WordPressの管理画面の説明
ダッシュボードについて
WordPressにログインすると、ダッシュボードが表示されます。
ダッシュボードから色々な操作をスタートさせます。
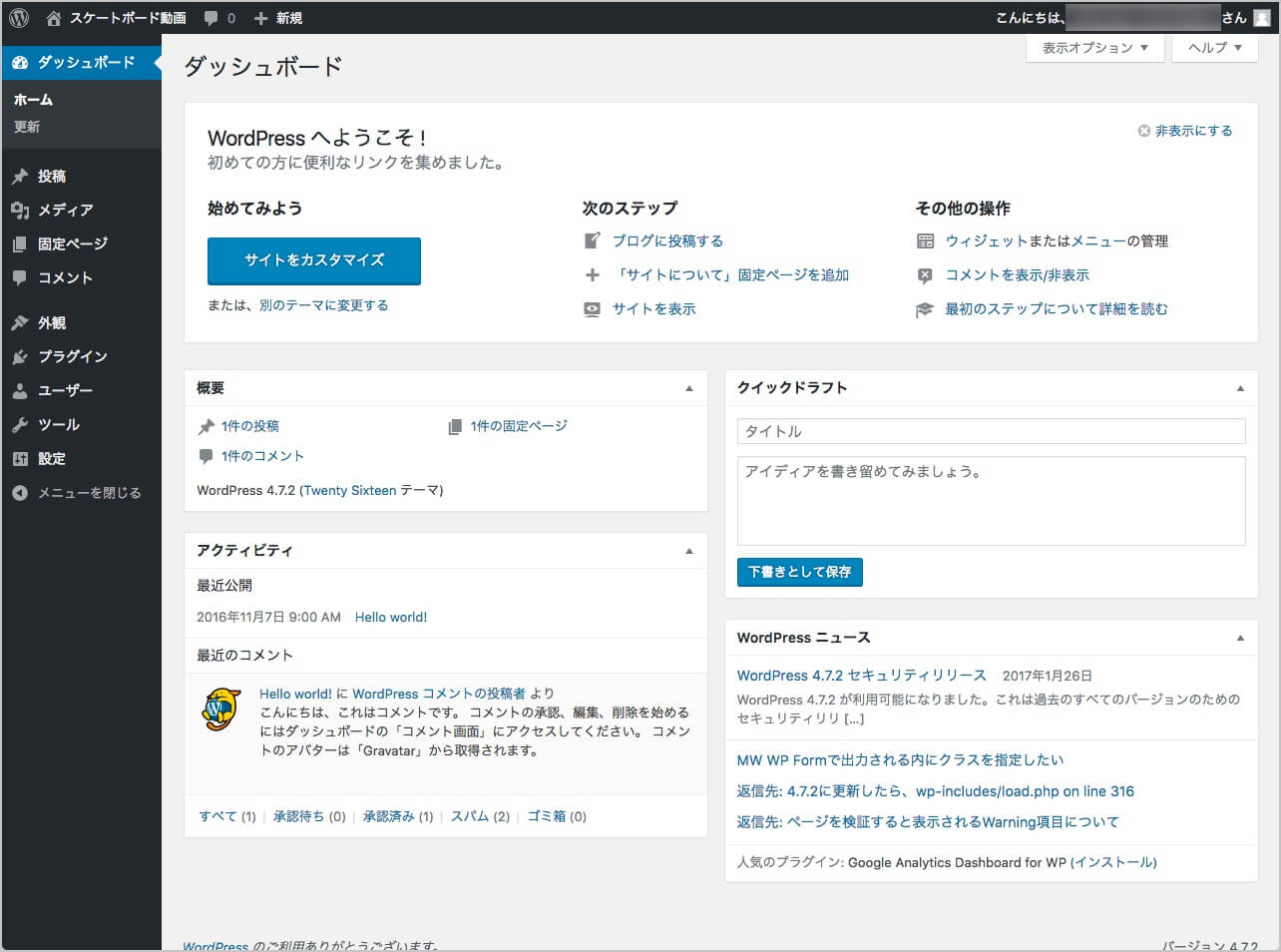
ツールバーについて
画面上部にある、ツールバーの機能は
- WordPressの公式サイトや公式フォーラムなどへ移動します
- サイトを表示します
- コメント管理ページへ移動します
- 新規投稿、新規固定ページなどを作成します
- ユーザー情報の編集やログアウトします

サイト閲覧中は、常にツールバーが表示される状態になっています。
※設定で非表示にすることも可能です。
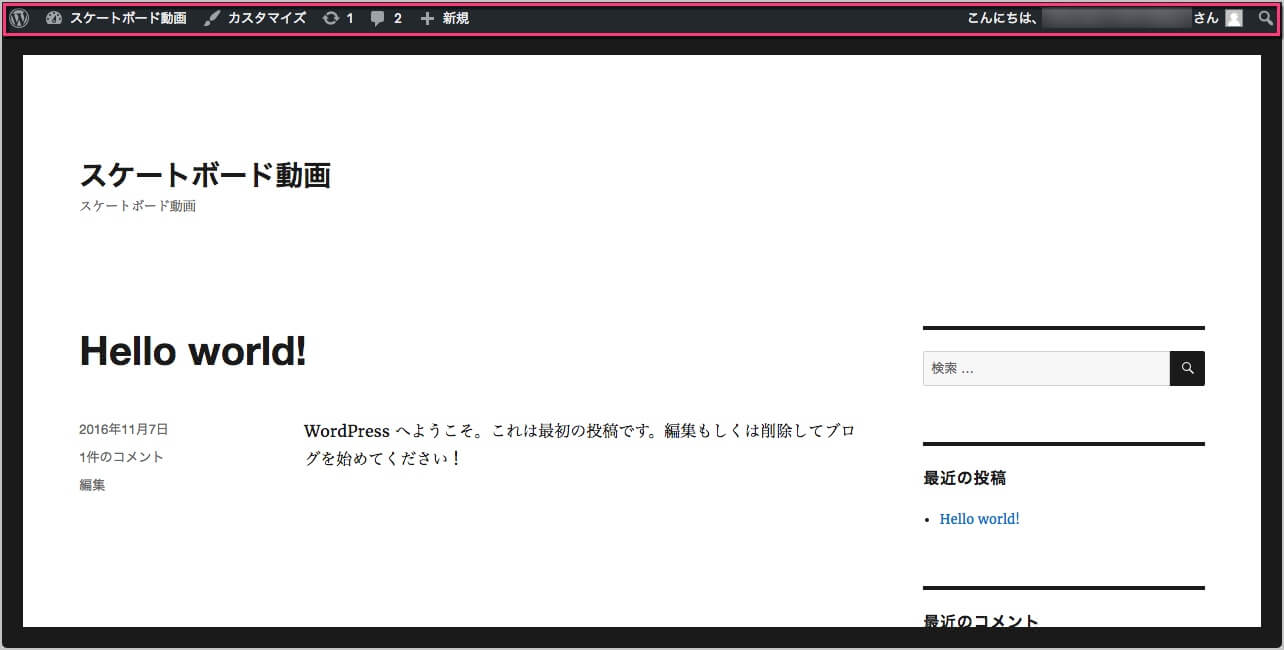
サイドメニューについて
WordPressの全ての機能は、サイドメニューからアクセスすることができます。
ツールバーと同様にマウスカーソルをメニュー上に合わせることで展開します。
現在表示している項目は、常に展開された状態になります。
画面は、ダッシュボードを開いている状態です。
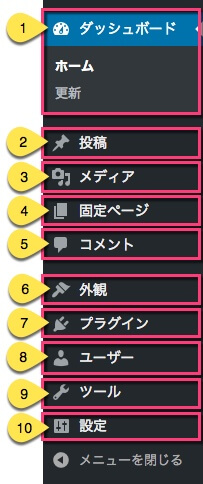
- ダッシュボード:ログイン直後に開くページで様々な機能にアクセスすることができます。更新がある場合は、ここに数字アイコンが表示されます。
- 投稿:新規投稿や投稿管理、カテゴリー、タグの作成管理をします。
- メディア:画像やPDFなどのメディアファイルを追加、管理します。
- 固定ページ:固定ページの作成、管理をします。
- コメント:コメントの管理をします。
- 外観:テーマの変更や修正、追加のほか、ウィジェット、メニューの管理をします。
- プラグイン:プラグインの追加、管理をします。
- ユーザー:ユーザーの追加、管理をします。
- ツール:記事のエクスポートやインポート管理をします。
- 設定:サイト名やサイトアドレスなど、WordPressの重要な設定をします。
プラグインをインストールしている場合は、サイドメニューに新たに項目が追加されることがあります。








コメント