Googleフォーム・アンケートに画像を添付してもらう方法(ファイルアップロード)
Googleフォーム・アンケートに画像や写真、PDFを添付ファイルとして送信できる便利なファイルアップロード機能があります。今回は
Googleフォーム・アンケートに画像を添付してもらう方法(ファイルアップロード)
をご紹介したいと思います。
- Googleフォームにて添付画像・写真(ファイル)のアップロード先を選択する
- 添付してもらうファイル形式を画像(写真)のみなどに制限することも可能
- 画像添付(ファイルアップロード)のテストを行う
- 回答から添付ファイルを確認してみよう
Googleフォームの項目として用意されているので、簡単に追加することができます。
但し、一点だけ先に注意すべきポイントをお伝えしておきます。
画像を添付してもらう(ファイルのアップロード)をするには、回答者がGoogleアカウントへのログインが必須(強制)となります。
Googleフォームの成者のGoogleドライブに画像や写真を添付(ファイルをアップロード)する許可をするため、添付画像のアップロードを不特定多数が使えるようにする際は、十分注意してください。
Googleフォームにて添付画像・写真(ファイル)のアップロード先を選択する
Googleフォームを開いた状態から説明します。
すでにある設問の《ラジオボタン》をクリックします。
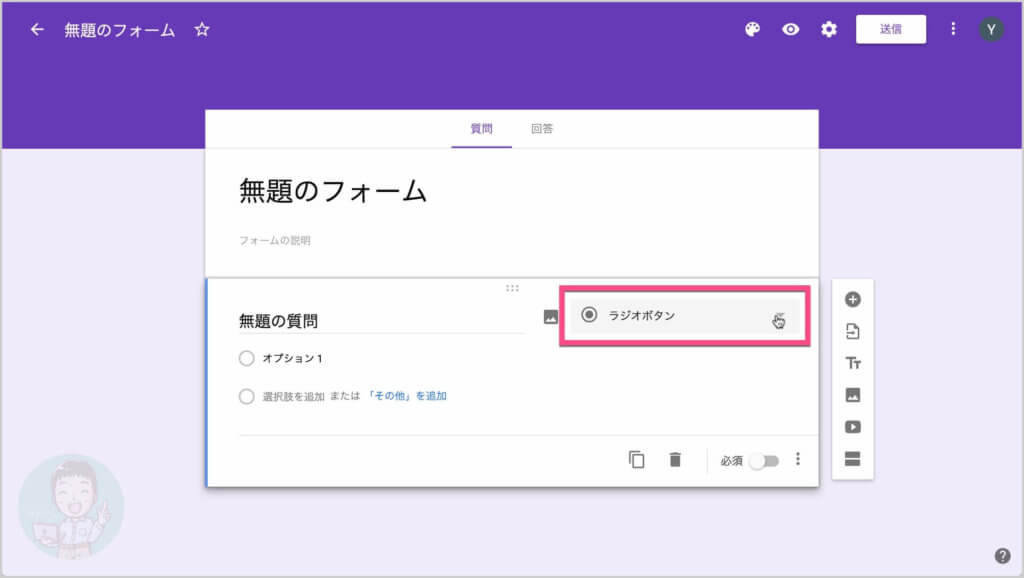
《ファイルのアップロード先》を選択します。
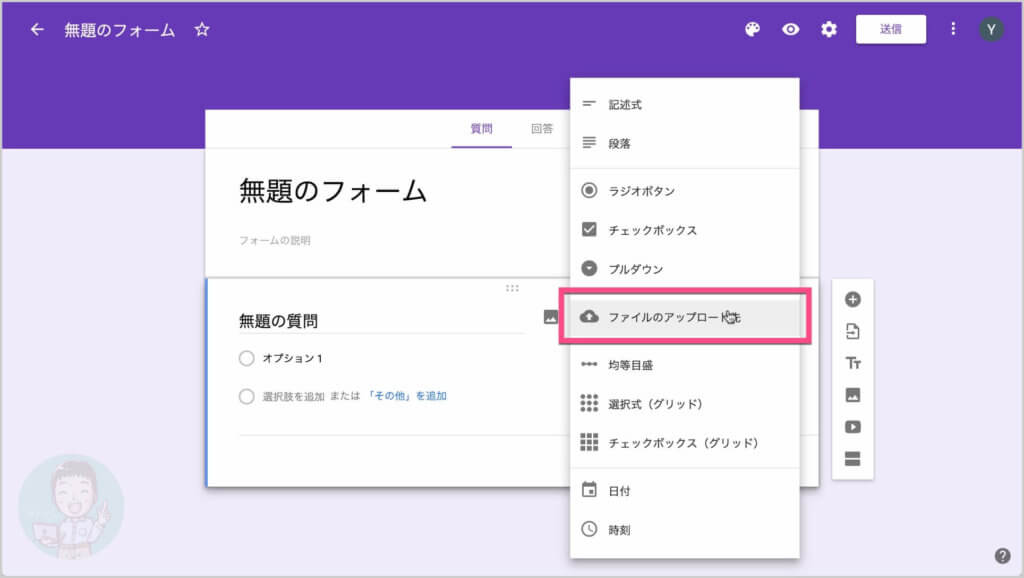
「回答者によるドライブへのファイルアップロードを許可」に対しての注意書きが表示されます。
冒頭に少し説明しましたが「ファイル添付(ファイルのアップロード)」を使うには、Googleアカウントへのログインが必須です。
添付されたファイルの保存先=あなたのGoogleドライブ内、となるため「許可」する必要があります。
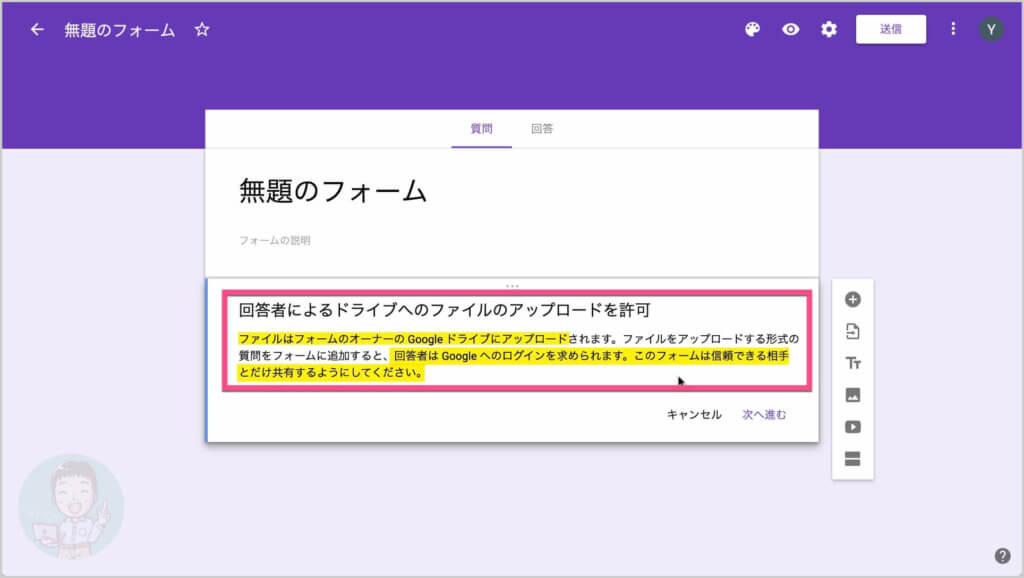
注意点を理解した上で《次へ進む》をクリックします。
設問の表示が「ファイルのアップロード先」になります。
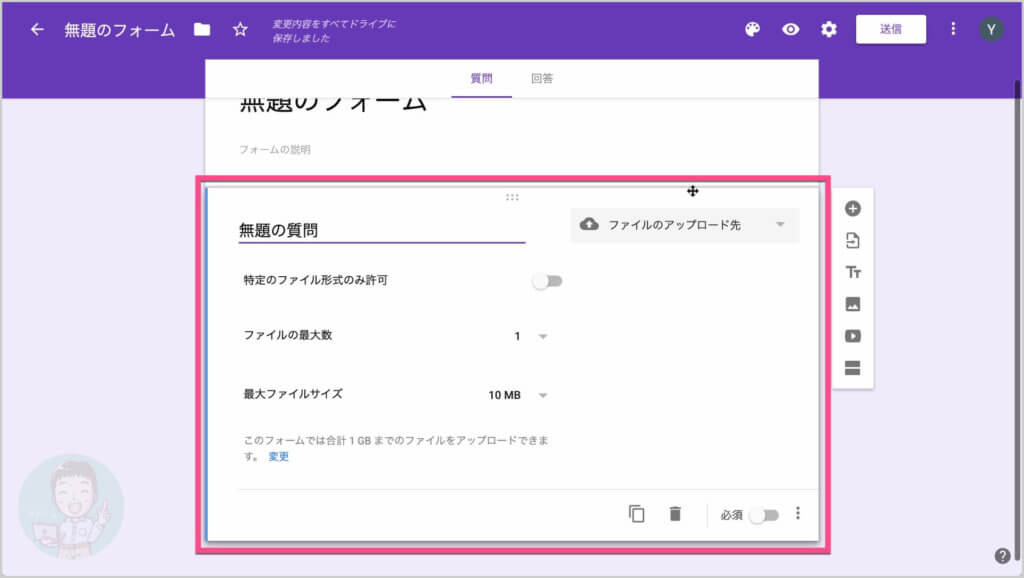
「無題の質問」を変更します。ここでは「画像を一枚送信してください」に変更。
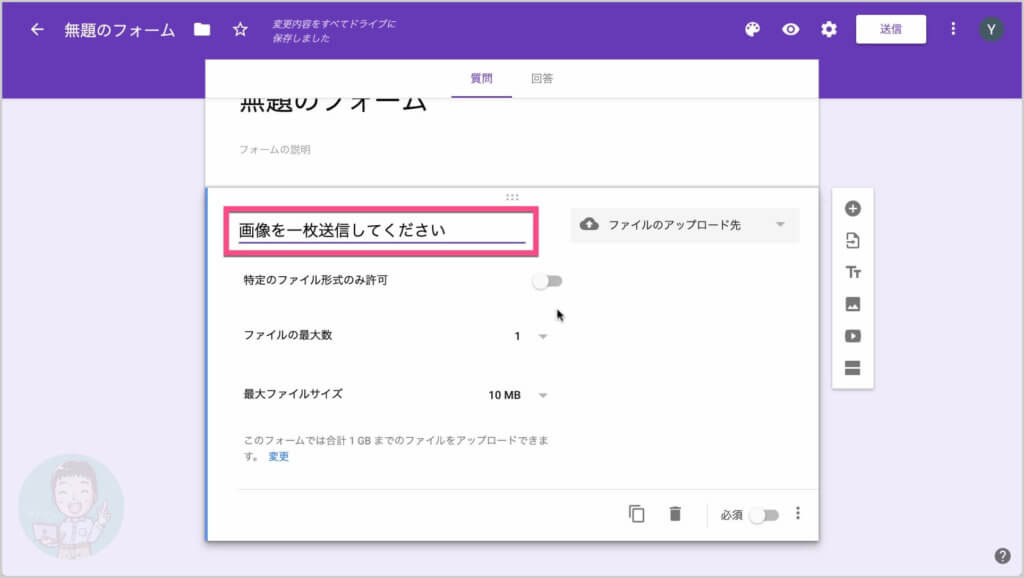
続いて、ファイルのアップロード先の設定をしていきます。
添付してもらうファイル形式を画像(写真)のみなどに制限することも可能
フォームによっては写真のみ、PDFのみ、など特定のファイルを添付してもらいたいことがあるかと思います。
その場合は、添付ファイルのファイル形式を制限する「特定のファイル形式のみ許可」を有効にすることで可能です。
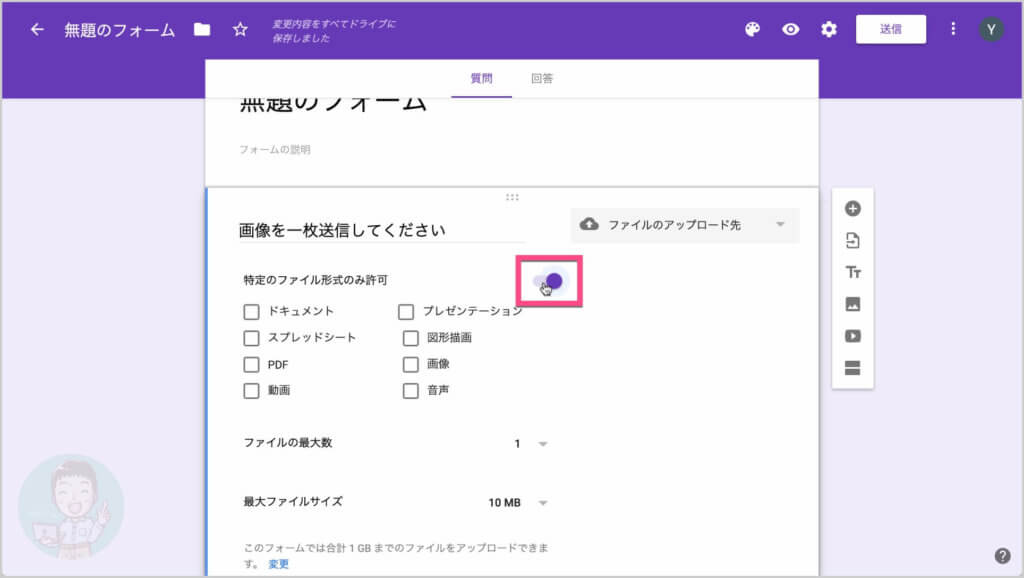
許可できるファイルは、
詳しいファイル形式の指定をGoogle公式のサポートサイトから見つけることができなかったので、予想です。もし、このファイルは送れた、ダメだったがわかる方は、ページ最下部のコメント欄より教えて頂けると助かります。
- ドキュメント:.docx、.doc、.pages、.txt
- プレゼンテーション:.pptx、.ppt、PowerPoint、Keynote
- スプレッドシート:.gsheet、.xlsx、.xls、
- 図形描画:ai、psd
- PDF:pdf
- 画像:jpeg、png、gif、bmp、tiff
- 動画:mp4、mov、avi、mpg
- 音声:mp3、aif、aac

今回は、写真の添付ファイルを送ってもらいたいので《画像》にチェックを入れます。
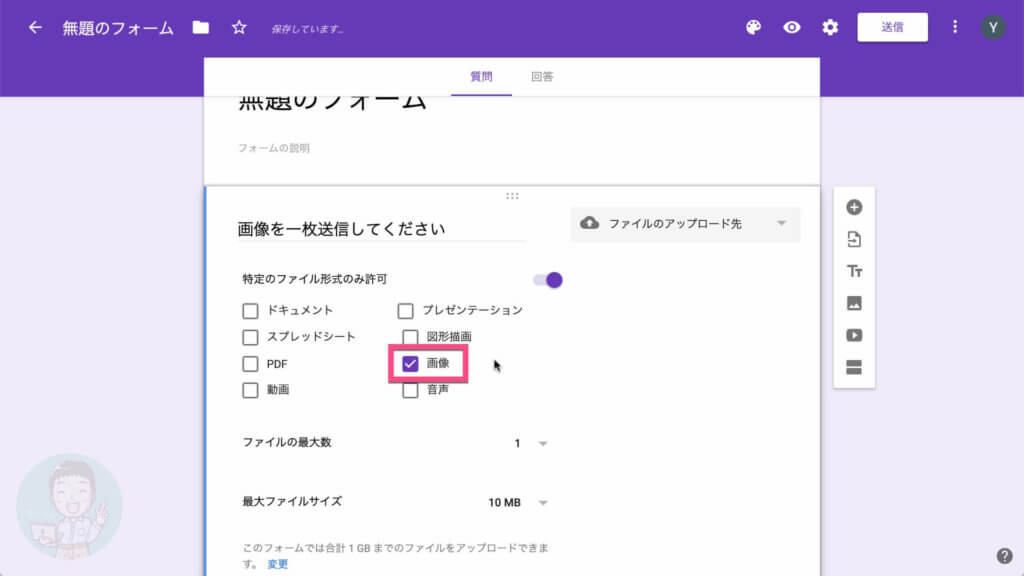
アップロードできるファイルの最大数を「1」「5」「10」から指定することができます。今回は、「1」を指定します。
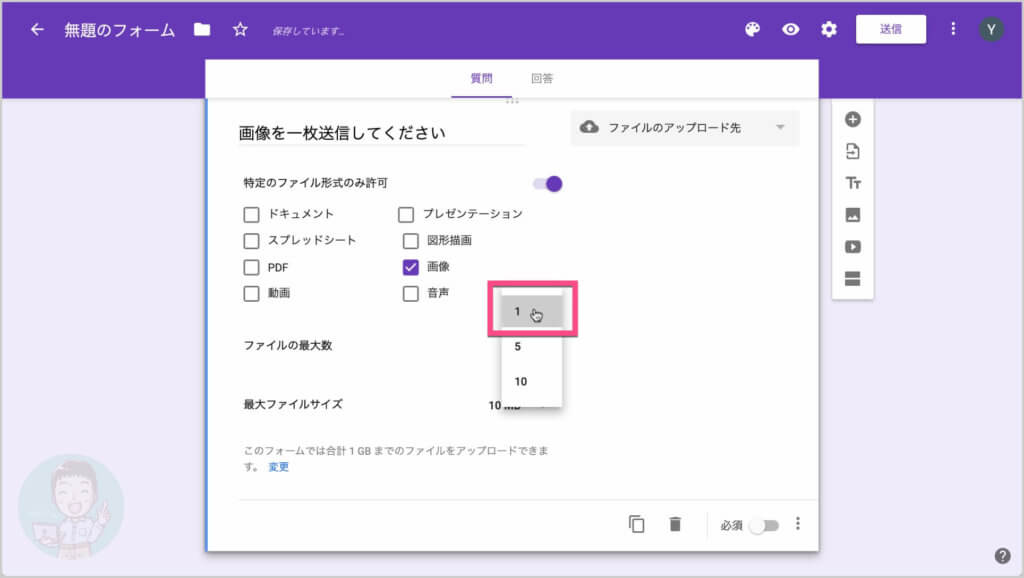
続いて、ファイルの最大サイズ(容量)を制限できます。今回は、画像なので「10MB」を指定します。
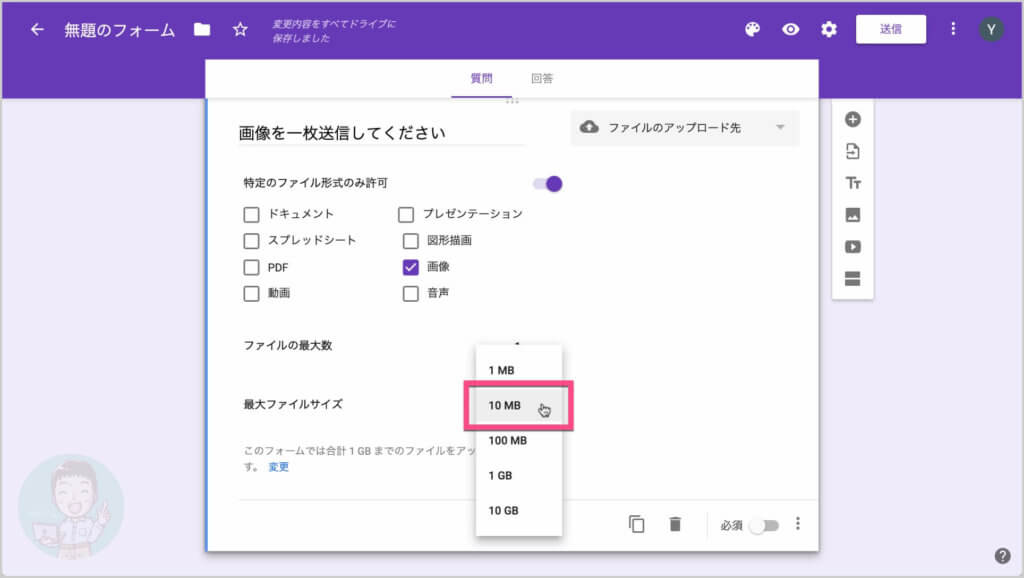
次は、画像添付(ファイルアップロード)のテスト方法です。
画像添付(ファイルアップロード)のテストを行う
実際に画像添付(ファイルアップロード)のテストを行ってみます。
画面右上の《目のアイコン プレビュー》をクリックします。
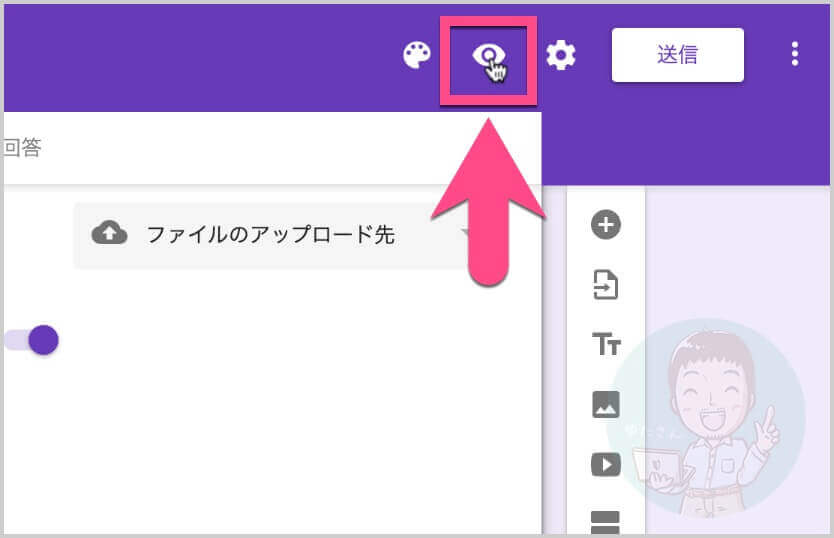
フォーム画面が表示されます。
作成したアカウントからではテストできないので、《アカウントを切り替えて》をクリックしてGoogleアカウントを切り替えます。
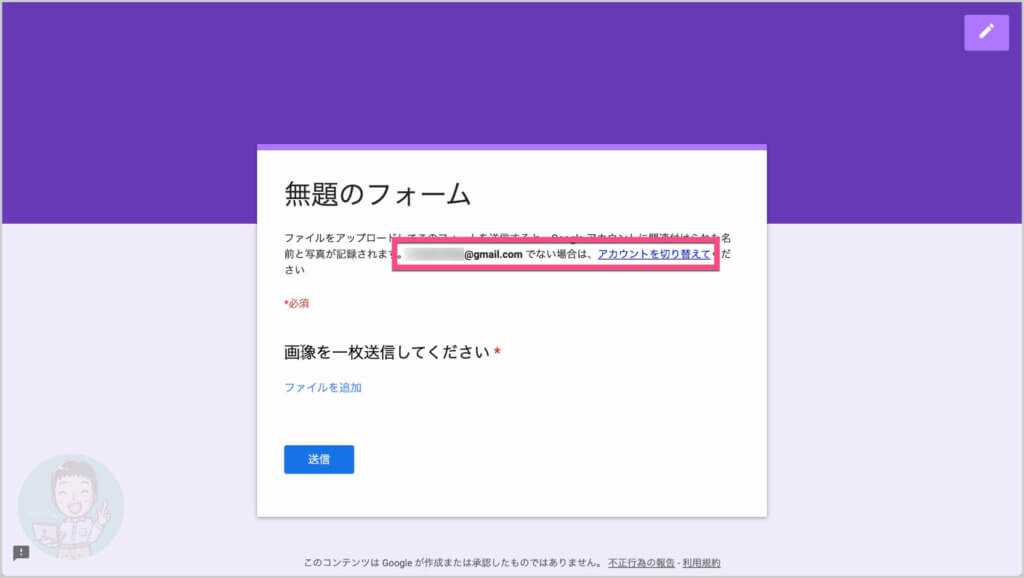
アカウントを切り替えたら、《ファイルを追加》をクリックします。
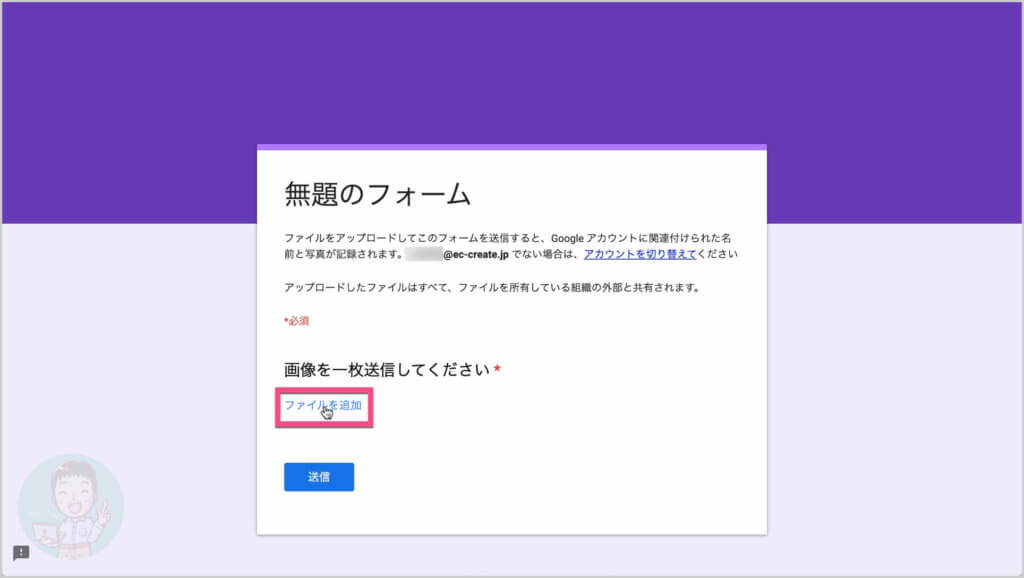
アップロードの画面が開くので「ここにファイルをドラッグ」という場所に、添付したいファイルを直接ドラッグ、または《デバイスのファイルを選択》で添付したいファイルを選択します。
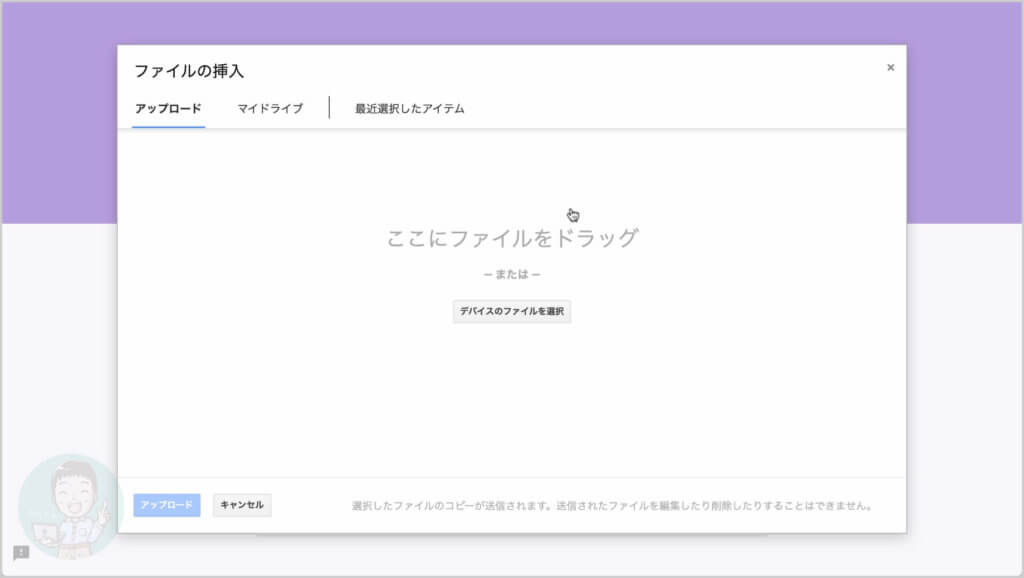
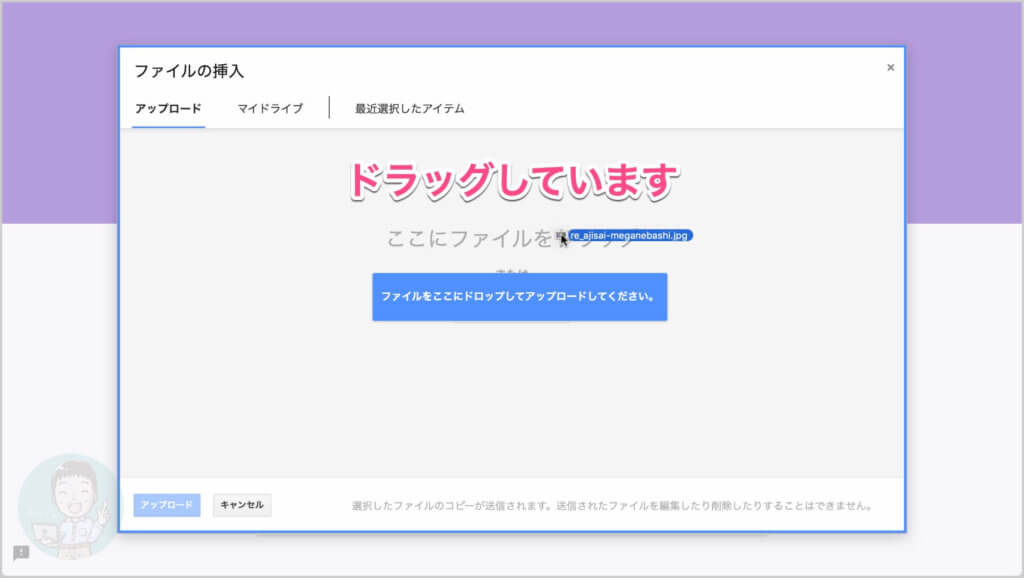
- 選択したファイルが表示される
- 《アップロード》をクリックする
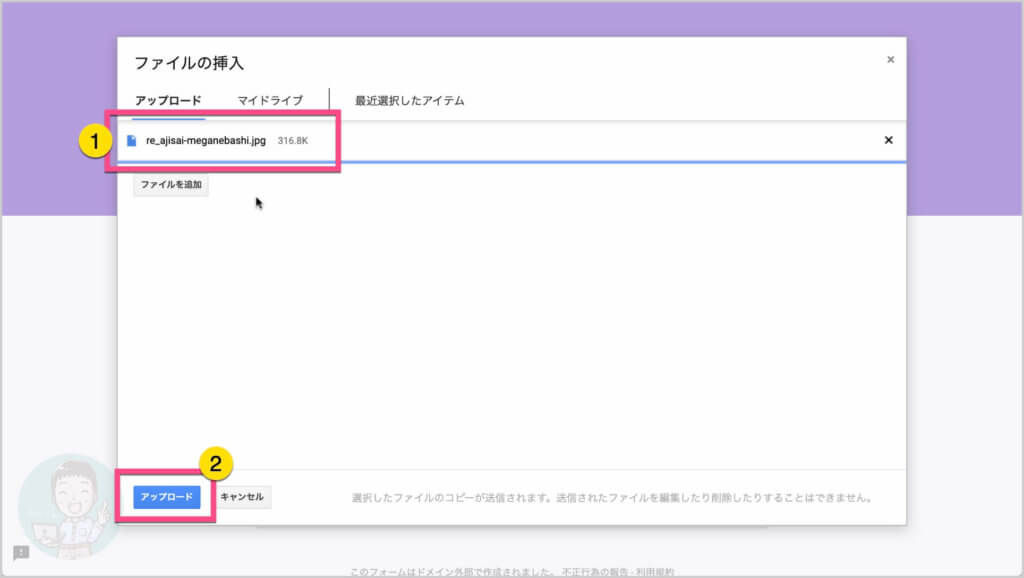
◉指定したファイル数を超えた場合
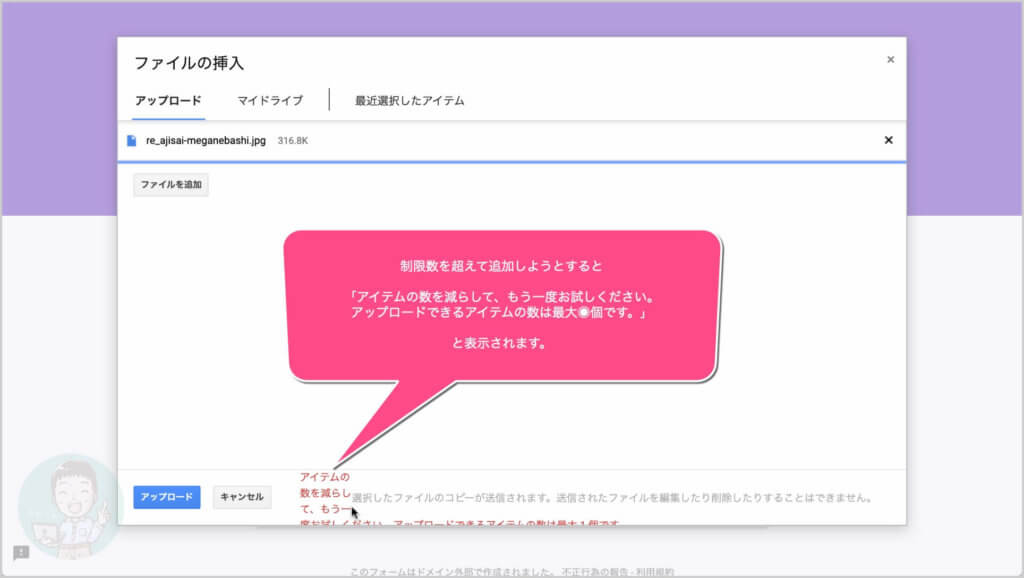
◉指定したファイルサイズ(サイズ)を超えた場合
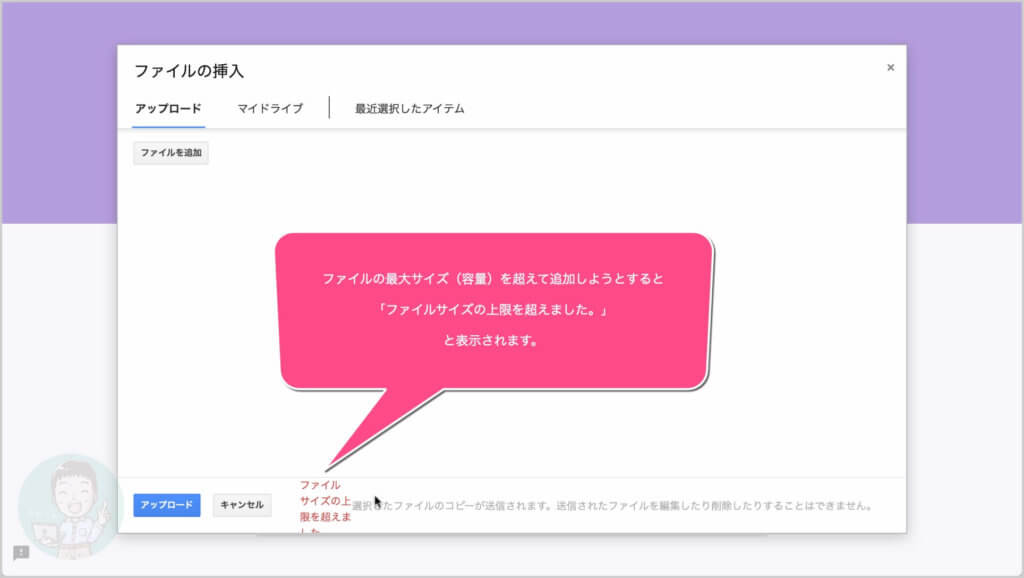
ファイルをアップロードすると、フォーム画面が表示されます。
- 添付ファイルするファイル名が表示されているのを確認する
- 《送信》をクリックする
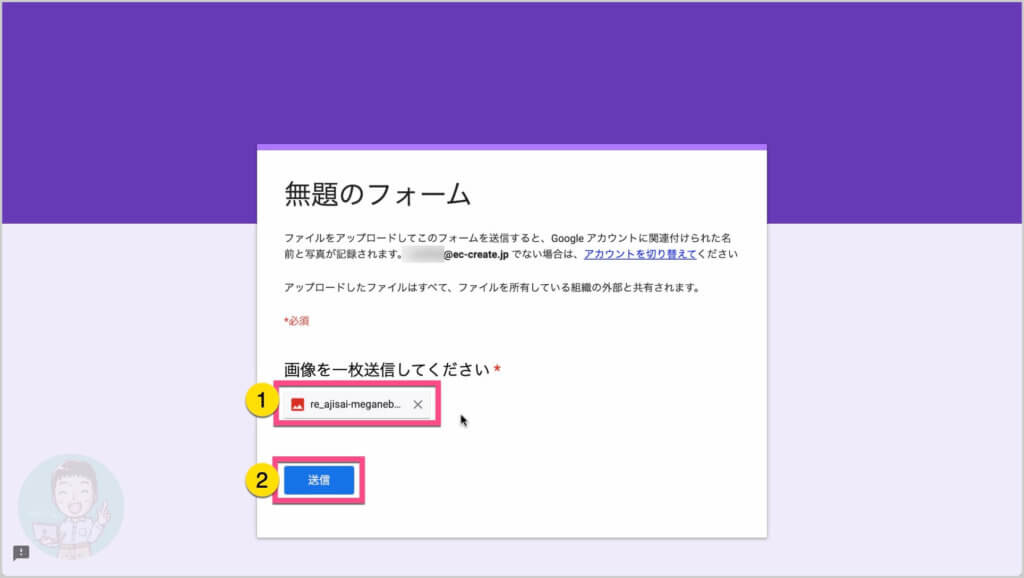
「回答を記録しました。」と表示されます。
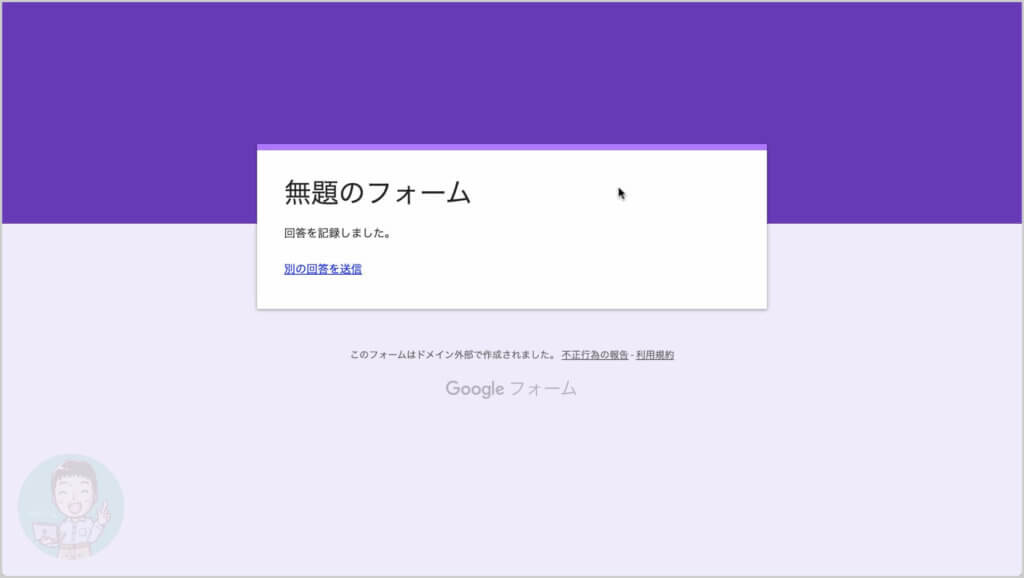
次は、回答から添付ファイルを確認します。
回答から添付ファイルを確認してみよう
それでは、フォームを作成したGoogleアカウントに戻して回答を確認してみましょう。
回答を開くと「添付ファイル(ファイル名+Googleアカウント名)」が表示されます。
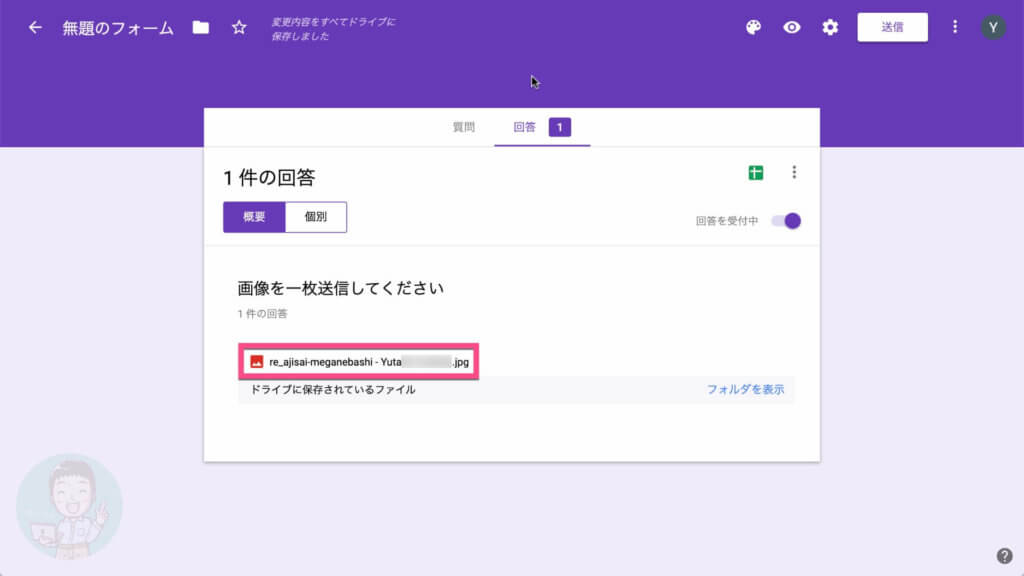
「添付ファイル(ファイル名+Googleアカウント名)」をクリックすると、添付された画像ファイルが開きます。
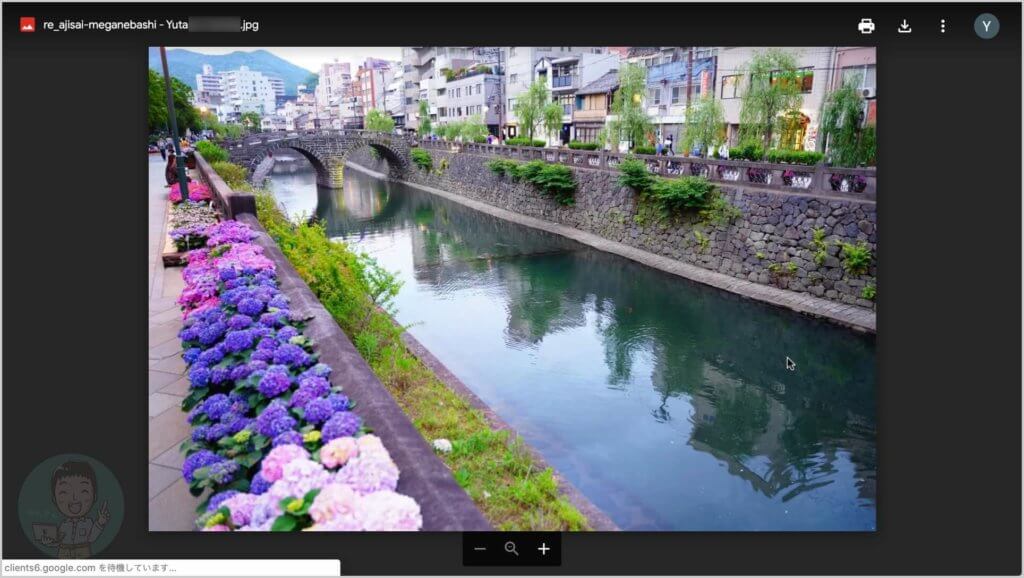
添付ファイルの保存先であるGoogleドライブのフォルダを開く場合は、右下の《フォルダを表示》をクリックします。
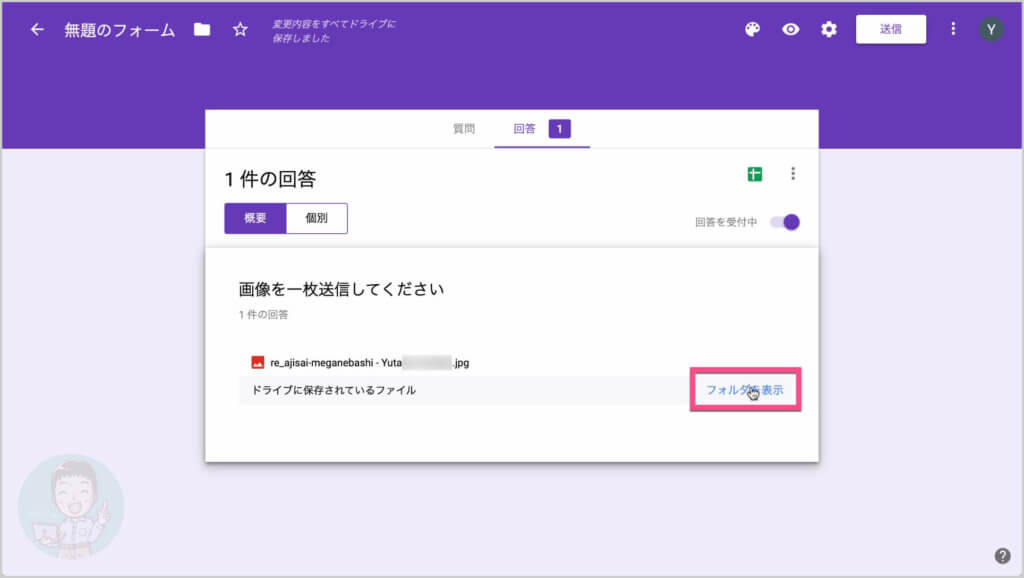
Googleドライブが表示されて保存先のフォルダが表示されます。
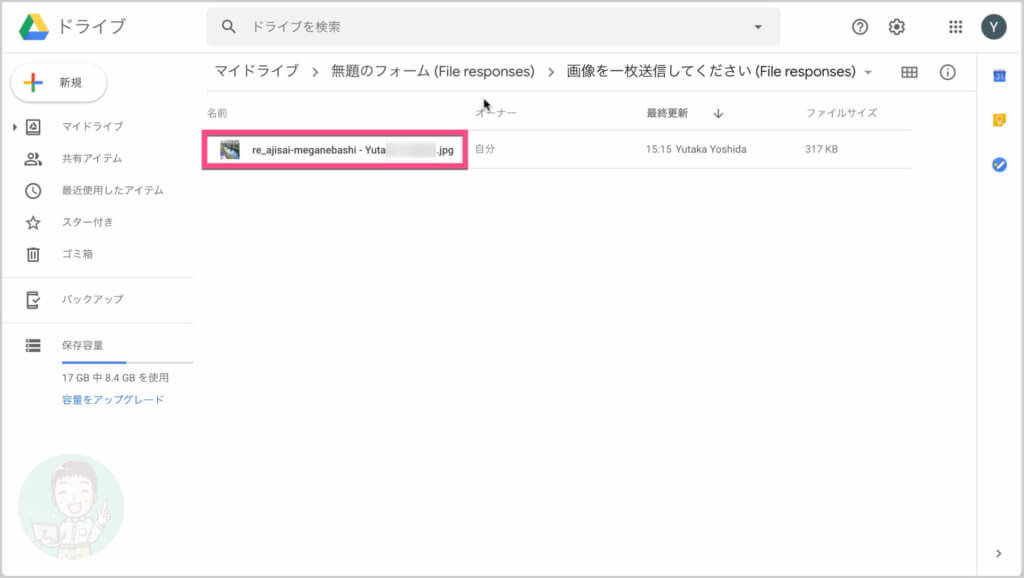
回答集計をGoogleスプレッドシートと連携している場合は、以下のようにGoogleドライブへのリンクが表示されます。
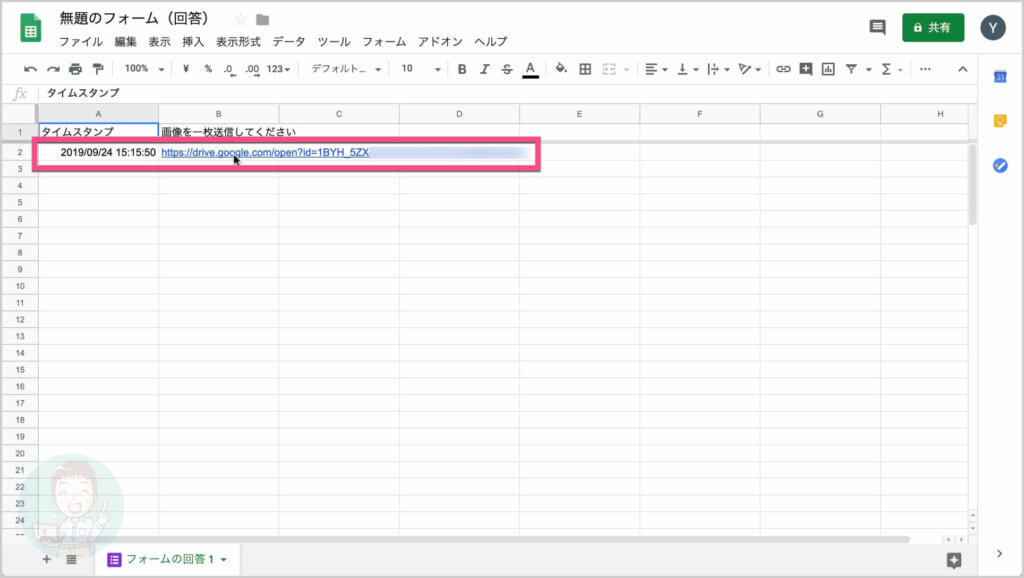
まとめ
Googleフォーム・アンケートに画像を添付してもらう方法(ファイルアップロード)
を紹介しました。
便利なGoogleフォームに、ファイル添付(ファイルのアップロード)の項目を追加することでさらに、活用する幅が広がりますね。
- ファイルのアップロードは、回答者のログインが必須
- アップロードされたファイルは、自分のGoogleドライブに追加される(容量に気をつけよう)
- ファイル形式の制限ができるため、間違えて違うファイルを送信することを未然に防ぐことができる(完全ではない)
- ファイル数、ファイルのサイズも制限することが可能
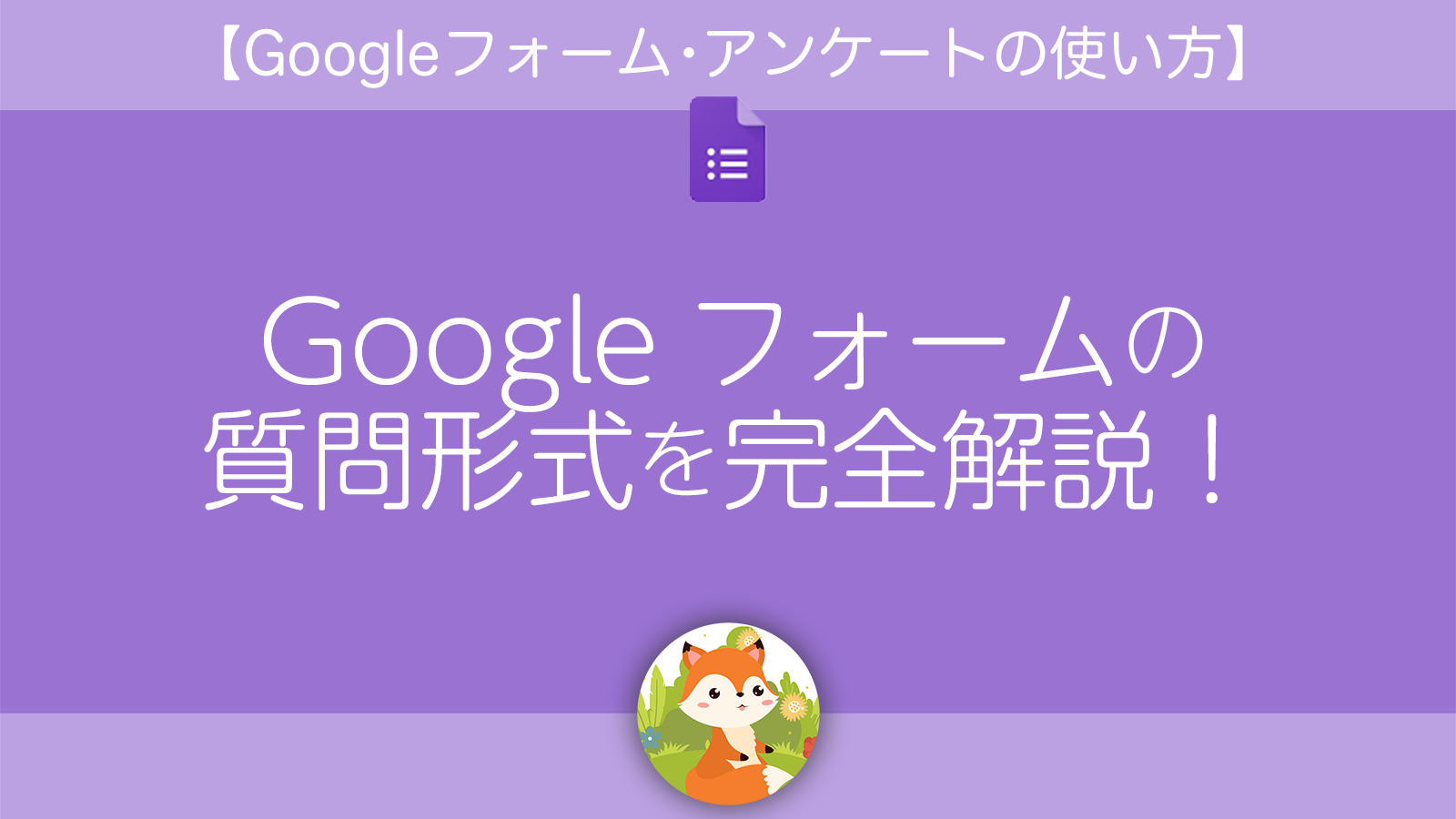
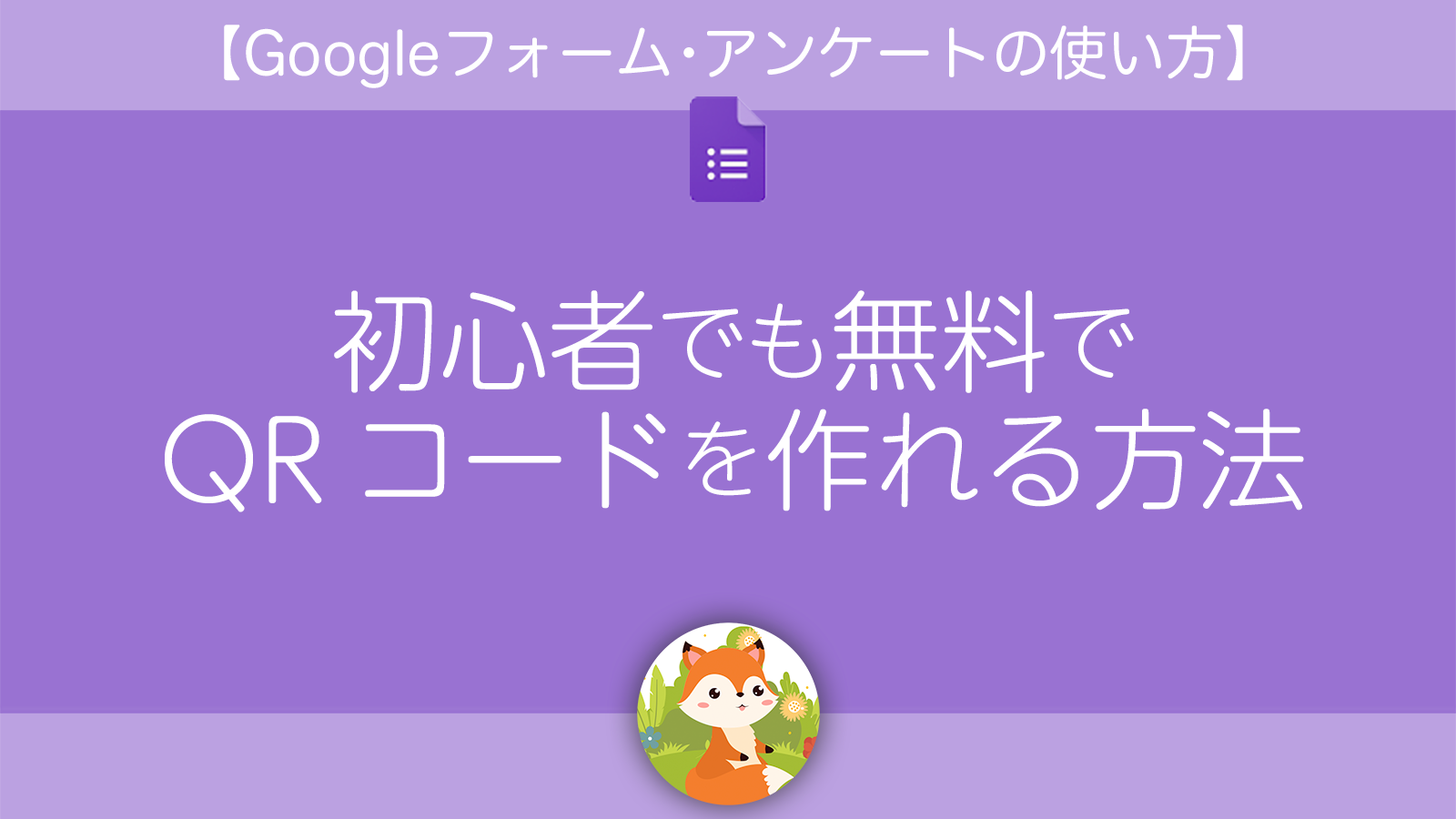
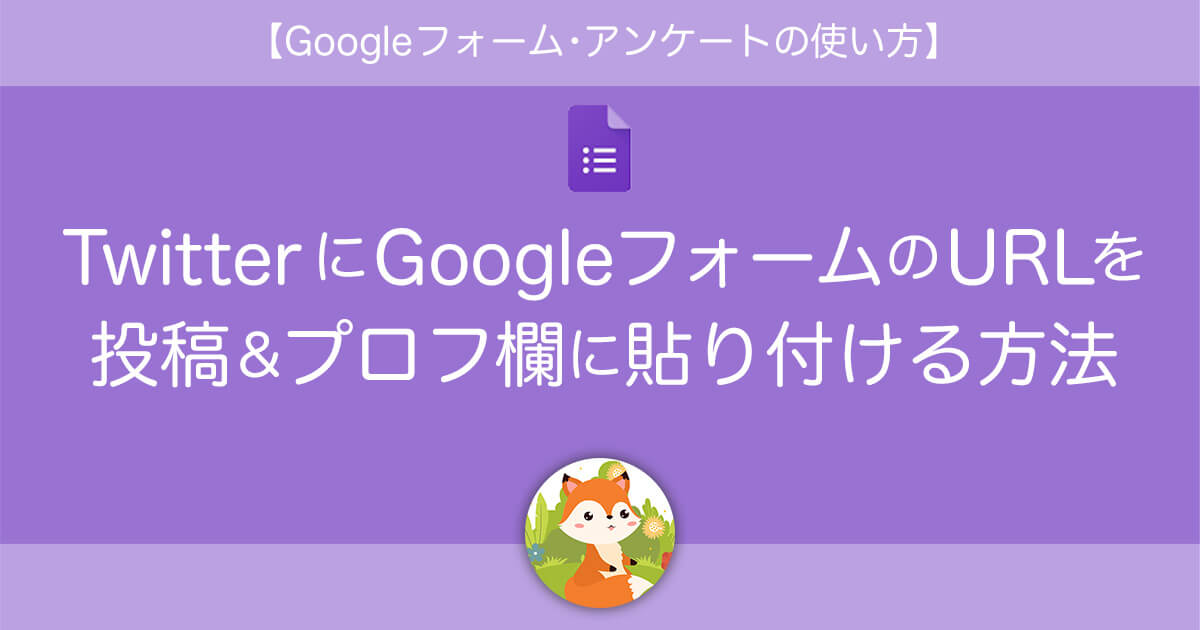
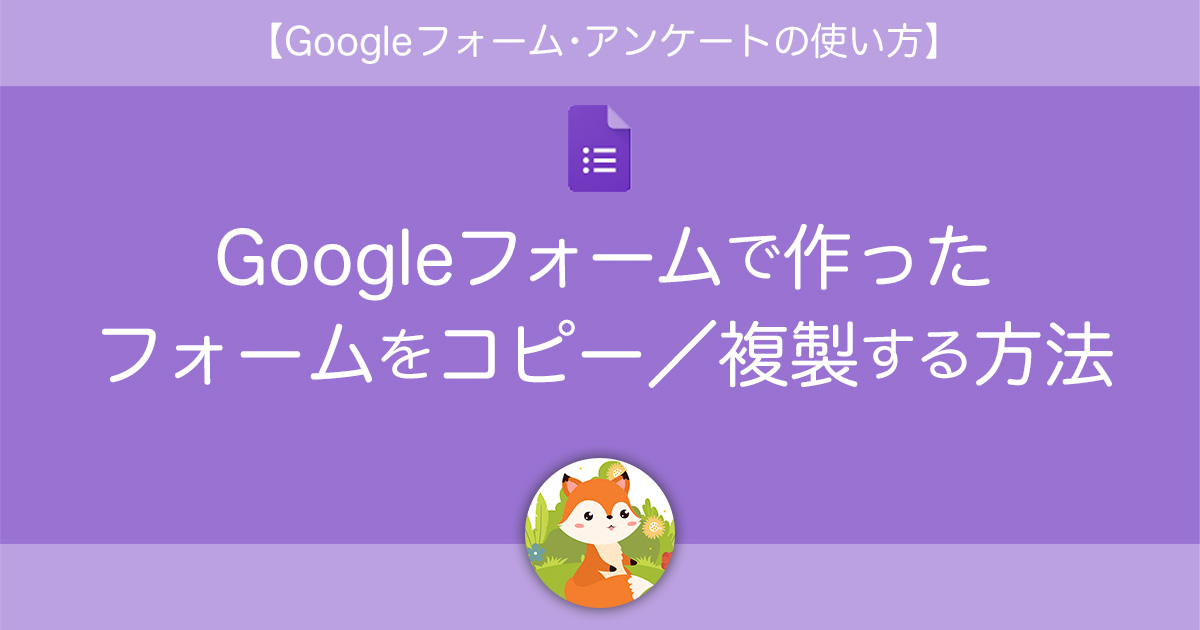
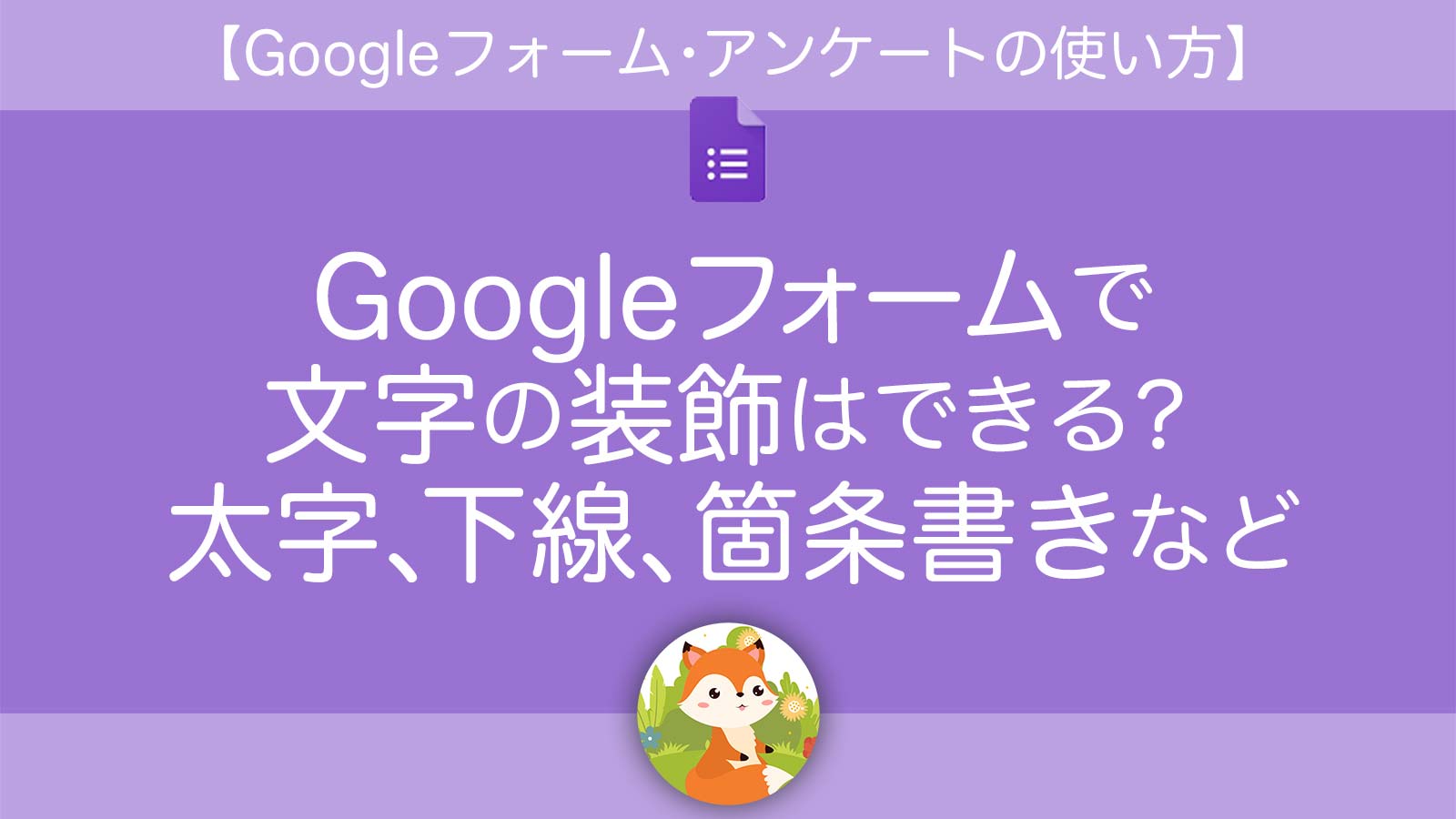
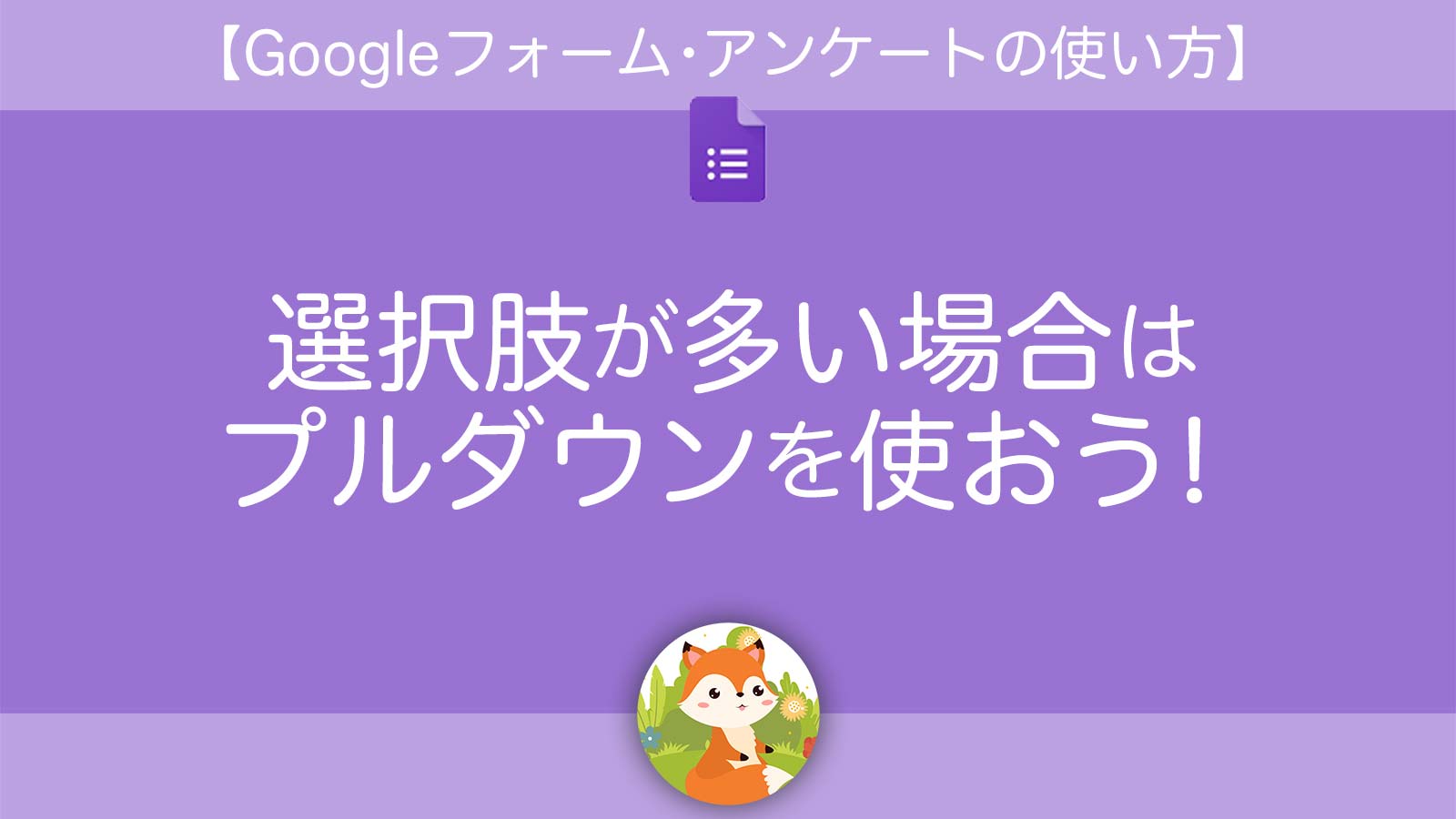
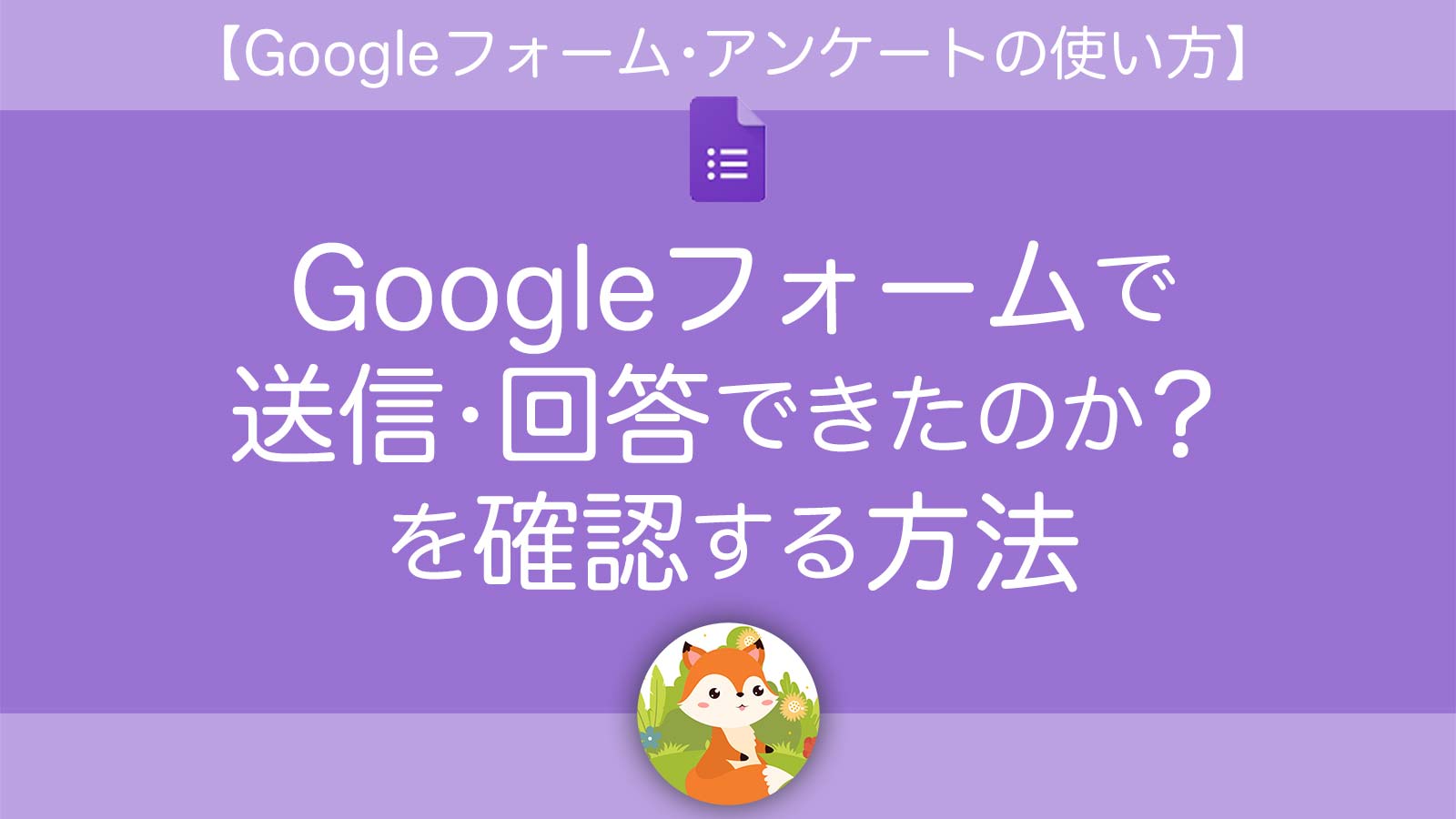
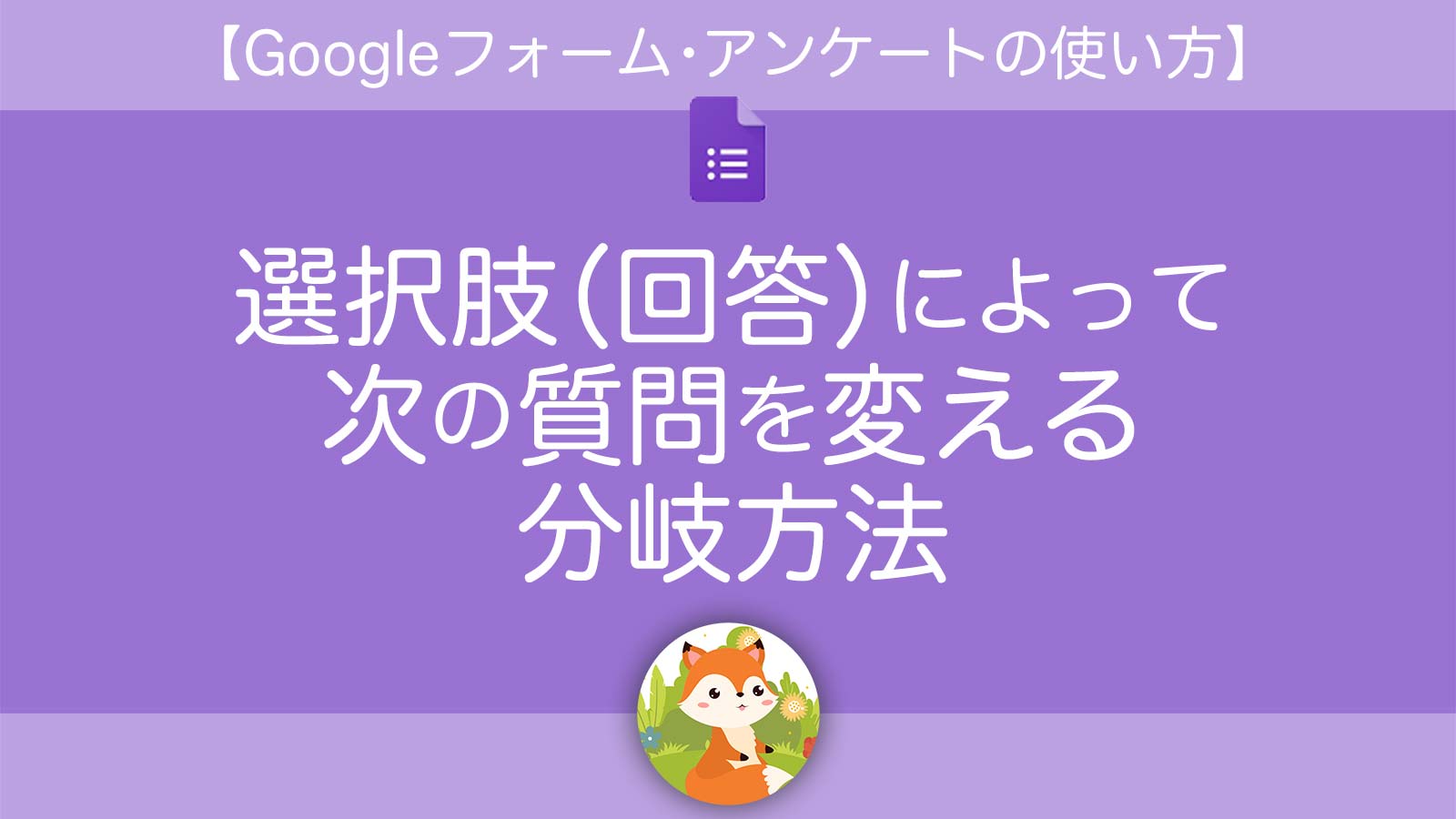
お役立ち感謝&教えてコメント
コメント一覧 (2件)
もしお分かりになりましたら、教えてください。
Googleフォーム で 添付ファイルをアップしてもらう場合、
マイドライブと、自動作成されたフォルダの2つに保存されます。
マイドライブの方は不要と思いますが、手作業で削除しています。
何か良い方法がありますでしょうか。。。
keanuさん
この度は、当ブログを参考にしていただきありがとうございます^^
フォームズです。
> マイドライブと、自動作成されたフォルダの2つに保存されます。
> マイドライブの方は不要と思いますが、手作業で削除しています。
> 何か良い方法がありますでしょうか。。。
Googleフォームからファイルがアップロードされると、別々の場所に2つファイルが保存されますよね。
調べてみましたが自動で削除したり、自動作成フォルダのみにする設定はなかったです。
お力になれず申し訳ないです。
以上。
よろしくお願いします。