アフィリエイト広告を利用しています
Google翻訳カメラの使い方:初心者にもわかりやすいカメラ翻訳
目次
Google翻訳にカメラで入力する
Google翻訳にカメラで入力する
翻訳アプリを使うことでスマートフォンのカメラを使って、翻訳したいモノや文章にカメラを向けるだけで翻訳できるので、スマートフォンに翻訳アプリを入れて散歩を楽しむことができます。
- iPhoneとiPadの翻訳アプリ:iPhoneとiPadに《Google翻訳アプリをダウンロード 》します。
- Androidの翻訳アプリ:Androidに《Android版Google翻訳アプリをダウンロード 》します。
パソコンのカメラで入力するには?
パソコンのカメラを使って翻訳することは、できません。カメラを使って翻訳できるのはスマートフォン向け翻訳アプリ内でカメラを使うことで入力することができます。
Google翻訳のカメラの使い方
カメラはどこにある?
カメラは、スマートフォンの翻訳アプリの中から使うことができます。
翻訳アプリを起動して《カメラ入力》をタップする
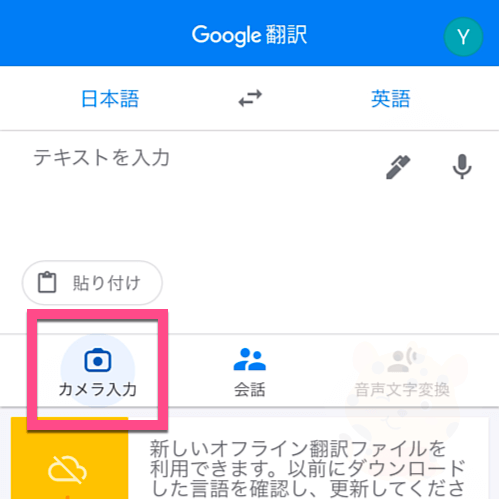
「原文の言語」と「翻訳の言語」を設定します
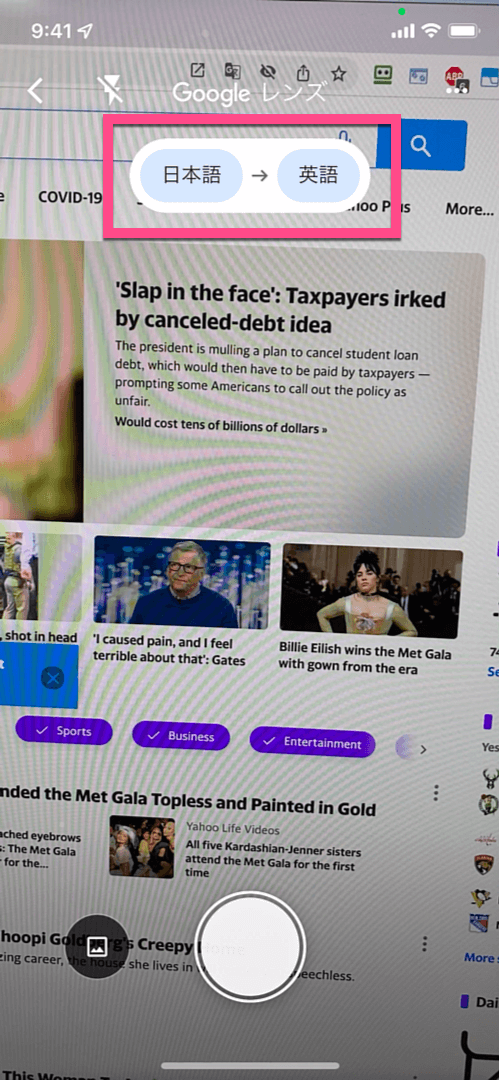
「原文の言語」を《英語》に設定
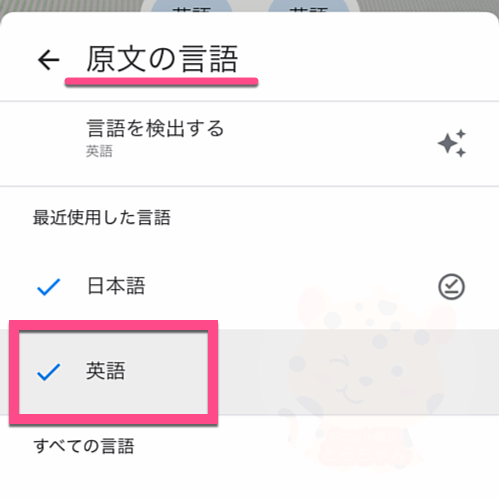
「訳文の言語」を《日本語》に設定
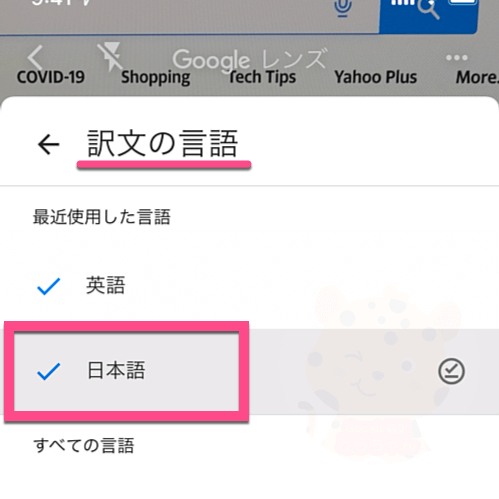
翻訳したいテキストの写真を撮影する
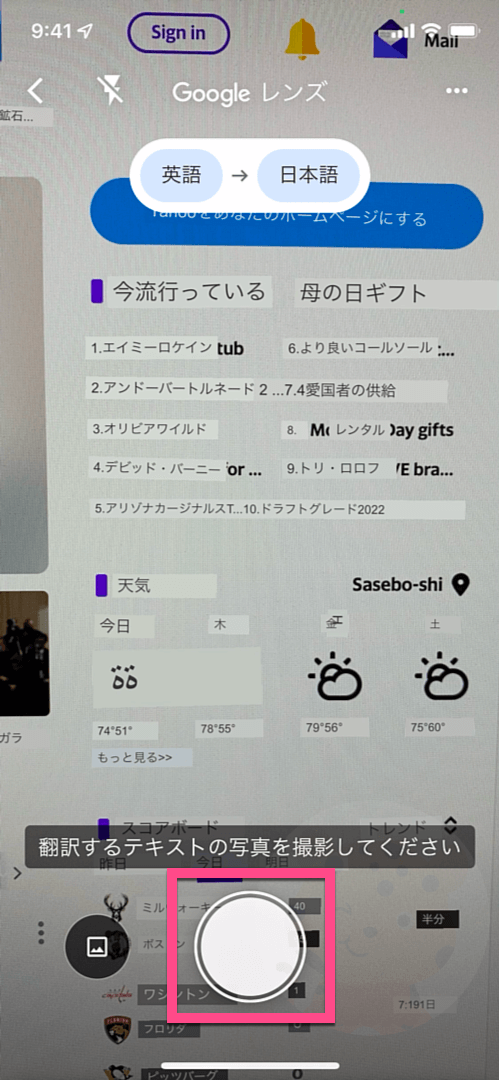
《テキストを選択》をタップする
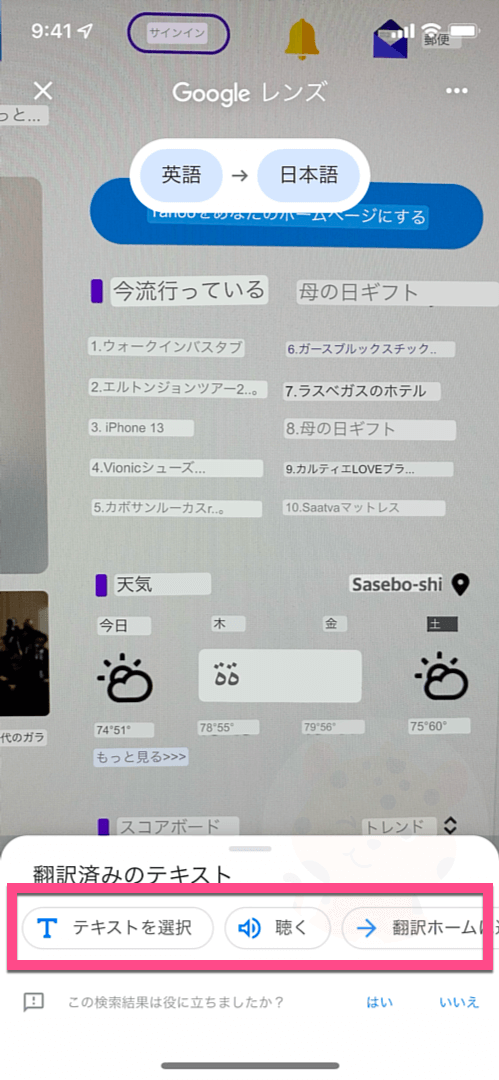
テキストを選択する
- テキストをタップして選択します。
- 選択したテキストを使って「翻訳ホームに送信」「テキストをコピー」「読み上げ」「Google検索」をすることができます。
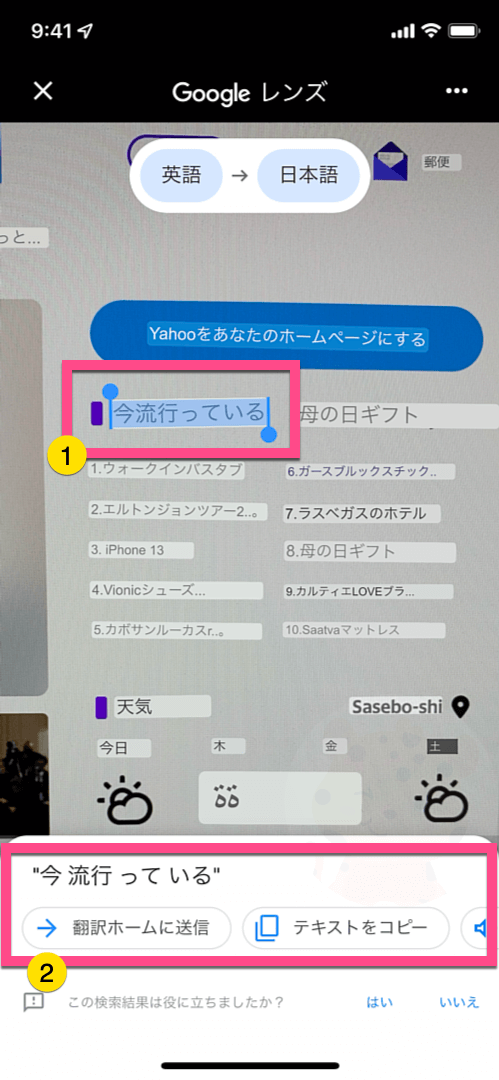
《翻訳ホームに送信》するとテキストが入力される
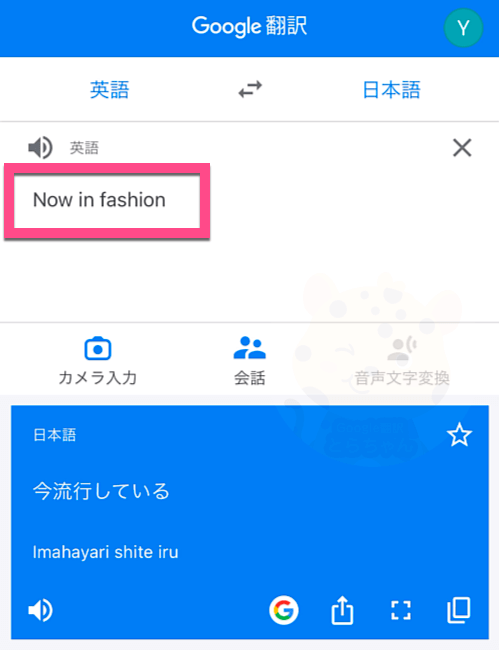
《テキストをコピー》をすることもできる
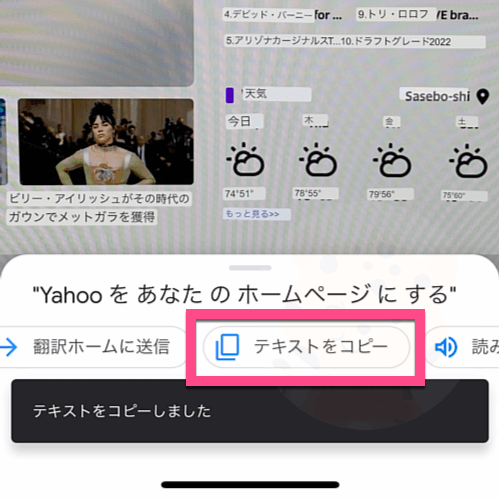
カメラは無料で使える?
翻訳アプリは無料で使えます。アプリ内で利用できるカメラ機能も無料で使えます。
パソコンでカメラ入力はできるの?
カメラ入力ができるのはスマートフォンの翻訳アプリのみです。なので、パソコンの付属カメラや、別途Webカメラなどを接続しているカメラではGoogle翻訳は使うことができません。
iPhoneでカメラが使えない
もし、iPhoneで翻訳アプリのカメラが使えない場合は、自分のiPhoneが要件を満たしているのか確認しましょう。
iPhoneの要件
- iPhone 4S 以降
- iOS 11 以降
Google翻訳のカメラ機能でできること
カメラでリアルタイム翻訳
翻訳アプリでカメラを利用することで翻訳したいテキストにカメラを向けるだけでリアルタイム翻訳をすることができます。
画像から翻訳することもできる
スマホで撮った画像から翻訳することができます。
翻訳アプリを起動して《カメラ入力》⇒《写真》をタップします。
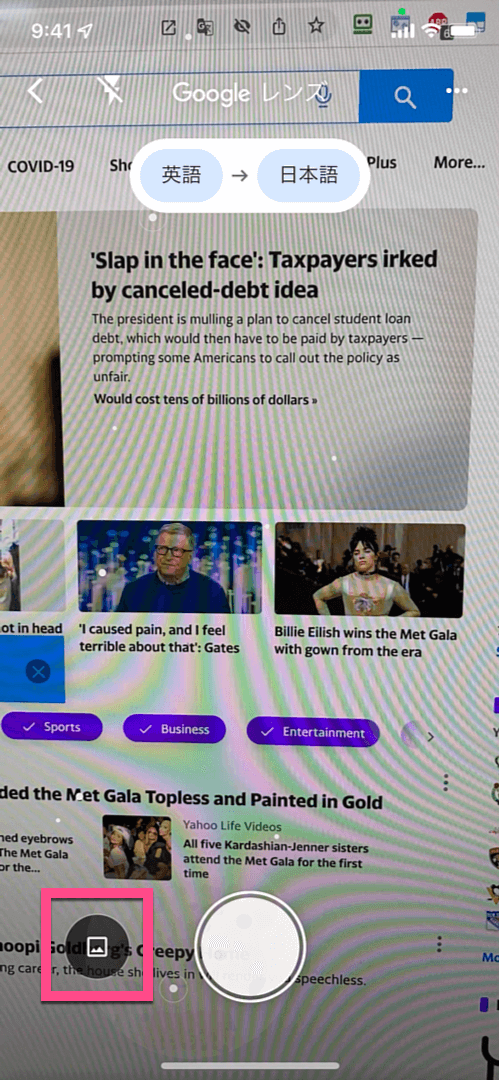
画像を選択します
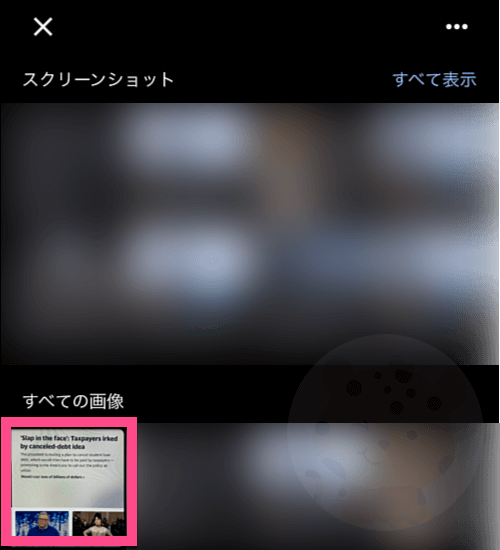
画像が翻訳されます
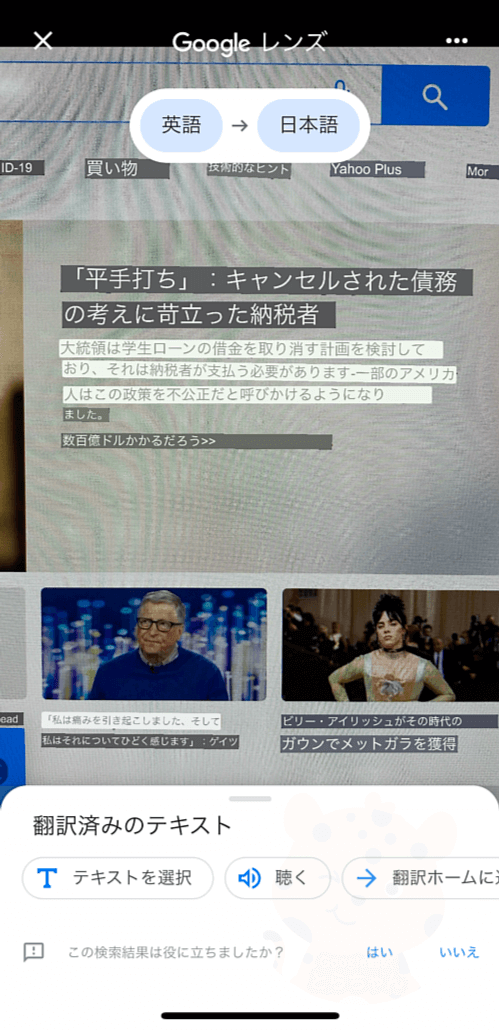
初心者にもわかりやすいカメラでGoogle翻訳のまとめ
翻訳アプリを利用することでカメラを使ったリアルタイム翻訳やカメラで撮影した写真から翻訳できます。
カメラを使うことで、わざわざテキストを入力する必要がないので小さいお子さんから、年配の方でも翻訳アプリを利用することが可能です。
お子さんの学習目的で使うこともできたり、年配の方は海外のお菓子や商品、または自分が興味がある知りたい情報を取り入れることができます。
英語から日本語にするばかりではなく、日本語を英語でなんて言うのだろう?韓国語では?中国では?と翻訳アプリを通して楽しんで学ぶ機会も作れます。
コメント