Googleフォームが開かない・回答できない。PC・スマホどちらかで開けないトラブル対処法
Googleフォームでアンケートを作ってよいよURLを公開して使おうとした時に、こんなことはありませんか?
- スマホで確認するとフォームは開くのに、パソコンで開かない・回答できない
- 逆にパソコンでは開くのに、スマホでは開かない・回答できない
Googleフォームが開かない・回答できない。PC・スマホどちらかで開けないトラブル対処法
フォームが開かない場合に確認すべくチェック項目をご紹介します。
Googleフォームが開かない・回答できない。PC・スマホどちらかで開けないトラブル対処法
- 組織内のユーザーだけに限定公開していないか?
- Googleアカウントにログインしていないか確認する
- 一般公開する前に他の人にも動作確認してもらう
- 回答者側が確認すべきこと
組織内のユーザーだけに限定公開していないか?
フォームの編集画面の右上から《ギアアイコン》をクリックします。

設定の「全般」が開いたら
- 《XXXと信頼できる組織のユーザーに限定する》のチェックを外します。
- 《保存》をクリックします。
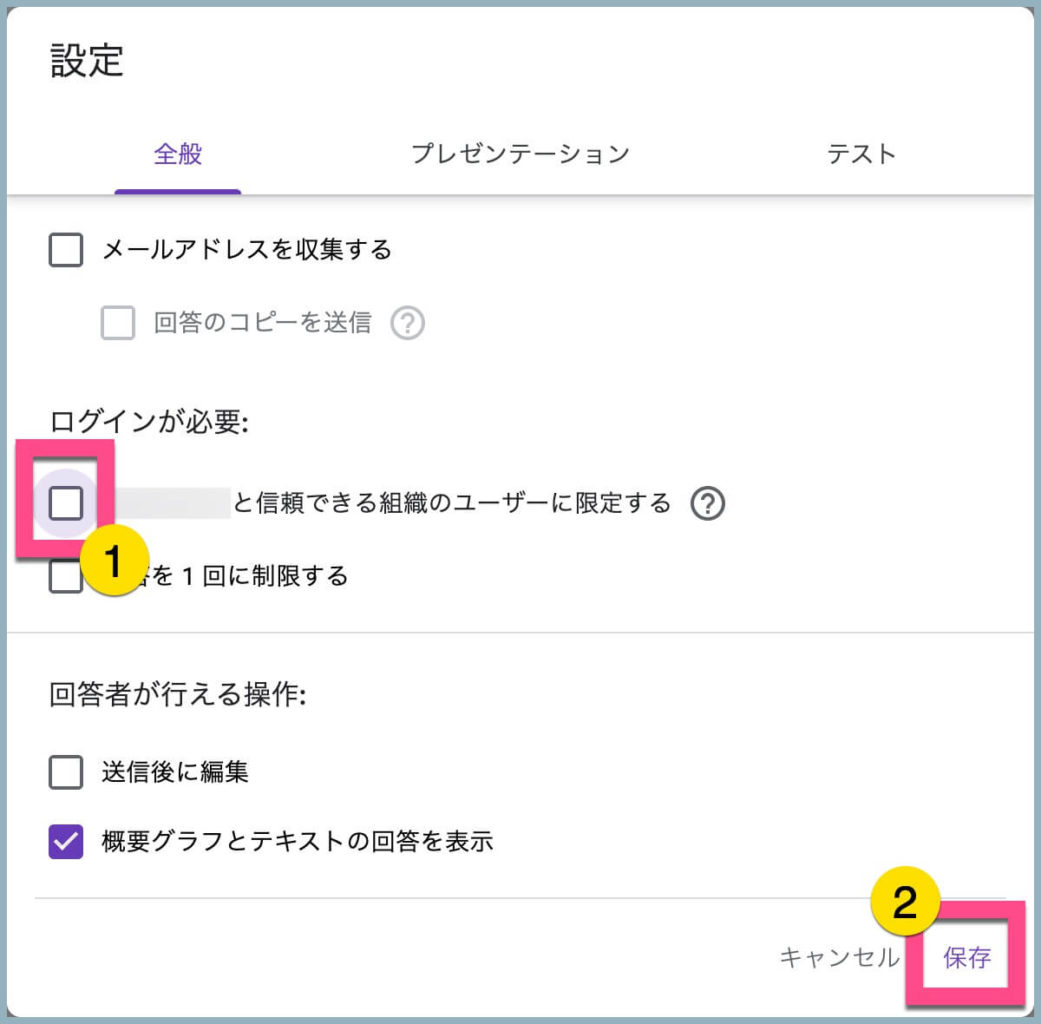
Googleアカウントにログインしていないか確認する
一般的にGoogleフォームを使う場合。組織外の一般公開してフォームを活用されることが多いです。
なのでGoogleアカウントにログインしていない状態でフォームが正しく動作するかの確認をしましょう。
「パソコン」と「スマホ(Android・iOS)」からGoogleフォームの動作を確認する方法をご紹介します。
パソコンのブラウザから確認する場合
各ブラウザのシークレットやプライベートウィンドウを使う
- GoogleChromeの「シークレットウィンドウ」
- Safariの「プライベートウィンドウ」
- Microsoft Edgeの「InPrivateウィンドウ」
でGoogleフォームのURLを開いて確認してください。
スマホ(Android・iOS)から確認する場合
各ブラウザのシークレットやプライベートウィンドウを使う
- GoogleChromeアプリの「シークレットウィンドウ」
- Androidの場合:アドレスバーの右の《その他アイコン︙》→《新しいシークレット タブ》をタップします。
- iOSの場合:《その他アイコン…》→《新しいシークレット タブ》をタップします。
- Safariの「プライベートウィンドウ」
●左下の《プライベート》→真ん中の《+》をタップしてURLを入力(コピペ)します。
上記のようにGoogleアカウントにログインしていない状態でGoogleフォームを確認しましょう。
次は、動作確認についてのポイントをご紹介します。
一般公開する前に他の人にも動作確認してもらう
Googleフォームを一般公開する前に必ず動作確認を他の人にしてもらいましょう。例えば
- 社内の人
- 同じ運営の人
- 家族や友人
などにも声をかけて動作確認の作業を手伝ってもらいましょう。
回答者側で確認すべきこと
もし回答者側でGoogleフォームに回答できない。回答の入力ができない。フォーム自体が開かない場合に考えられることは以下のような事象です。
- Googleアカウントへ【ログインしていない】:管理者がログイン必須にしているため。
- Googleフォーム自体が【開かない】:管理者が「非公開」にした。回答期限が過ぎたから「非公開」した場合も考えられます。
まとめ
Googleフォームが開かないトラブルの対処法とGoogleフォームの動作確認の方法をご紹介しました。
Googleフォームが開かない・回答できない。PC・スマホどちらかで開けないトラブル対処法
それでは、最後にこの記事のポイントをまとめます。
Googleフォームが開けない・開かない場合の対処法と動作確認のまとめ
- 組織内のユーザー限定公開になっていないか設定を確認する
- PCで開けるが、スマホで開けない場合は、Googleアカウントにログインしていない状態で確認できる各ブラウザの「シークレットウィンドウ」「プライベートウィンドウ」を使って動作確認する
- 一般公開する前に、他の人にも動作確認をしてもらいましょう
お役立ち感謝&教えてコメント