Googleフォームでメールアドレスを収集する方法
Googleフォームに回答者のメールアドレスを同時にリストとして収集したい場合の
Googleフォームでメールアドレスを収集する方法
の設定をご紹介します。
- Googleフォームを開いたら上部の《設定》をクリックします。
- 「設定」内の《「回答」回答を収集、保護する方法を管理できます》→右の《下矢印》をクリックします。
- 「メールアドレスを収集する」の右のスイッチをクリックして《オン》にします。
- 上部の《質問》をクリックして確認すると、フォームの説明の下に「メールアドレスの入力欄」が追加されます。
- メールアドレスの収集が可能になりました。
設定で「メールアドレスを収集する」をオンにする
メールアドレスを収集したいGoogleフォームを開いたら上部の《設定》をクリックします。
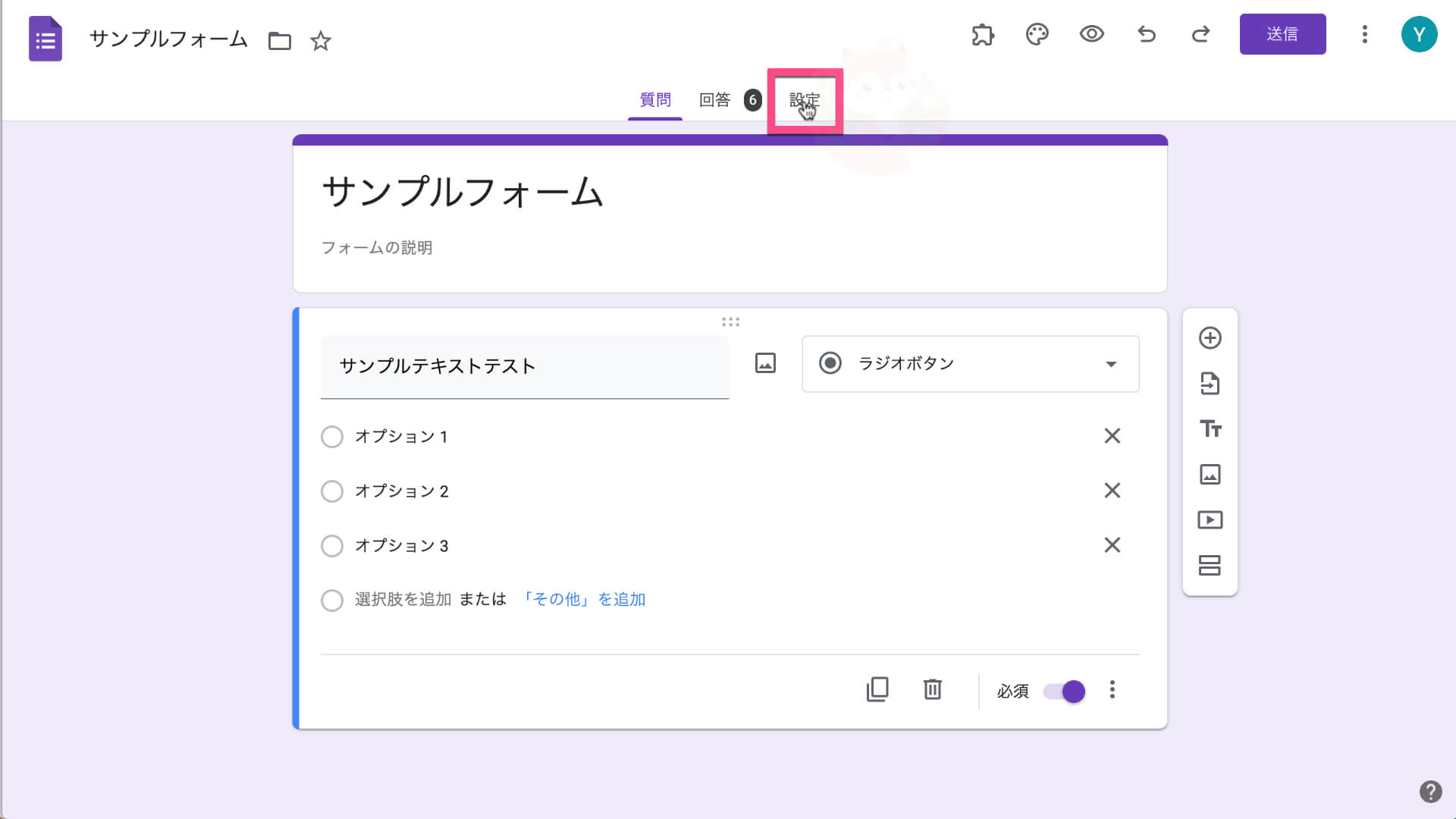
「設定」内の《「回答」回答を収集、保護する方法を管理できます》→右の《下矢印》をクリックします。
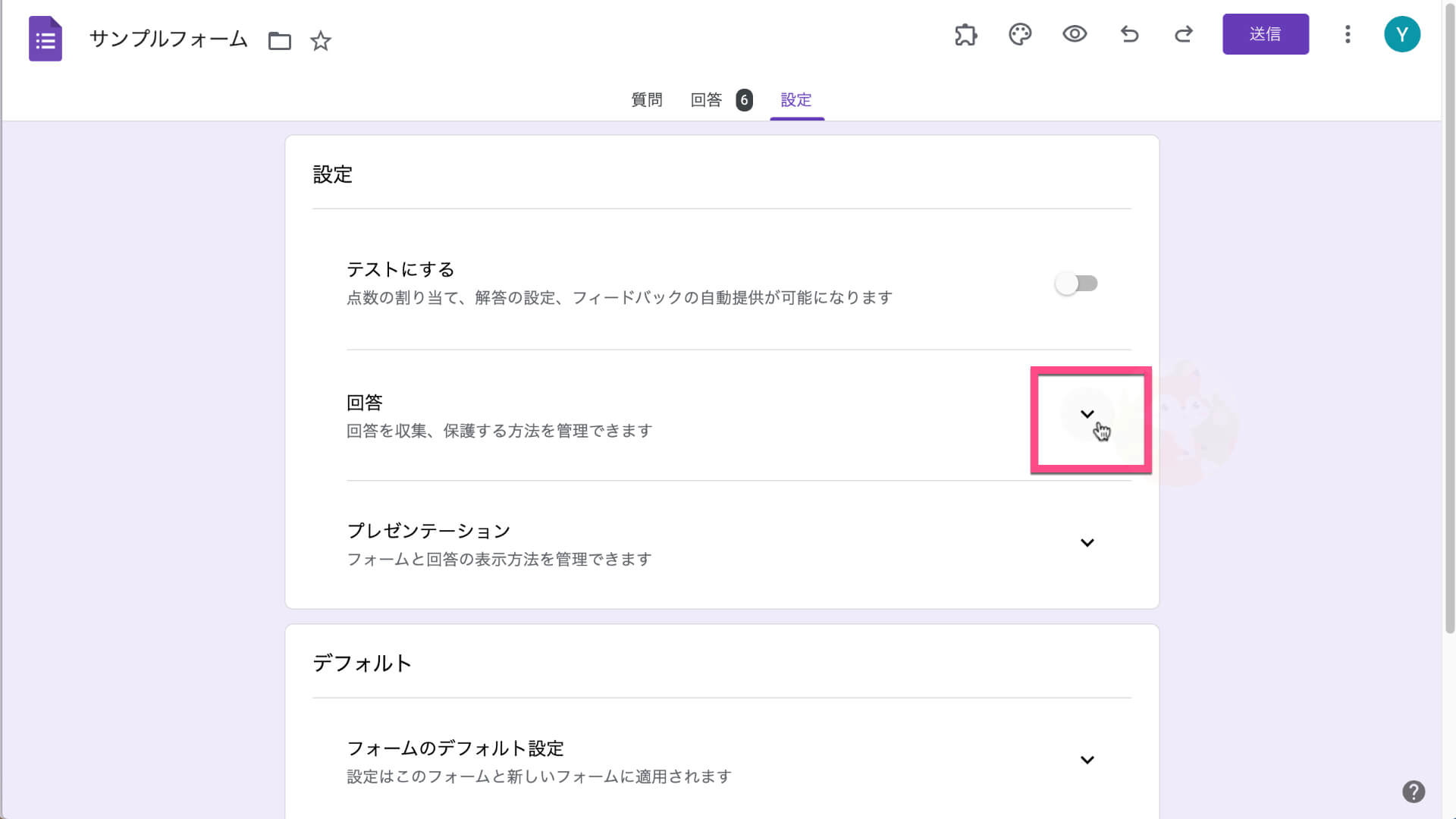
「メールアドレスを収集する」の右のスイッチをクリックして《オン》にします。
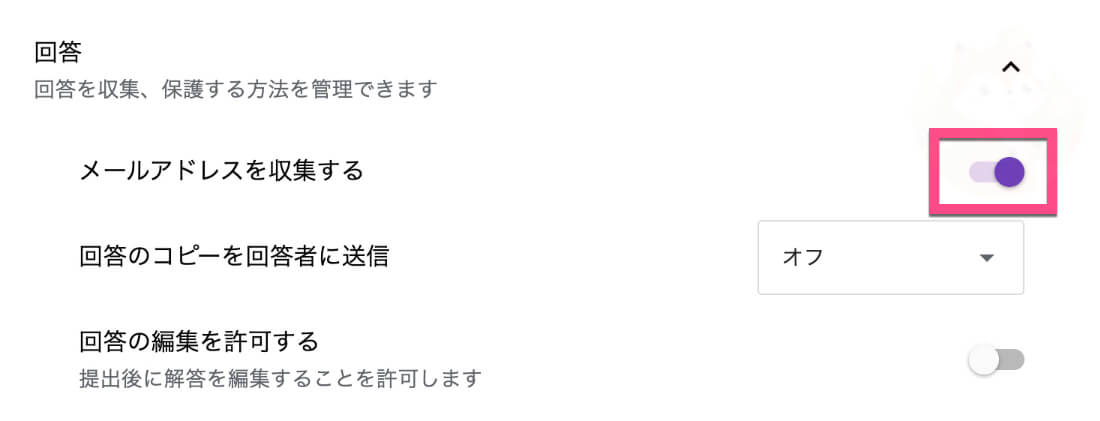
上部の《質問》をクリックして確認すると、フォームの説明の下に「メールアドレスの入力欄」が追加されます。
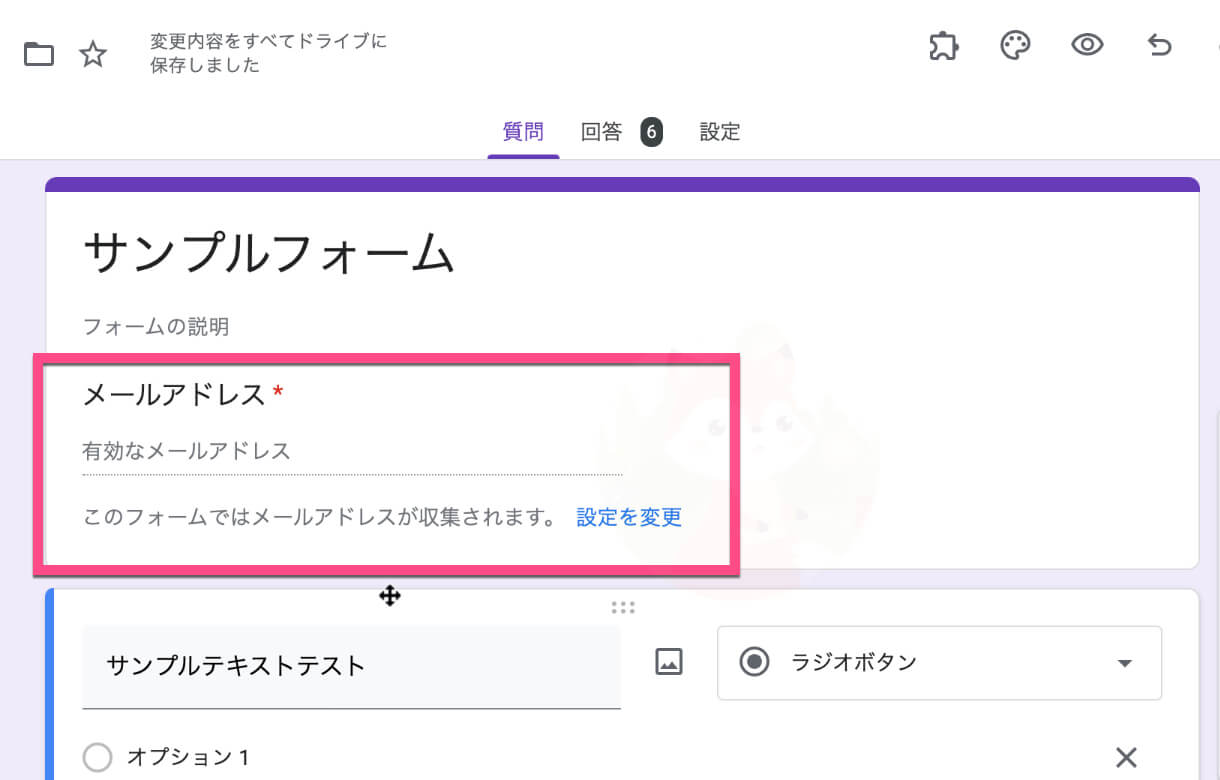
《設定を変更》をクリックすると、設定が開いてメールアドレスの収集を変更することができます。
メールアドレスの収集をするなら自動返信も設定する
メールアドレスを収集する場合は、回答していただいた方へ自動返信メールを送信するようにすると「Googleフォームの送信が正しくできたのか」「自分がどのような回答をしたのか」などがわかるので信頼していただけますし、何よりも回答者がより安心していただけます。
以下の記事を参考にしてください。
回答者から見たフォーム・アンケートのメールアドレスの収集欄
回答者からフォームがどのように表示されるのか、実際にプレビューをGoogleChromeのシークレットモードで確認してみます。
「メールアドレスの入力欄」が表示されています。
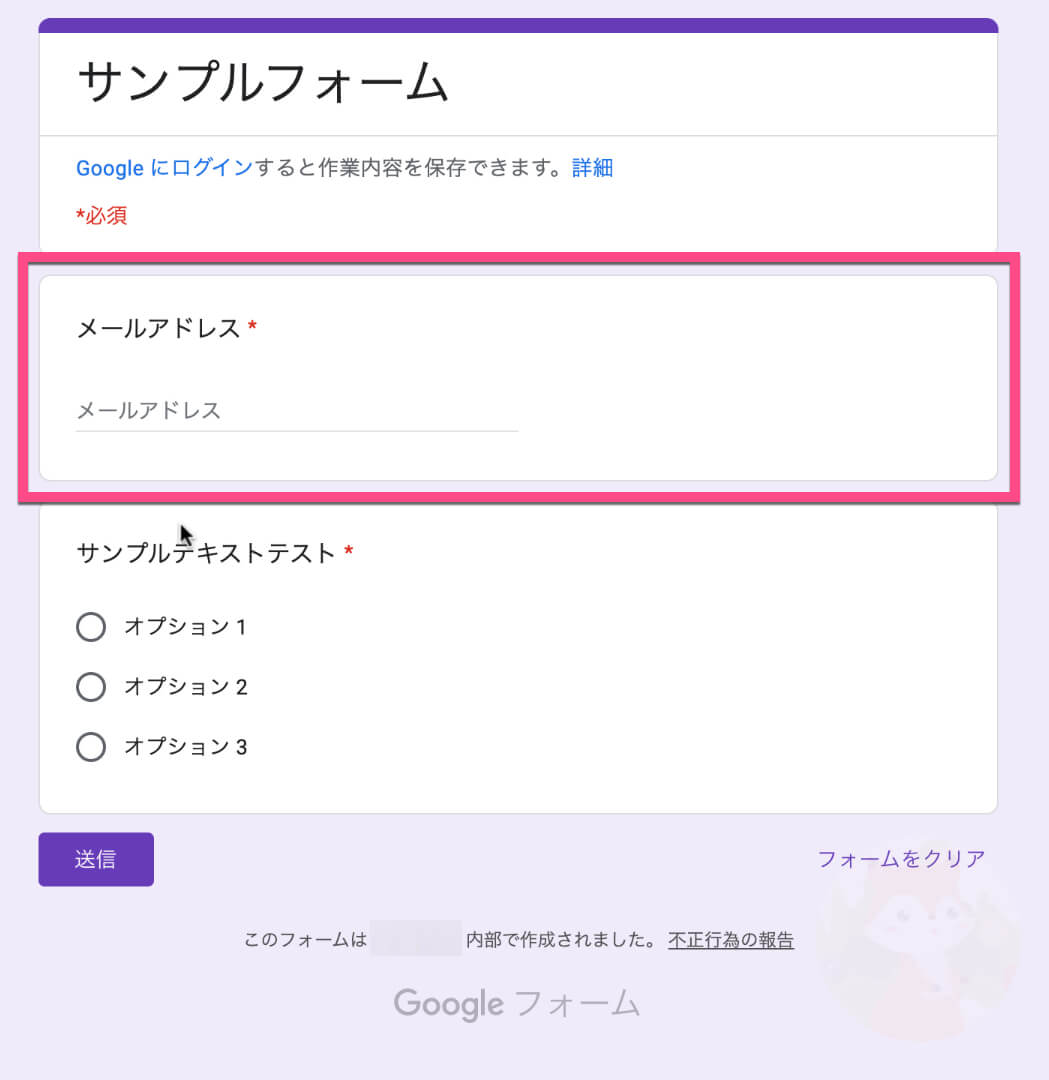
またタイトル部分(説明文の下)に「Google にログインすると作業内容を保存できます」と表示されています。
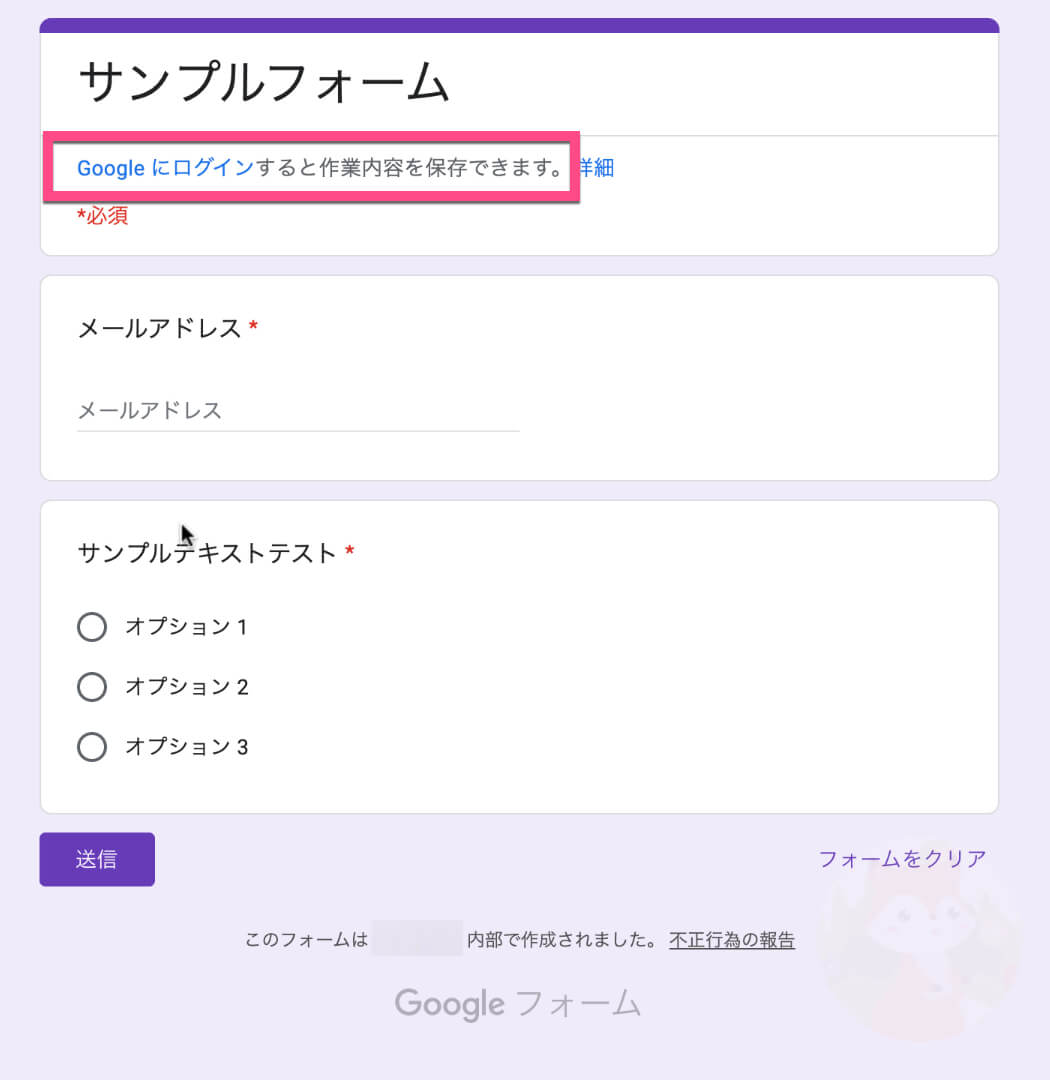
もし回答者がGoogleアカウントにログインした状態であれば、フォーム・アンケートの内容を途中でやめても保存できます。
Googleアカウントにログインしている状態だと、以下のような画面になっています。
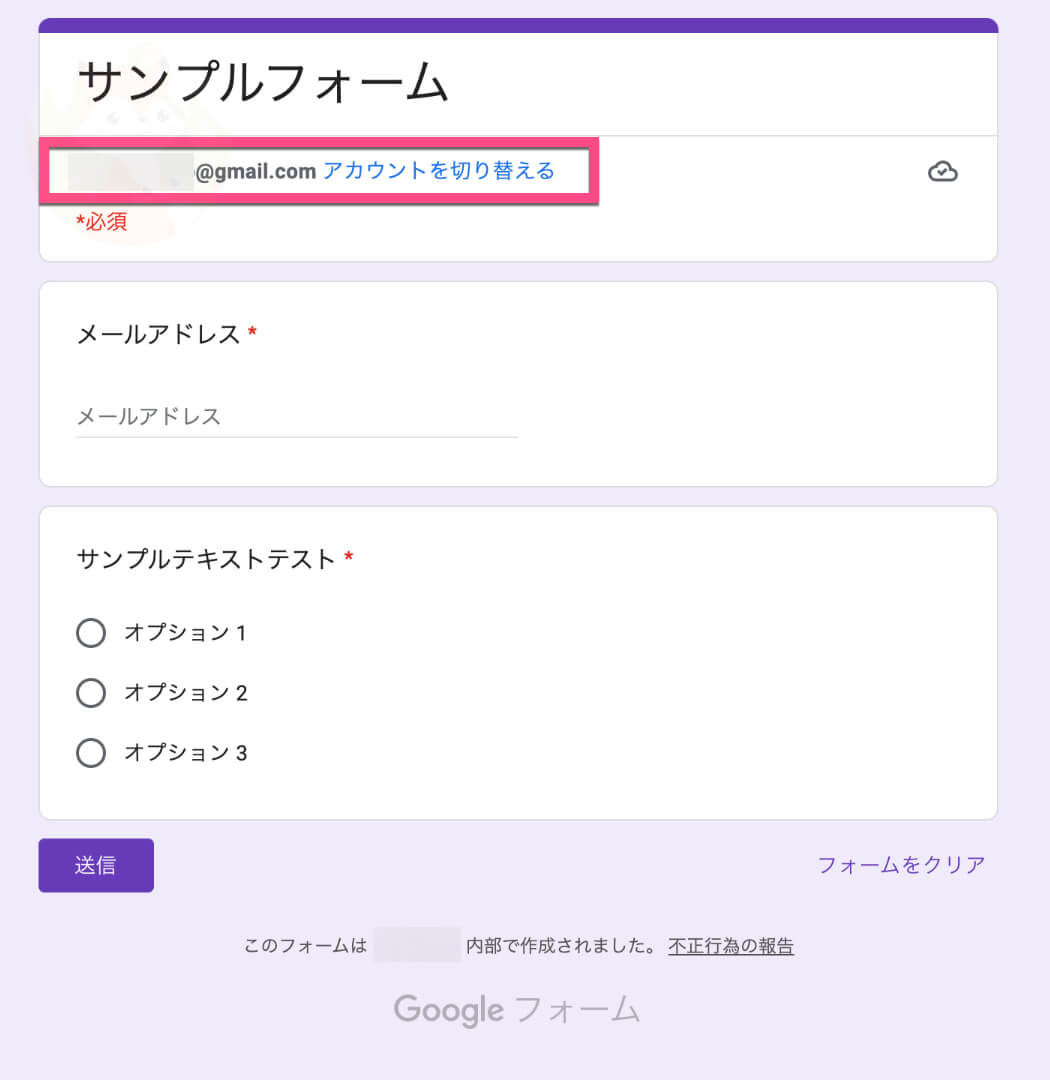
作成するGoogleフォームで常にメールアドレスの収集をしたい場合に便利な設定
もし、今後作成するGoogleフォームで常にメールアドレスの収集を行う場合に、上記のメールアドレスを収集する設定を毎回確認する必要がなくなる設定ができます。
- 上部の《設定》をクリック
- 「デフォルト」内の「フォームのデフォルト設定:」の右の《下矢印》をクリックします。
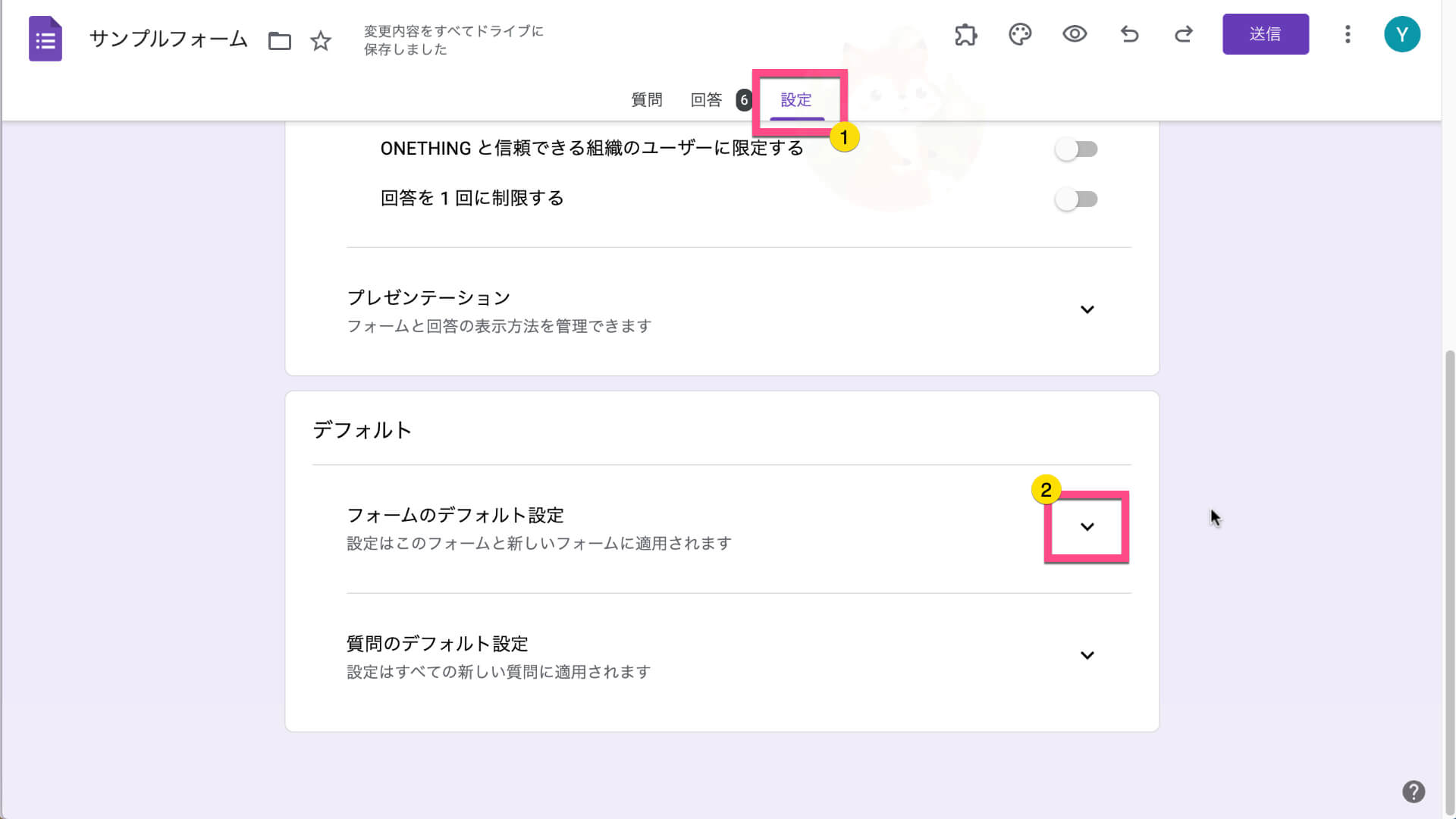
「デフォルトでメールアドレスを収集する」の右のスイッチをクリックして《オン》にします。
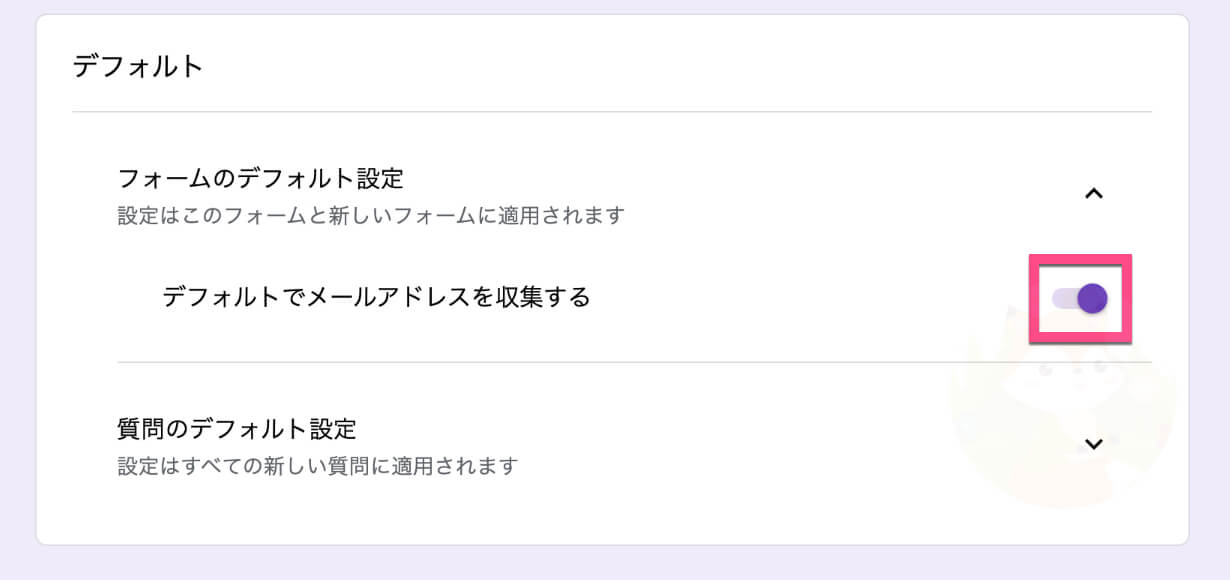
まとめ
自分が作ったGoogleフォーム・アンケートに回答してくれる人のメールアドレスを収集するために
Googleフォームでメールアドレスを収集する方法
をご紹介しました。
- 設定でメールアドレスを収集するをオンにする
- 回答者から見たフォーム・アンケートのメールアドレスの収集欄
- 今後作成するGoogleフォームで常にメールアドレスの収集を行う場合は、デフォルト設定をオン
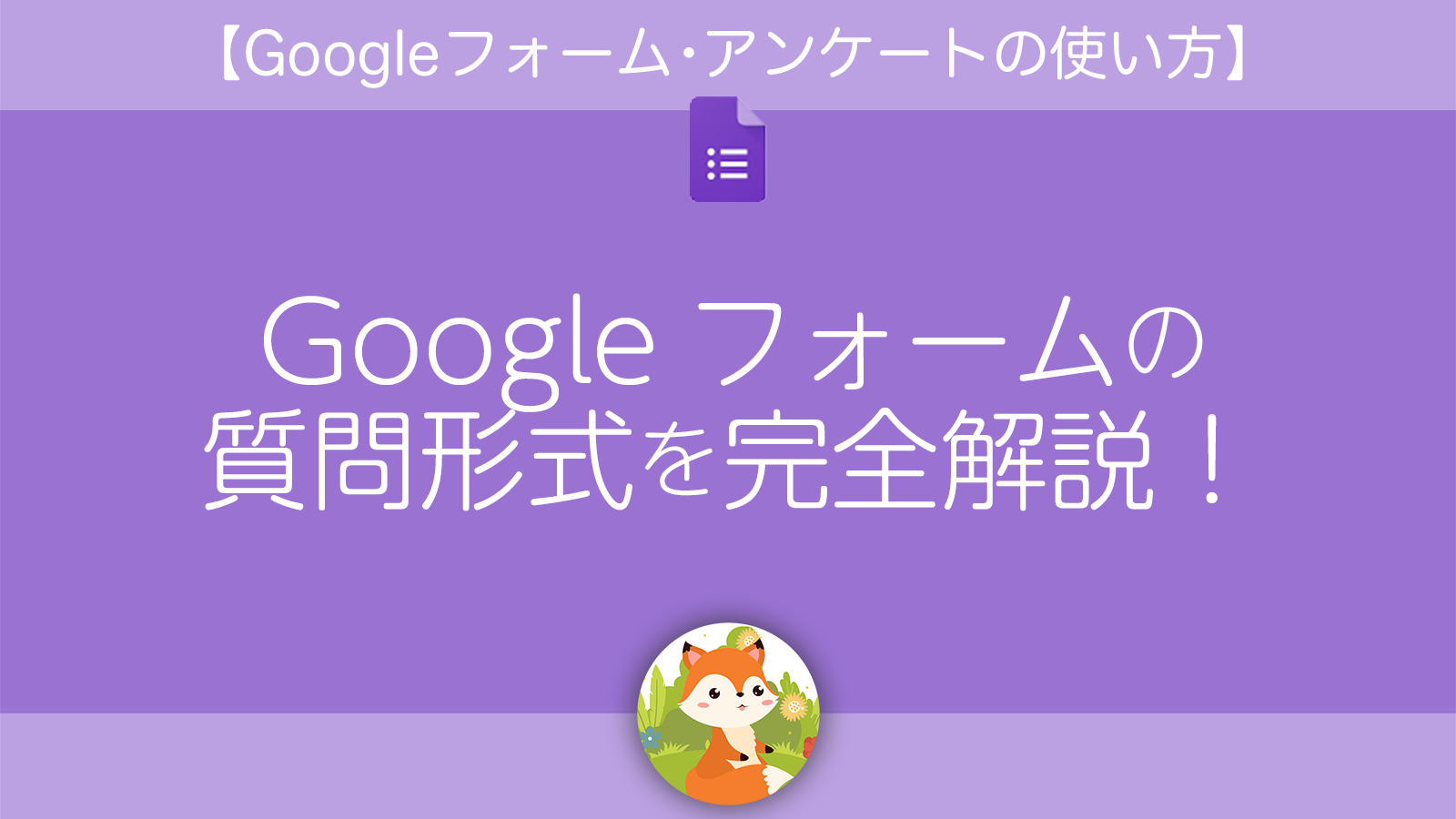
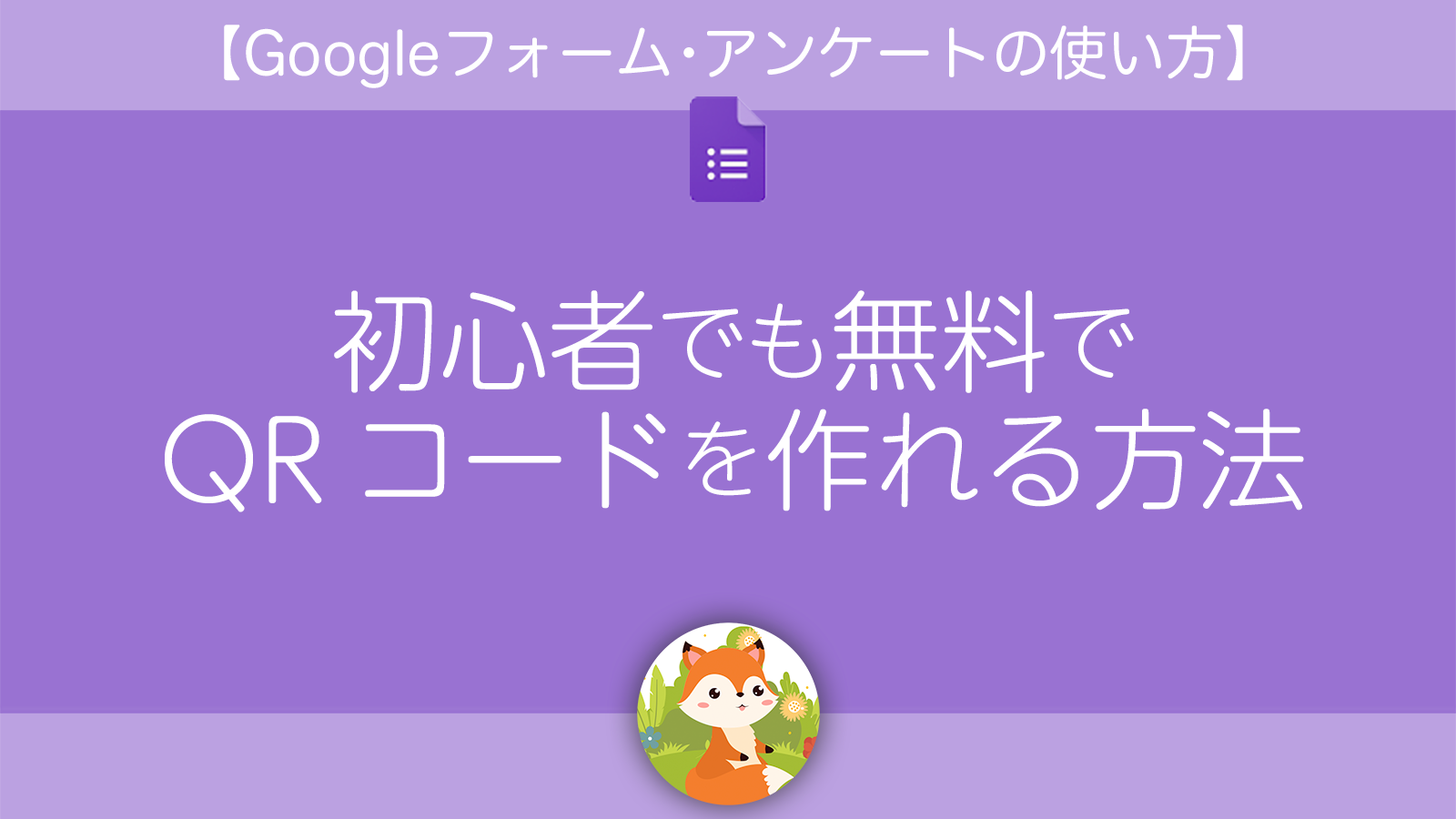
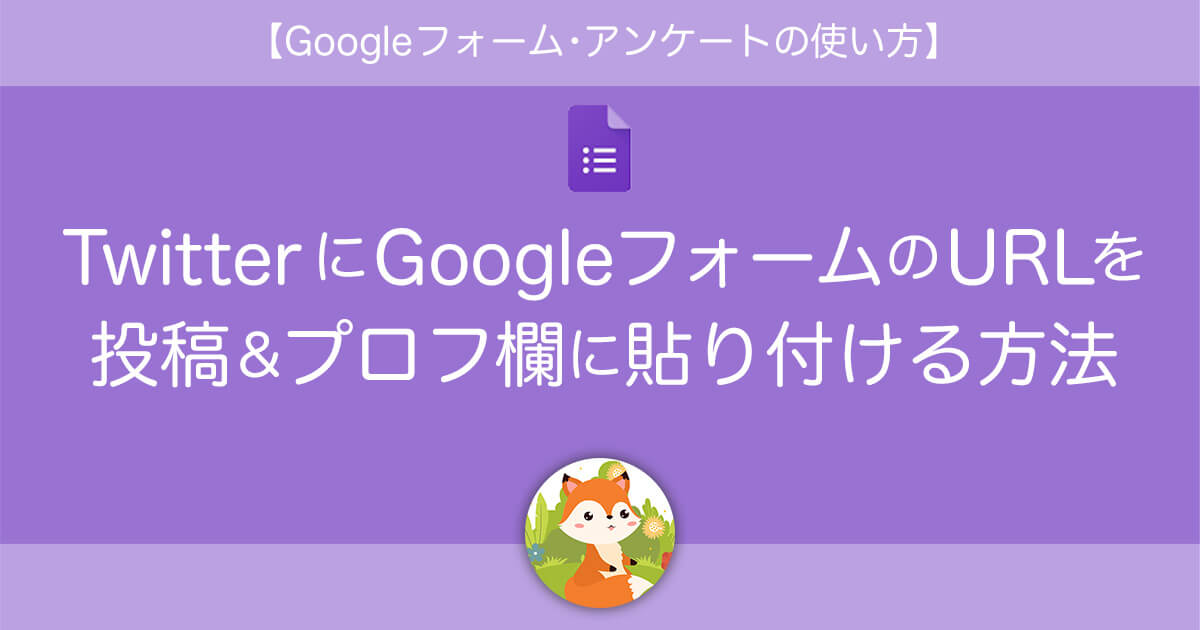
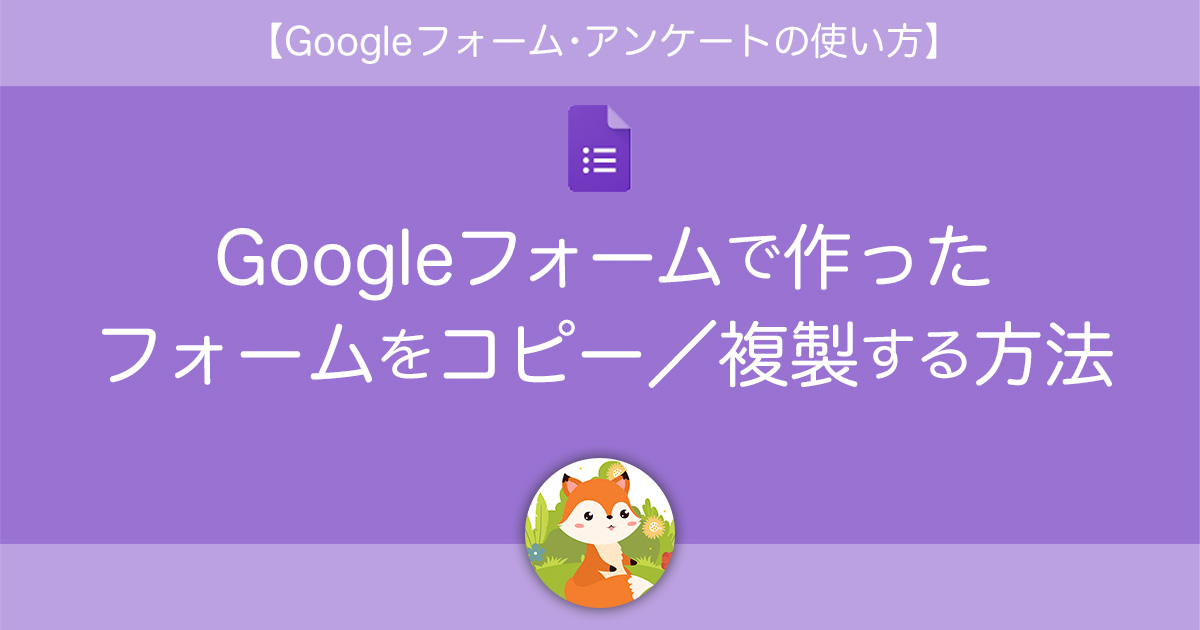
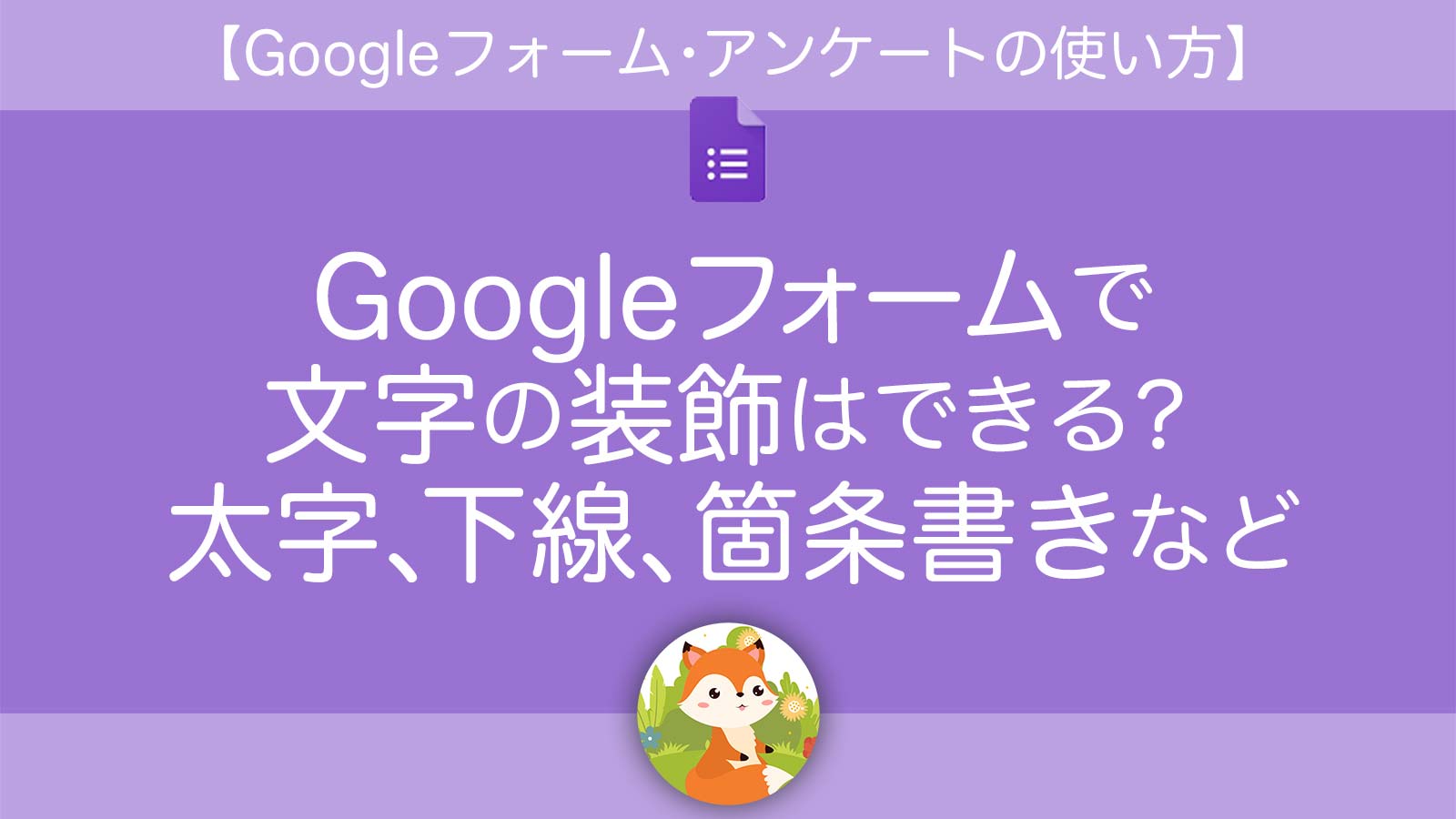
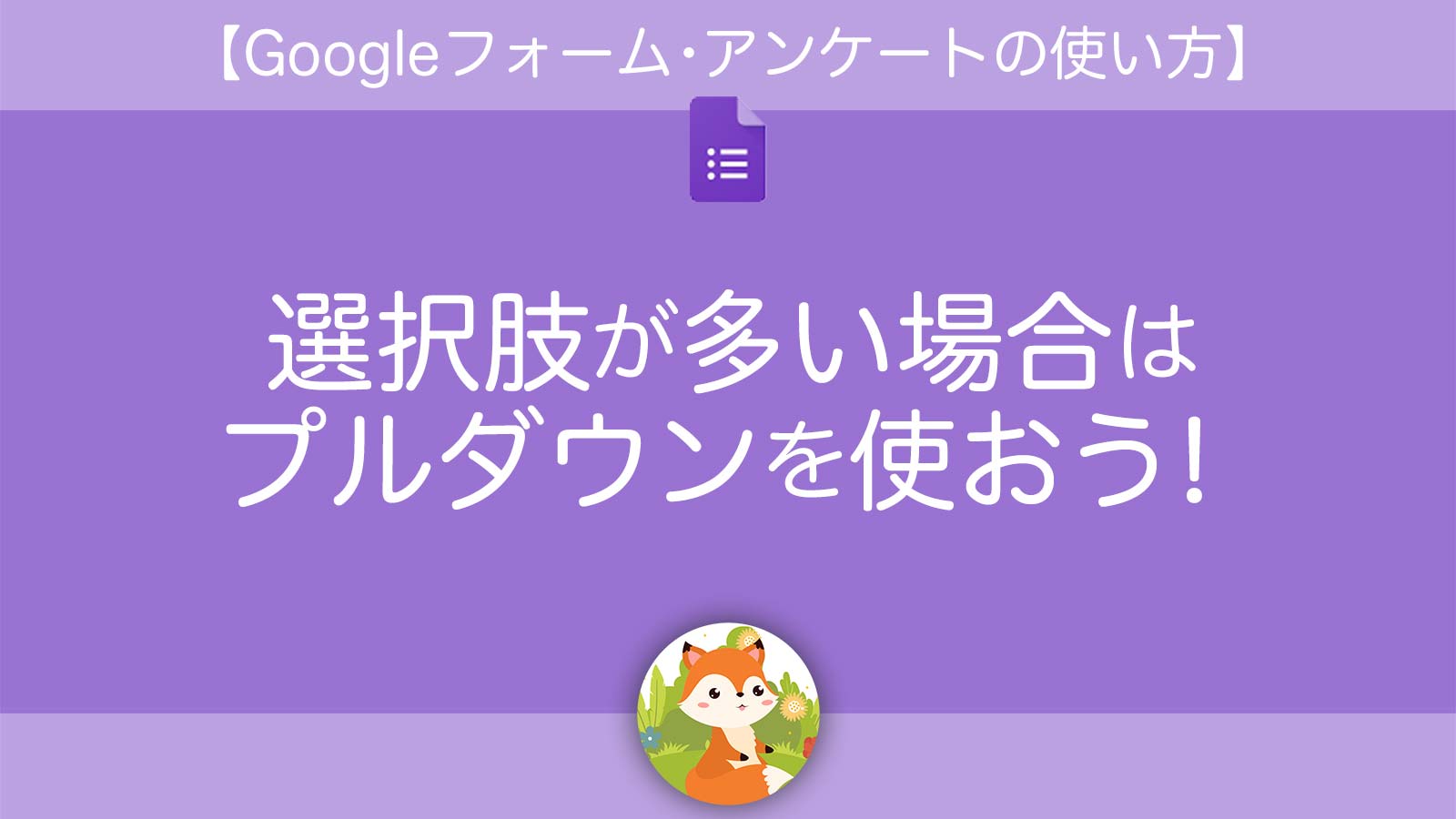
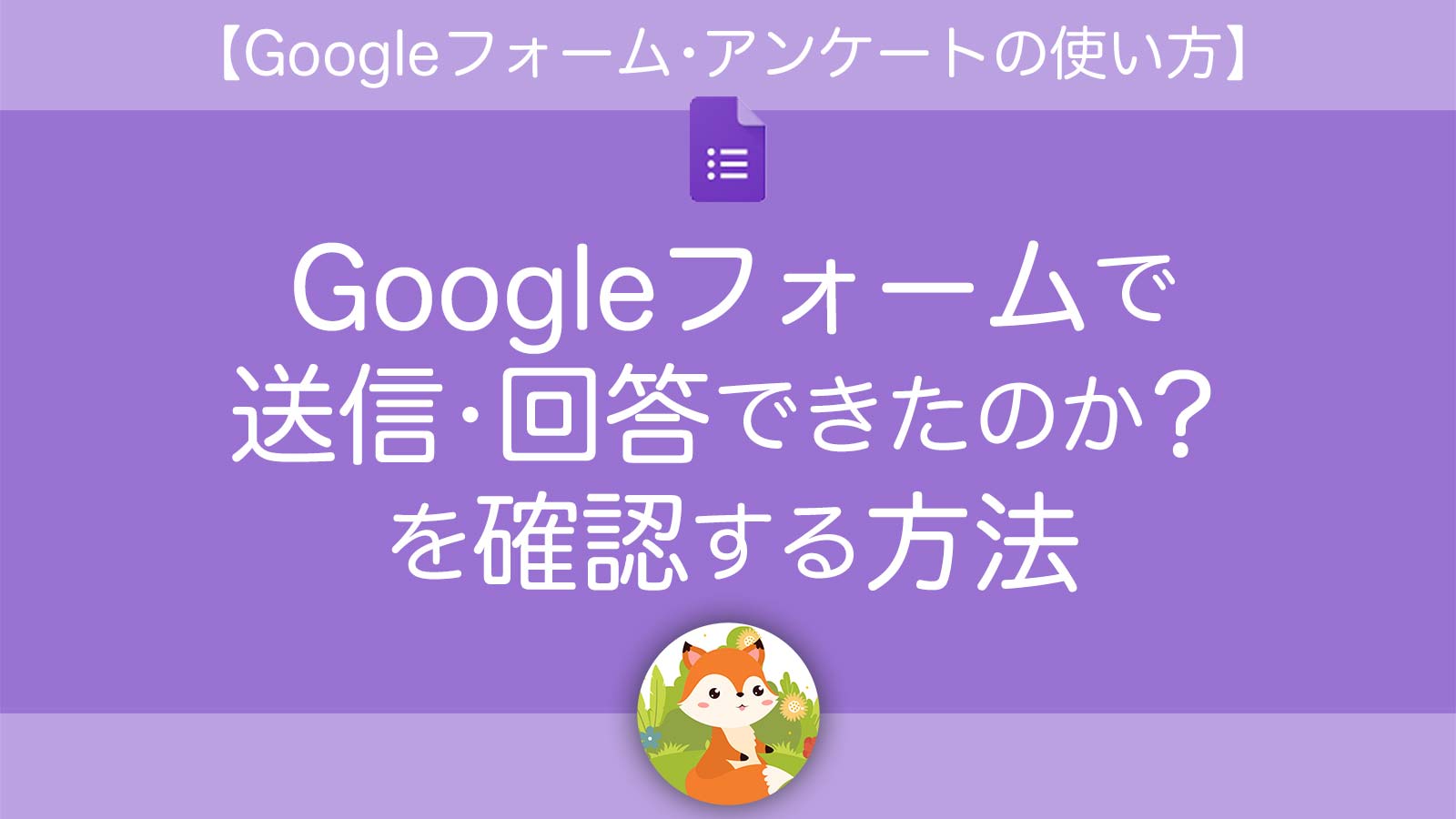
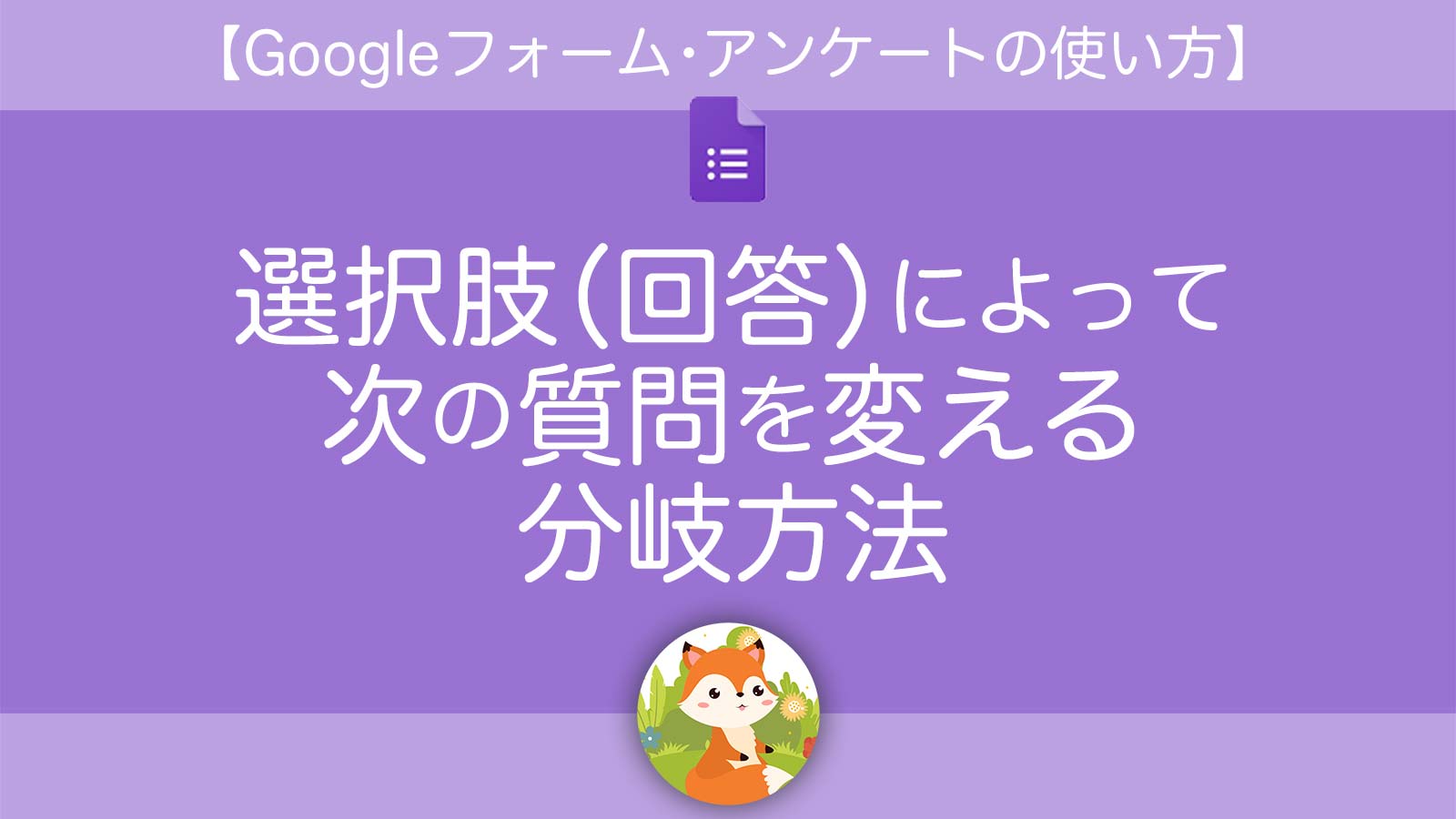
お役立ち感謝&教えてコメント
コメント一覧 (6件)
Googleアカウントにログインしている状態の画面、
なぜメールアドレスの入力欄がありますか。
ログインしているアカウントのメールアドレスではダメですか。
業務で何回も入力するのは大変で、どうしようもないでしょうか。
Yuさん
この度は、当ブログを参考にしていただきありがとうございます^^
フォームズです。
>Googleアカウントにログインしている状態の画面、
>なぜメールアドレスの入力欄がありますか。
記事内の見出し「設定でメールアドレスを収集するをオンにする」にて、設定しているためメールアドレスの入力欄が表示されています。
>ログインしているアカウントのメールアドレスではダメですか。
どういう意味でしょうか?
ログイン状態でも自動でメールアドレスは入力されないです。
>業務で何回も入力するのは大変で、どうしようもないでしょうか。
何回も「同じ」メールアドレスを入力するのが大変ということでしょうか?
もし、同じメールアドレスの入力であれば入力欄は削除してもいいのではないでしょうか?
なぜ、何回も入力する必要があるのか?詳しく教えていただけますか。
具体的にどのようにしたいのかがイメージできず、回答できませんでした。
理解力がなく申し訳ございません。
フォームズさん
早速、詳細なご回答ありがとうございます。
業務で「日報」をフォームを使って提出しています。
毎日、複数回入力する必要があります。
記事の通り、「設定でメールアドレスを収集するをオンにする」にて
「メールアドレス欄」が表示されます。
Googleアカウントにログインしているので、それに対応しているメールアドレスで良いじゃないかと思っています。
こちらの説明不足で、失礼いたしました。
申し訳ございません。
Yuさん
この度は、当ブログを参考にしていただきありがとうございます^^
フォームズです。
ご返信ありがとうございます。
>業務で「日報」をフォームを使って提出しています。
>毎日、複数回入力する必要があります。
日報がGoogleフォームということですね。
>Googleアカウントにログインしているので、それに対応しているメールアドレスで良いじゃないかと思っています。
Yuさんのおっしゃるとおり、ログインしたらそのままメールアドレスが入ると便利ですね。
しかし、それだと複数のGoogleアカウントを持っている方や、Gmailではなく独自ドメインのメールアドレスで回答したい方が不便になるので、仕様上そうなっていると思います。入力履歴を保存したいが、回答は別のメールアドレスでしたい方もいらっしゃいます。
もしメールアドレスを入力するのが面倒ということであれば、入力システムである「Microsoft IME」や別途「Google日本語入力」、iPhoneであれば「キーボード」の辞書に
「める」と入力したら ⇒ xxxxx@mail.***
とメールアドレスがすぐ表示されるように登録しておくことで、メールアドレスの入力の煩わしさから解放されます。
私は、複数のメールアドレスをPC/iPhoneに登録しています。
以上。
参考になれば幸いです。
フォームズさん
ありがとうございます。
こちらこそ、素晴らしい記事を書いていただき、感謝しています。
> それだと複数のGoogleアカウントを持っている方や、Gmailではなく独自ドメインのメールアドレスで回答したい方が不便になるので、仕様上そうなっていると思います。入力履歴を保存したいが、回答は別のメールアドレスでしたい方もいらっしゃいます。
納得がいきました。
総合的に配慮した結果、その仕様に行き着いたということですね。^^
メールアドレスの辞書登録、素晴らしいコツ、ありがとうございます。是非参考にさせていただきます。
別の問合せをしても良いですか。
・Googleフォーム の選択による絞込み
質問項目がプルダウンリストになっていて、リストの選択を確定すると、
次の質問項目のプルダウンリストの内容がそれに従って更新され、対応している内容になっている、
ということができれば良いなあと思っています。
Googleフォームがダイナミックに更新できるのでしょうか。
マクロを組んで、何かができれば良いなあと思っていましたが、分かりませんでした。
あらためて感謝申し上げます。
Yuさん
フォームズです。
ご返信ありがとうございます。
>こちらこそ、素晴らしい記事を書いていただき、感謝しています。
嬉しい感想ありがとうございます!^^
>・Googleフォーム の選択による絞込み
>質問項目がプルダウンリストになっていて、リストの選択を確定すると、
>次の質問項目のプルダウンリストの内容がそれに従って更新され、対応している内容になっている、
>ということができれば良いなあと思っています。
選択した回答によって、次の質問を分岐させたいということでしょうか。
それであれば「セクション」を使うと実現可能です。
この方法は、質問項目「ラジオボタン」と「プルダウン」で使うことができます。
【セクションを使った質問分岐の手順】
—
1.質問の「プルダウン」を作り、選択肢を複数作る。
2.「セクション(質問項目の右側に縦表示されるアイコン郡の、一番下のアイコンです。)」を分岐させる数だけ作成する。回答の選択後に、表示させる項目です。
3.「プルダウン」項目の必須の横「︙」をクリックして、《回答に応じてセクションに移動》をクリック。
4.プルダウンの回答の右に「次のセクションに進む▼」が表示されるので、回答によって「セクション1(●●)に移動」を各選択肢に設定する。
—
これでプルダウン(ラジオボタン)の回答によって、次の質問を変更させることが可能です。
ぜひサンプルフォームを作成して試してみてください。
記事化していないので文章だけの回答となりわかりづらく、申し訳ございません。