Googleフォームの質問形式を完全解説!初心者向けの使い方ガイド
Googleフォームの質問形式とは?
Googleフォームは、アンケートや申し込みフォームを簡単に作成できる無料ツールです。特に、適切な質問形式を選ぶことで、回答者にとって分かりやすく、必要な情報を正確に収集できます。
Googleフォームで使える質問形式の基本
Googleフォームには複数の質問形式が用意されており、用途に応じて使い分けることが重要です。
- シンプルな記述式(短文・長文)
- 選択肢から1つを選ぶラジオボタン
- 複数選択が可能なチェックボックス
- 回答の選択肢が多いときに便利なプルダウン
- 満足度調査に役立つ評価スケール など
どの形式を選ぶかによって、回答の集まりやすさやデータの活用方法が変わります。
質問形式を正しく選ぶメリット
質問形式を適切に選ぶと、以下のようなメリットがあります。
- 回答者の負担を減らせる → 直感的に答えやすいフォームになる
- データを整理しやすい → 自動集計がしやすく、分析が簡単に
- 回答精度が向上する → 記述欄を減らし、選択肢を増やすことでミスが減る
次のセクションでは、具体的な質問形式の種類と特徴について詳しく解説します!
Googleフォームの質問形式の種類と特徴
Googleフォームには、用途に応じて使い分けられるさまざまな質問形式があります。それぞれの特徴を理解し、最適な形式を選びましょう。
記述式(短文・長文)
- 特徴: 自由記述が可能で、短文(1行)と長文(複数行)を選べる。
- 適した用途: 名前やメールアドレスの入力、自由回答式のアンケートなど。
- 注意点: データの自動集計が難しいため、分析の手間が増えることがある。
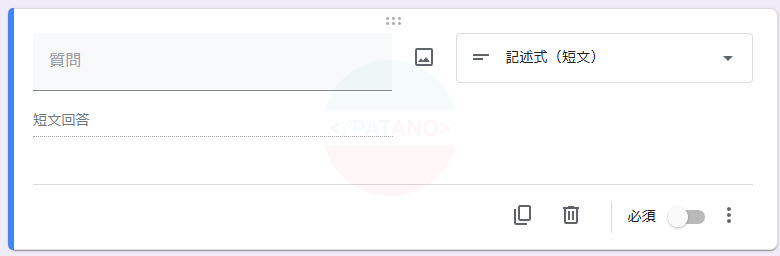
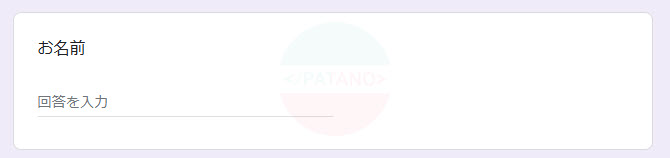
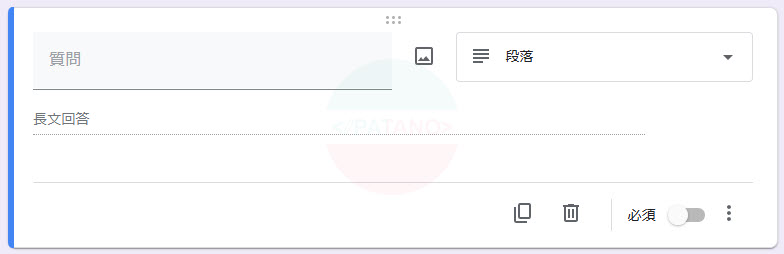
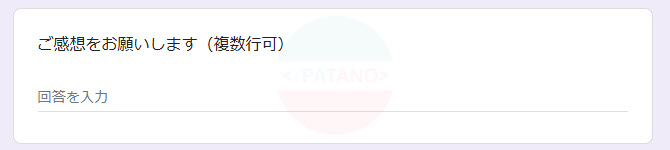
ラジオボタン(単一選択)
- 特徴: 1つの選択肢を選ばせる形式。
- 適した用途: はい/いいえの質問、満足度調査、1つだけ選ぶ選択問題など。
- 注意点: 複数回答が必要な場合はチェックボックスを使うほうが適切。
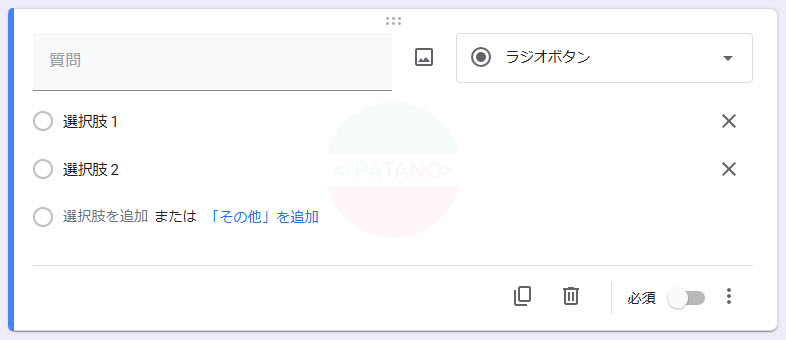
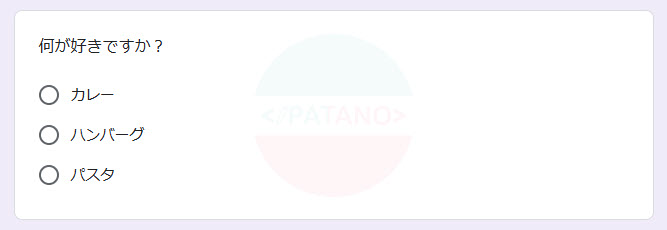
チェックボックス(複数選択可)
- 特徴: 複数の選択肢を選べる。
- 適した用途: アンケートの「当てはまるものをすべて選んでください」など。
- 注意点: 回答がばらつくため、集計時に注意が必要。
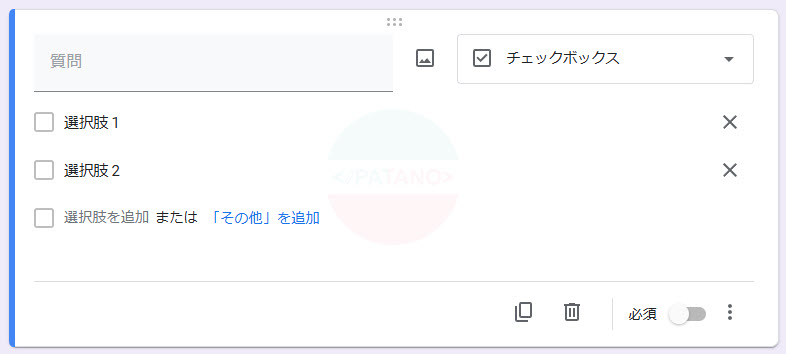
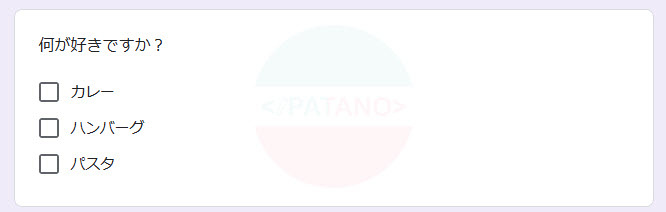
プルダウン(ドロップダウン選択)
- 特徴: 1つの選択肢を選ばせるが、選択肢が多い場合に便利。
- 適した用途: 都道府県リストや職業リストの選択など。
- 注意点: すべての選択肢を表示しないため、見落とされる可能性がある。
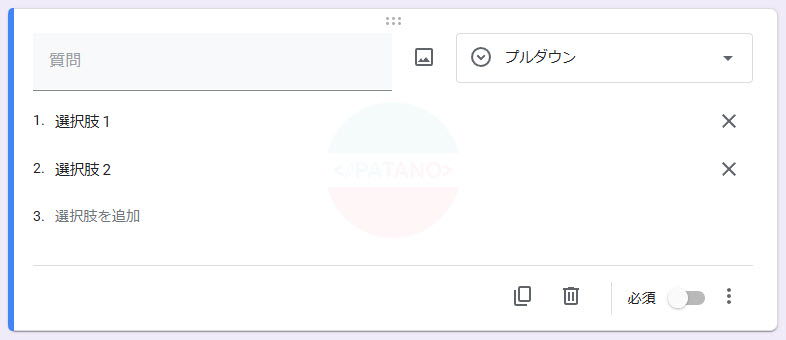
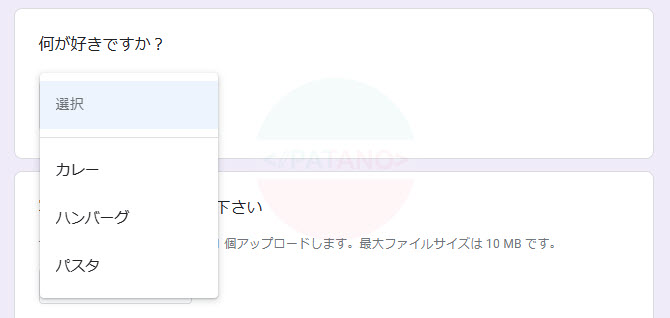
ファイルのアップロード
- 特徴: 回答者が画像やPDFなどのファイルをアップロードできる。
- 適した用途: 申請書の提出、履歴書・写真の送付など。
- 注意点: Googleアカウントが必要であり、ファイルサイズの制限があるため、大容量データには向かない。
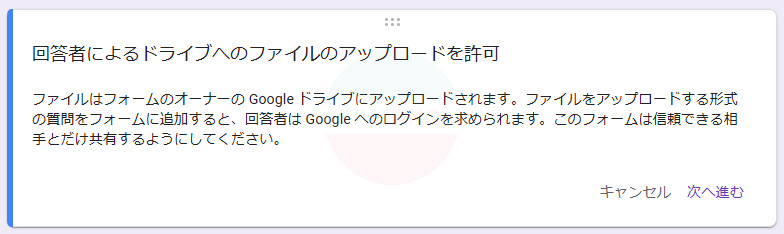
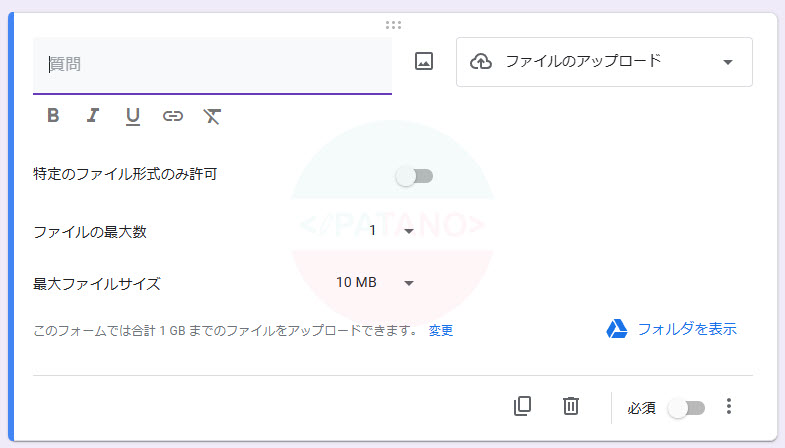
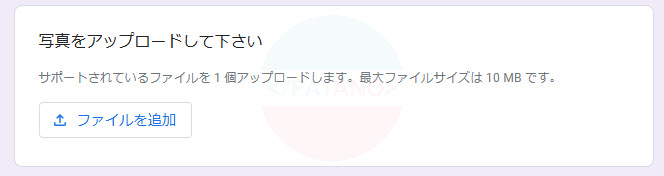
均等目盛
- 特徴: 数字や評価軸を並べ、回答者に一つの選択肢を選ばせる形式。
- 適した用途: 満足度調査や意識調査など、数値ベースの評価を得たい場合。
- 注意点: 目盛りの意味を明確に設定しないと、回答の解釈がバラつくことがある。
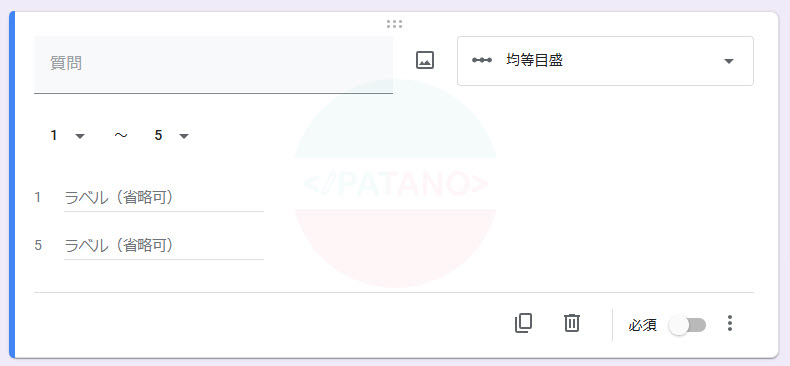
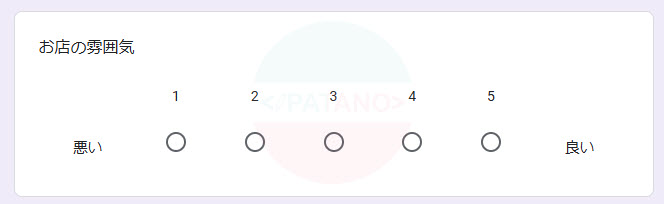
評価スケール(リッカート尺度)
- 特徴: 1〜5などの数値で評価をつける形式。
- 適した用途: 満足度調査やフィードバック評価など。
- 注意点: 数値の意味を明確にしないと、回答者が迷うことがある。
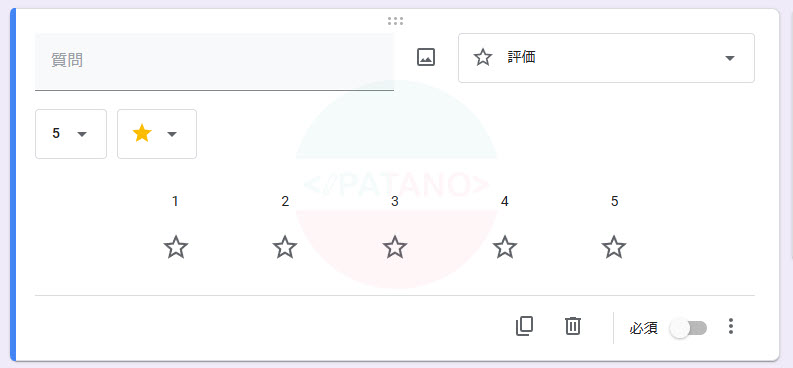
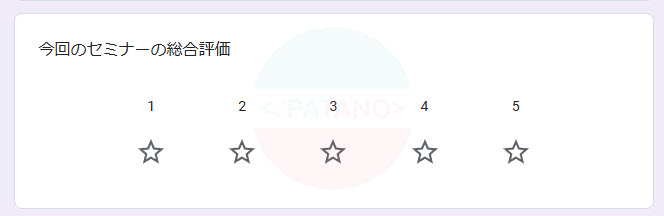
グリッド(複数選択 or 単一選択)
- 特徴: 表形式で複数の質問に対する評価をまとめて行える。
- 適した用途: 商品やサービスの評価、比較調査など。
- 注意点: 項目が多すぎると回答者の負担が増える。
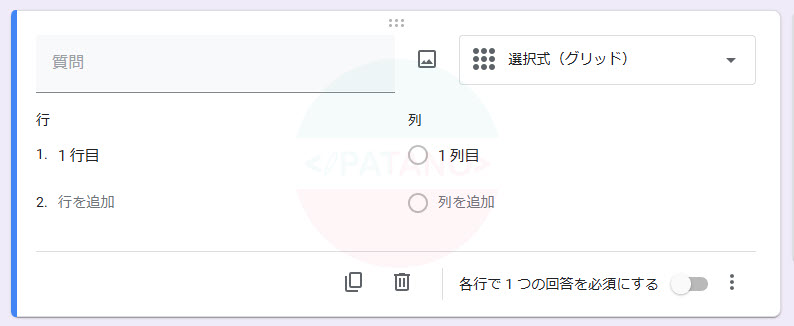
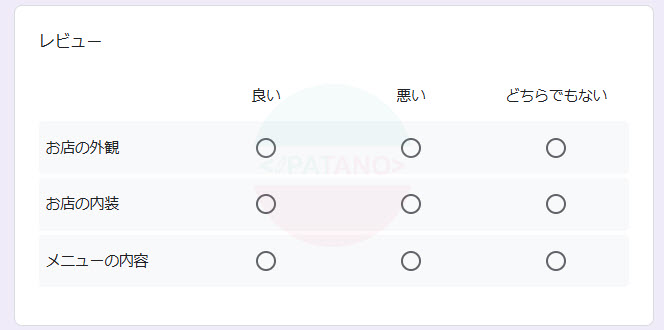
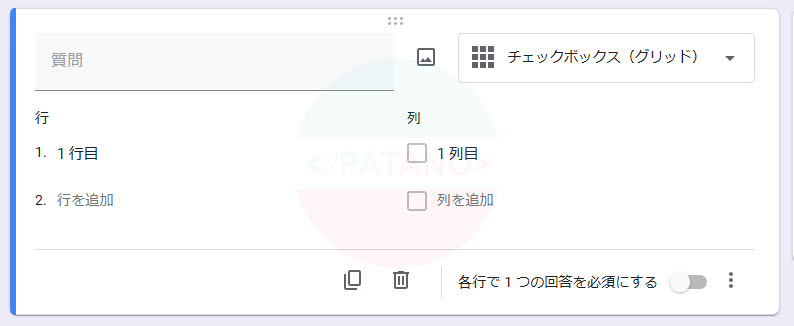
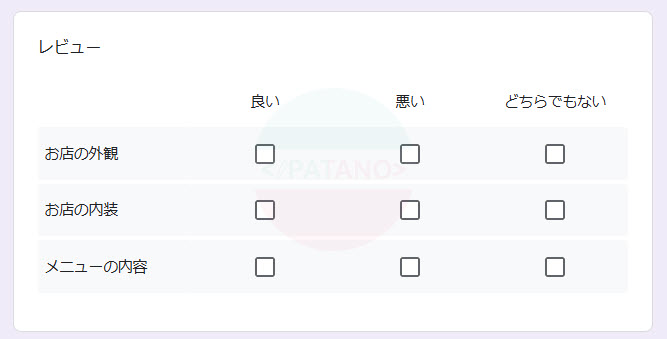
日付・時刻入力
- 特徴: カレンダーから日付や時間を選択できる。
- 適した用途: 予約フォーム、イベント参加申し込みなど。
- 注意点: フォーマットが統一されていないと、回答の整理が難しくなる。
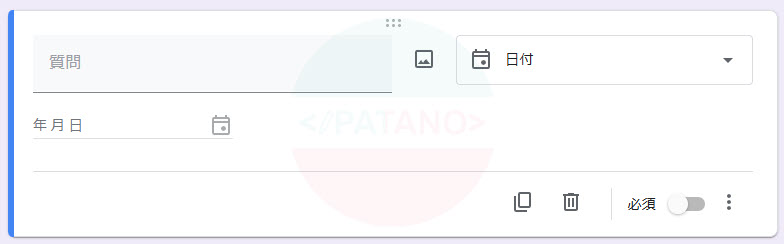
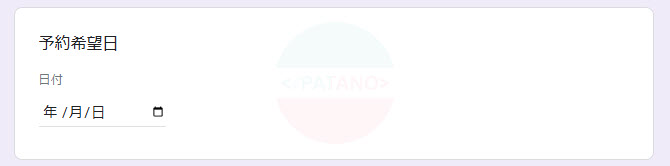
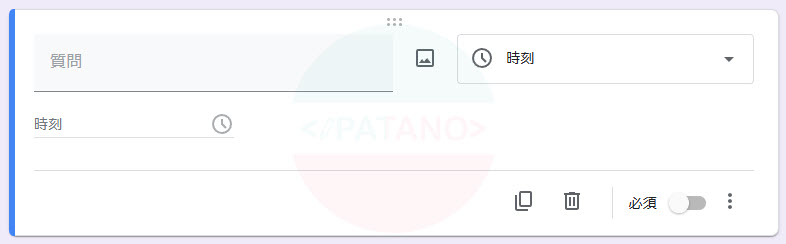
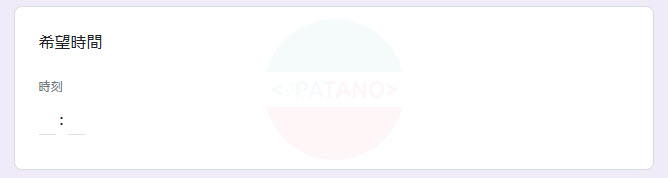
質問形式の選び方【目的別ガイド】
Googleフォームの質問形式は、目的に応じて適切に選ぶことが大切です。ここでは、具体的なシチュエーション別に最適な質問形式を紹介します。
アンケートや意見収集に最適な質問形式
- 記述式(長文):自由に意見を入力してもらう場合に最適。
- チェックボックス:複数の選択肢から回答を得たいときに有効。
- 評価スケール:満足度や意見の強さを数値で測定したい場合に適している。
- 均等目盛:5段階評価や意識調査など、明確な数値評価を求める場合に便利。
申し込みフォームで使うべき質問形式
- 記述式(短文):名前やメールアドレスの入力に使用。
- ラジオボタン:申し込みプランや希望日時など、1つだけ選択してもらう場合に最適。
- 日付・時刻入力:イベントや予約の希望日時を指定してもらうときに便利。
- ファイルのアップロード:身分証明書、履歴書、証明写真などの提出が必要な場合に活用。
クイズやテスト向けの質問形式
- ラジオボタン:1つの正解を選ぶタイプの問題に適している。
- チェックボックス:複数の正解がある問題を作成したいときに活用。
- グリッド(単一選択):複数の設問を一覧で回答してもらう形式のテストに最適。
質問形式を適切に選ぶことで、回答者の負担を減らし、求めるデータを効率よく収集できます。
Googleフォームの質問形式を変更・編集する方法
Googleフォームでは、作成後でも質問形式を簡単に変更・編集できます。ここでは、質問の追加・変更・削除の手順を解説します。
質問形式の設定手順
1.Googleフォームを開く
Googleドライブから新規作成、または既存のフォームを開く。
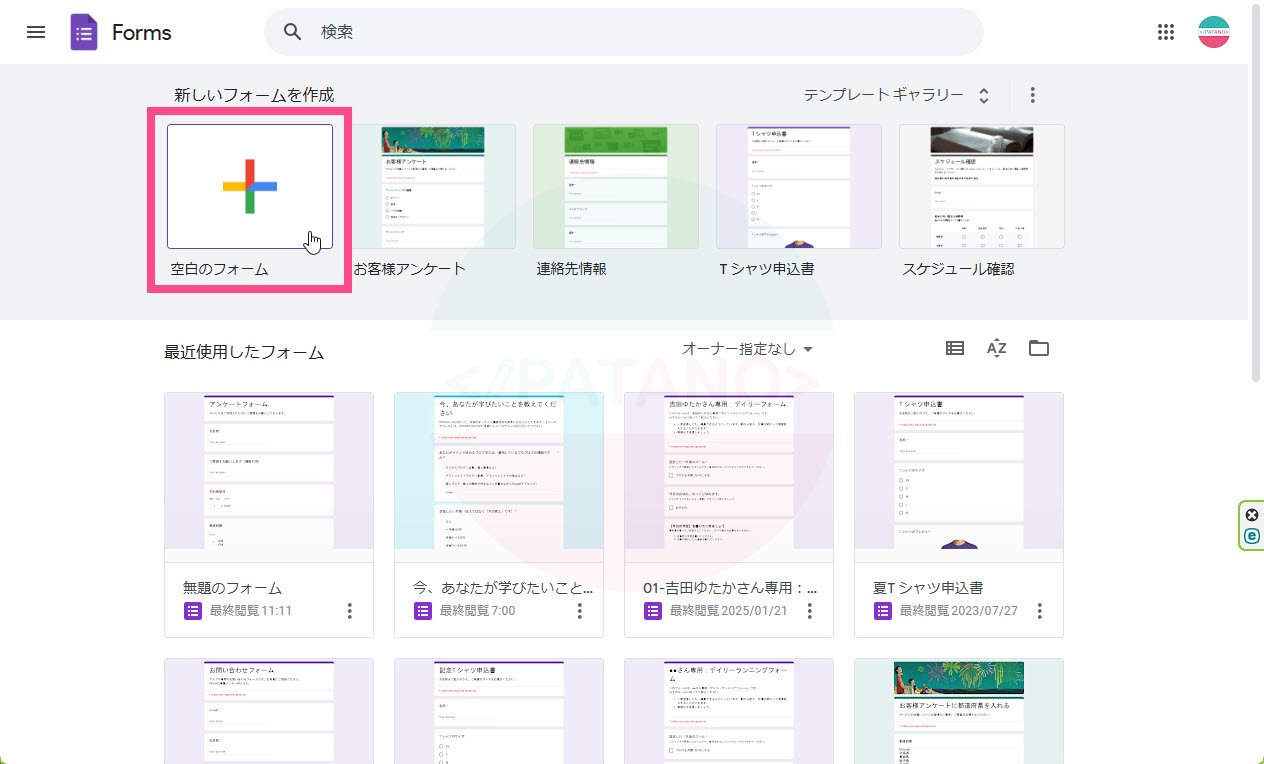
2.質問を追加する
「+」ボタンをクリックして新しい質問を作成。
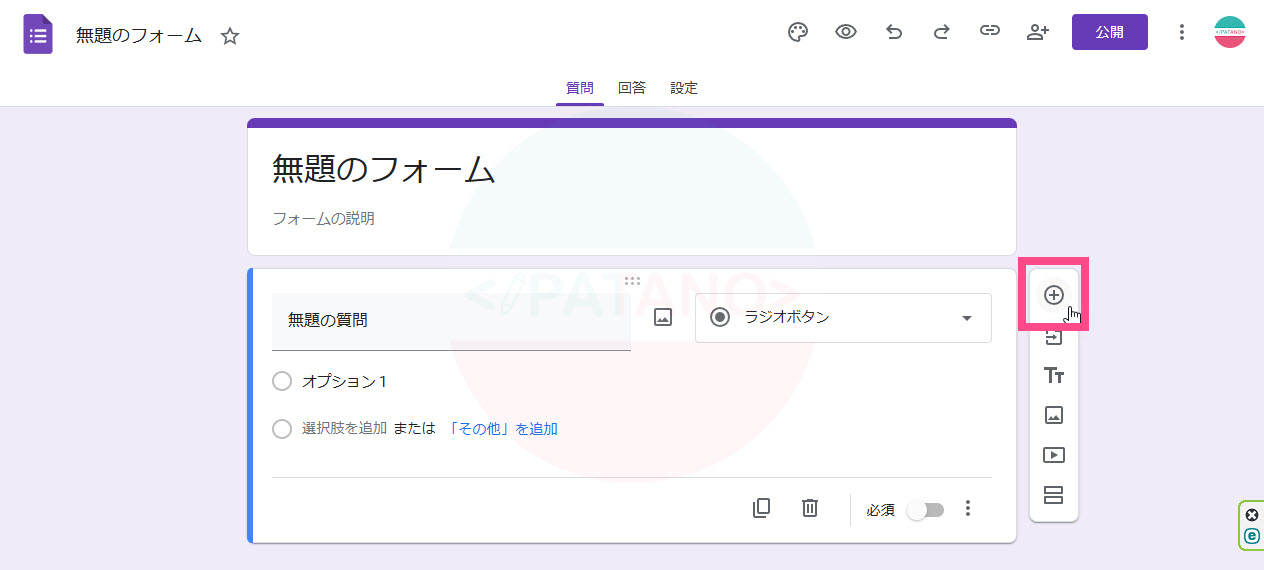
3.質問形式を選ぶ
質問ボックス右側のドロップダウンメニューから適切な形式を選択。
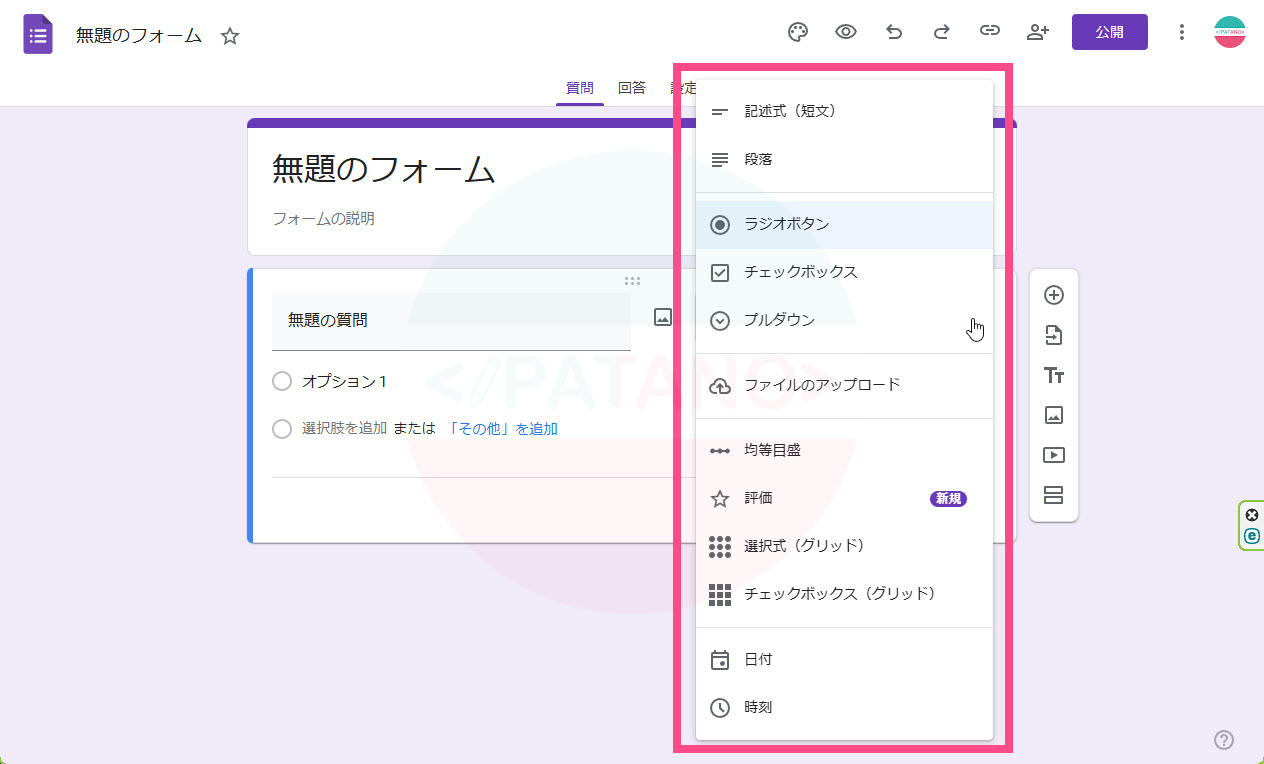
4.選択肢や設定を調整
回答必須の設定や、選択肢の追加・編集を行う。
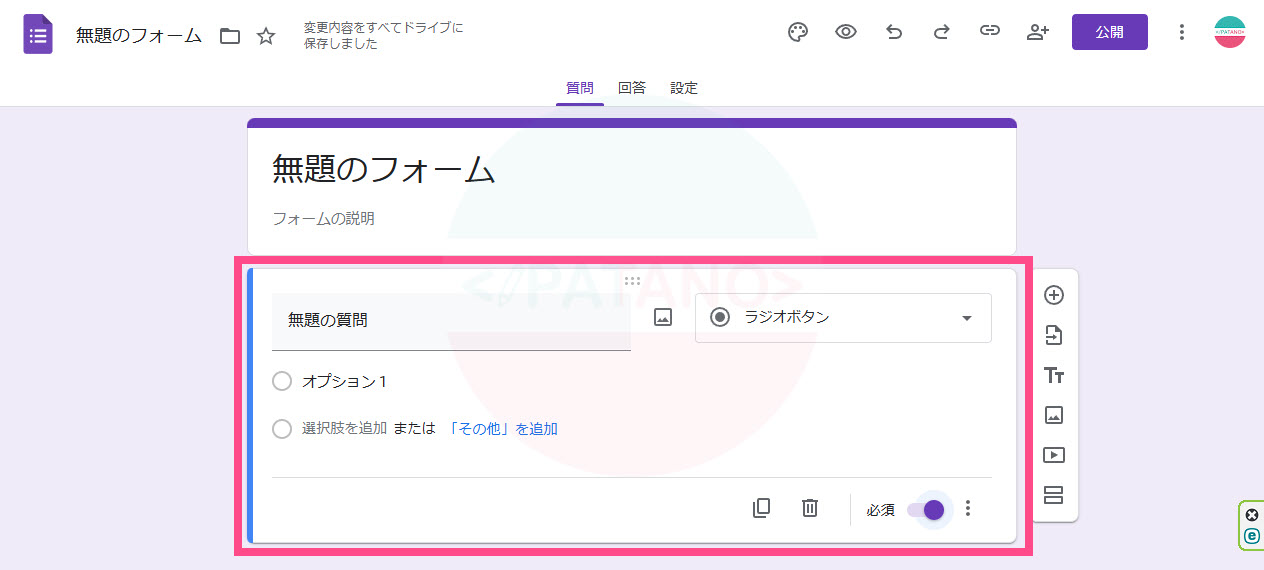
変更・削除のやり方
- 質問形式を変更する場合
- 既存の質問をクリックし、右側のドロップダウンから新しい形式を選択。
- 質問を削除する場合
- 質問の右下にあるゴミ箱アイコンをクリック。
質問の内容や形式は、収集するデータの目的に応じて適宜見直し、最適化することが大切です。
まとめ
Googleフォームの質問形式を適切に選ぶことで、回答者の負担を減らし、正確なデータを収集できます。今回の記事のポイントを振り返りましょう。
- Googleフォームには複数の質問形式があり、用途に応じて使い分けることが重要。
- 記述式・選択式・評価スケール・日付入力など、それぞれの特徴を理解しよう。
- アンケート・申し込みフォーム・テストなど、目的に応じて最適な質問形式を選ぶことが大切。
- 作成後でも質問形式の変更・編集が可能なので、必要に応じて調整できる。
- 質問形式を正しく設定することで、回答の精度が向上し、データの分析がしやすくなる。
Googleフォームを効果的に活用して、より良いアンケートや申し込みフォームを作成しましょう!
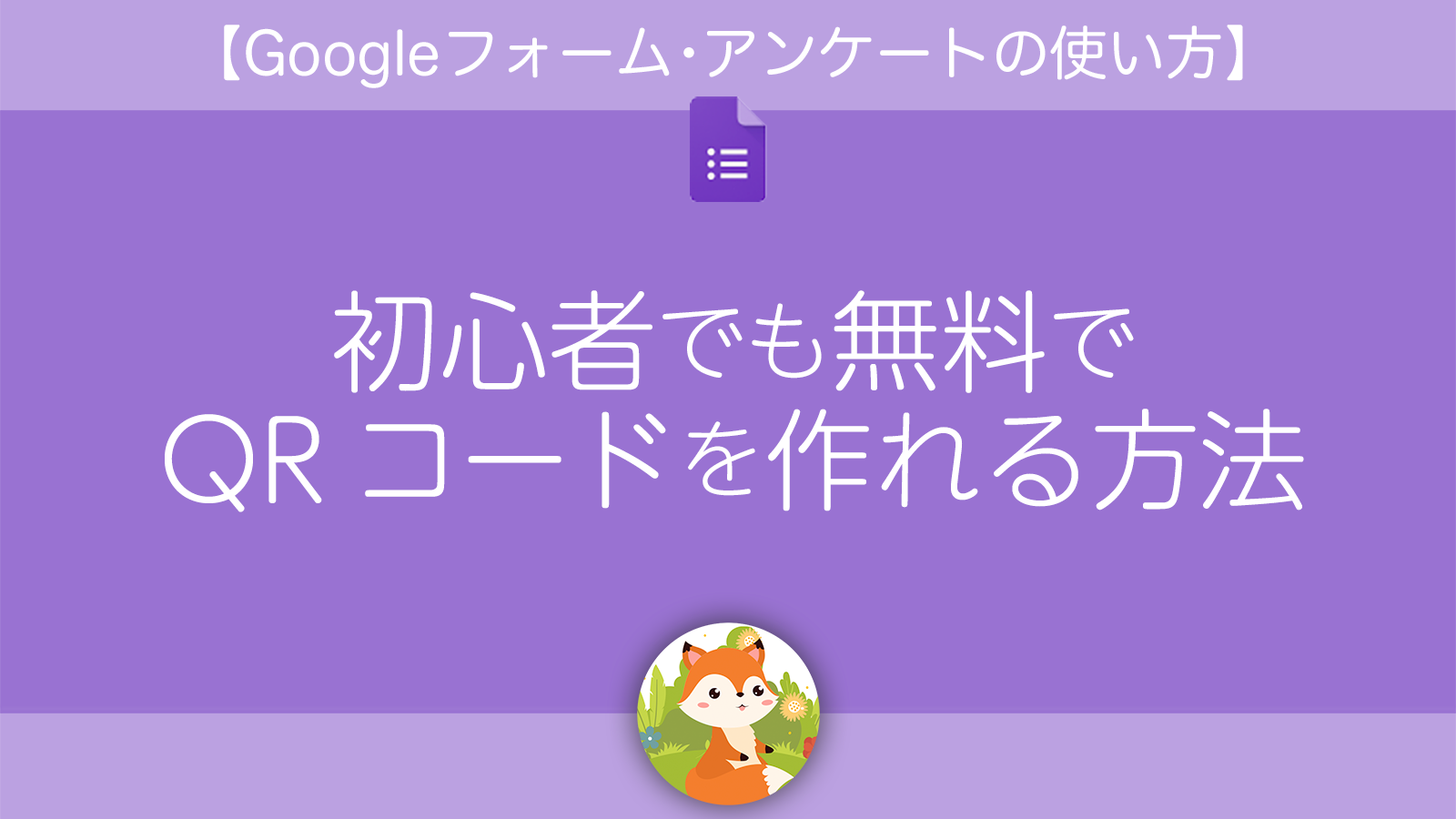
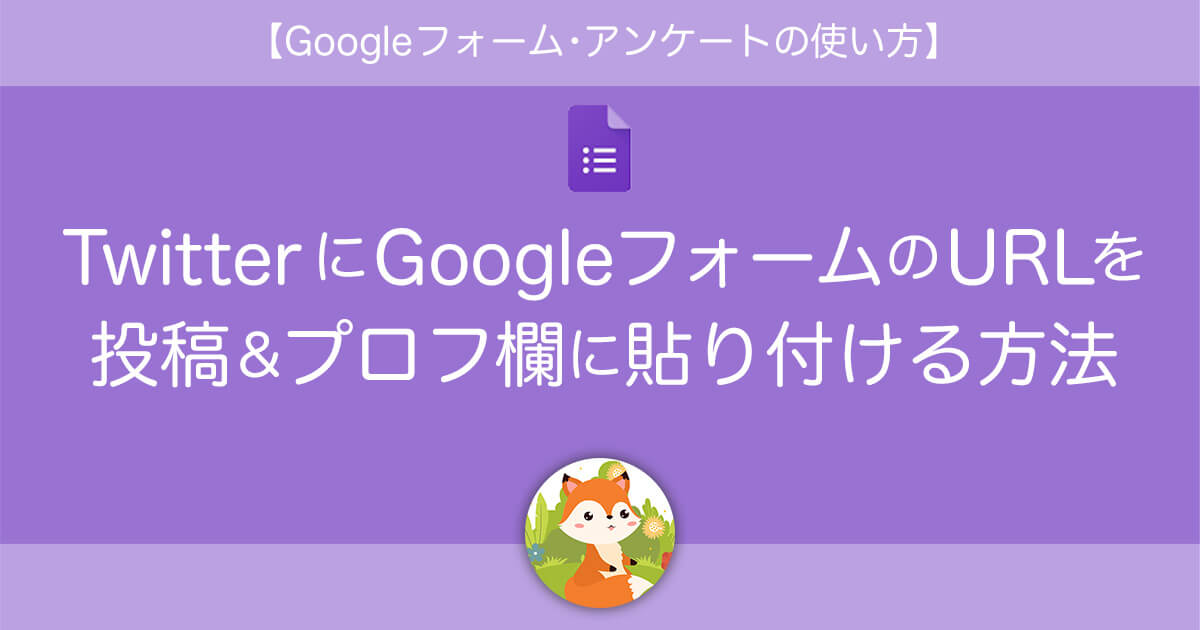
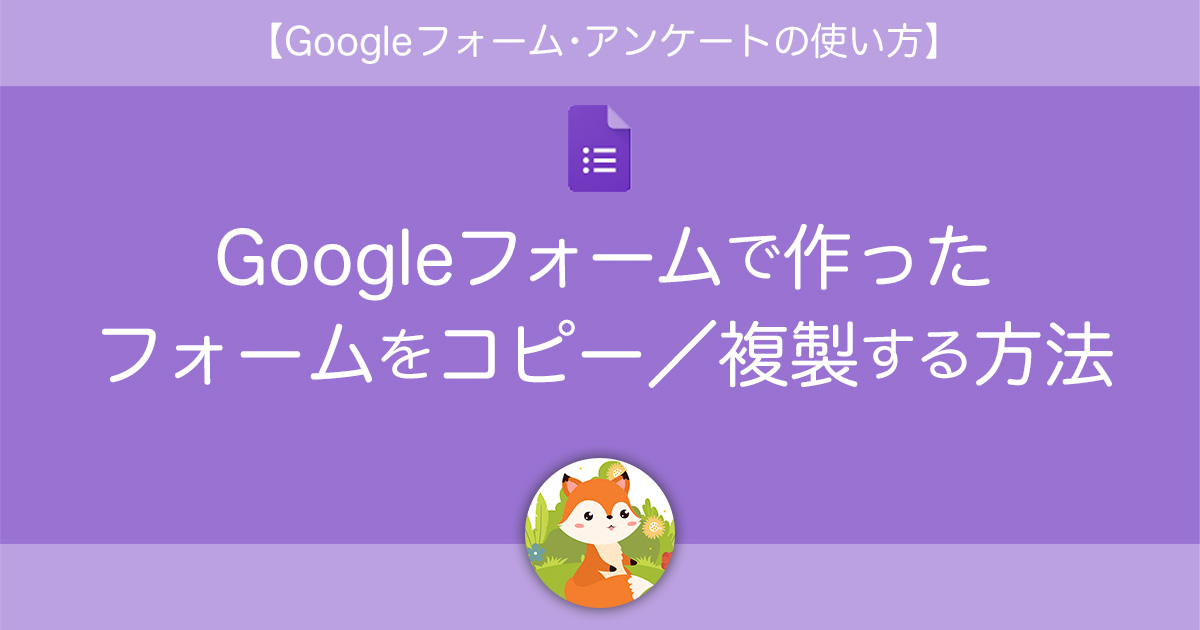
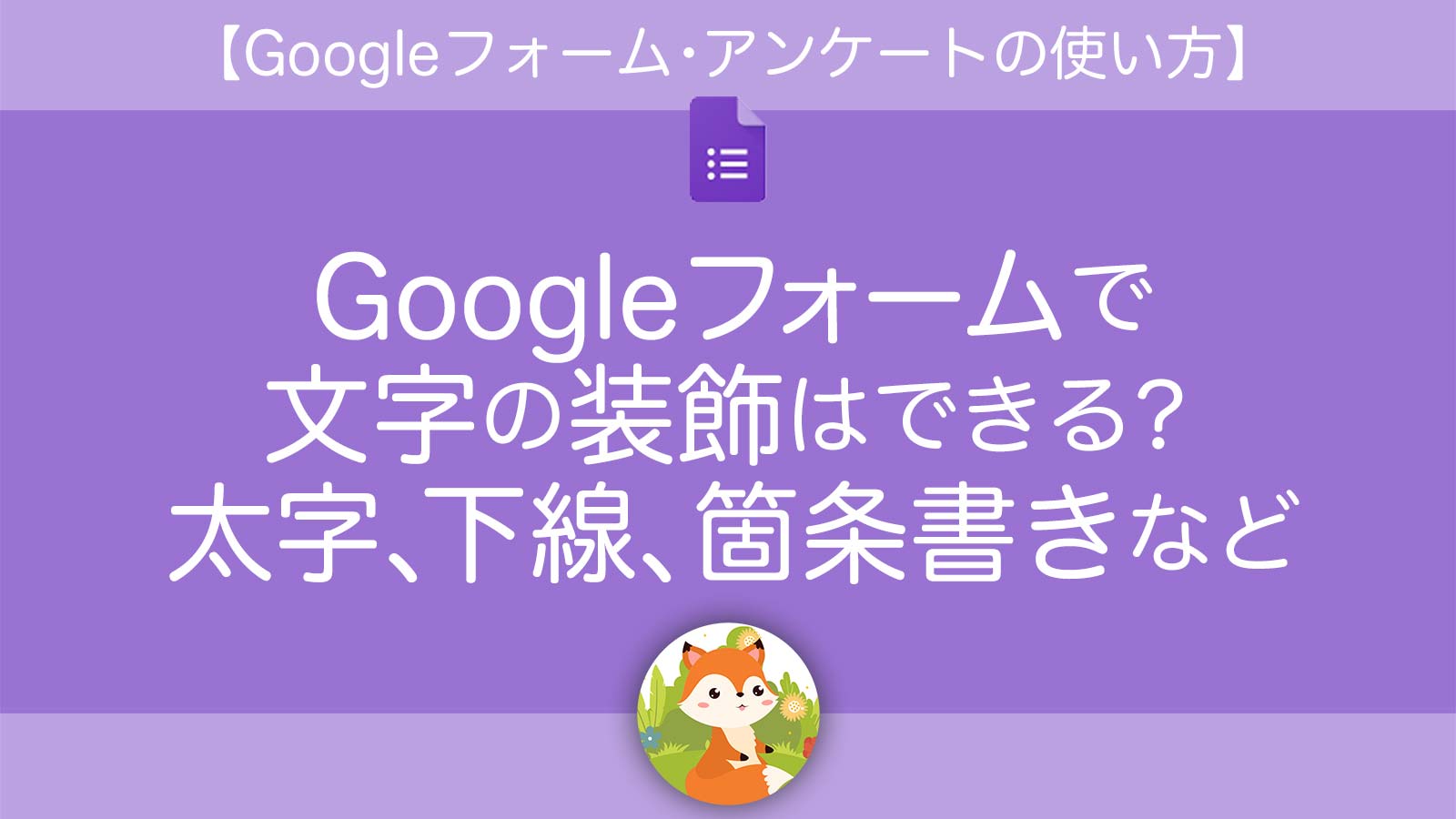
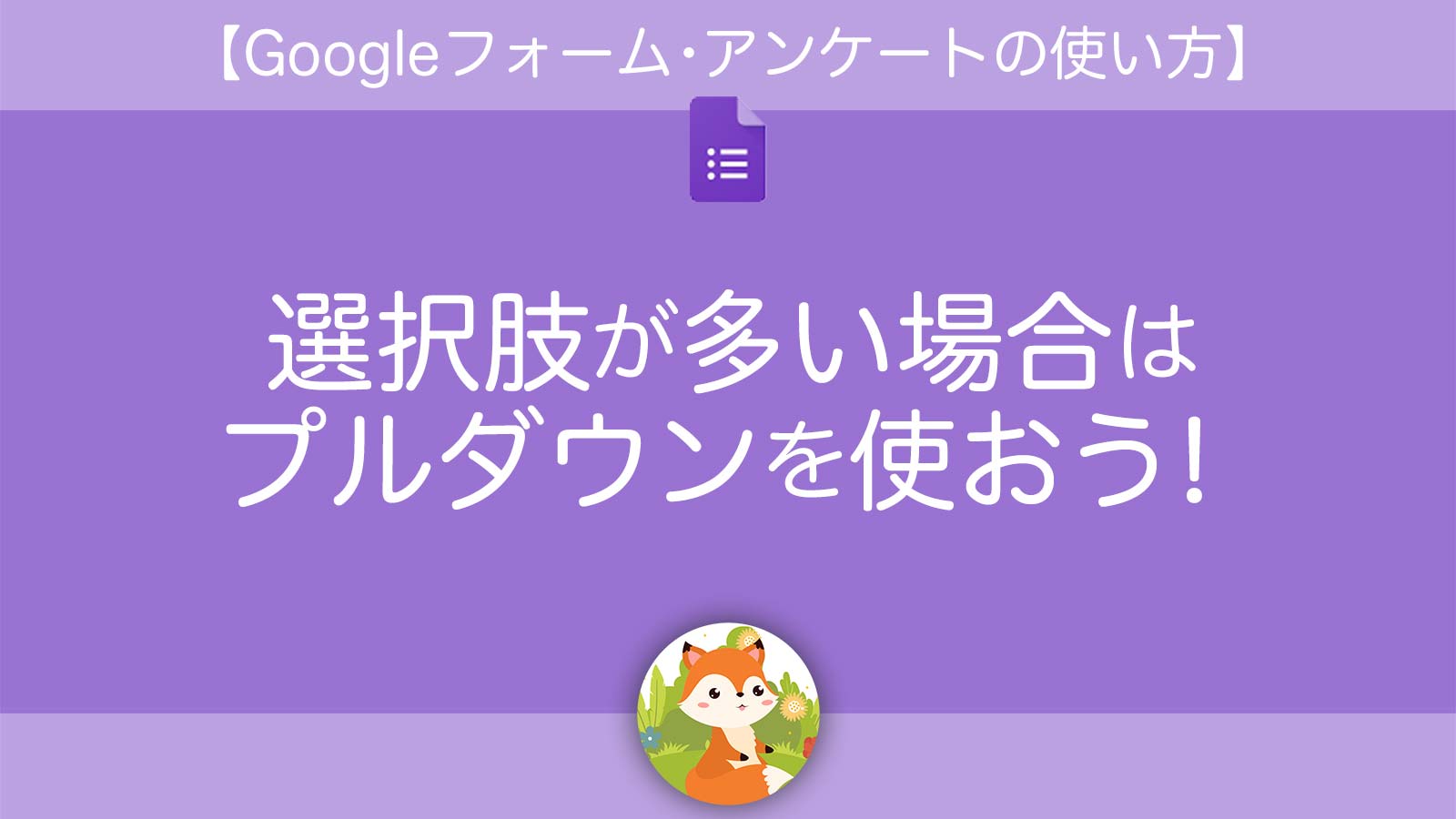
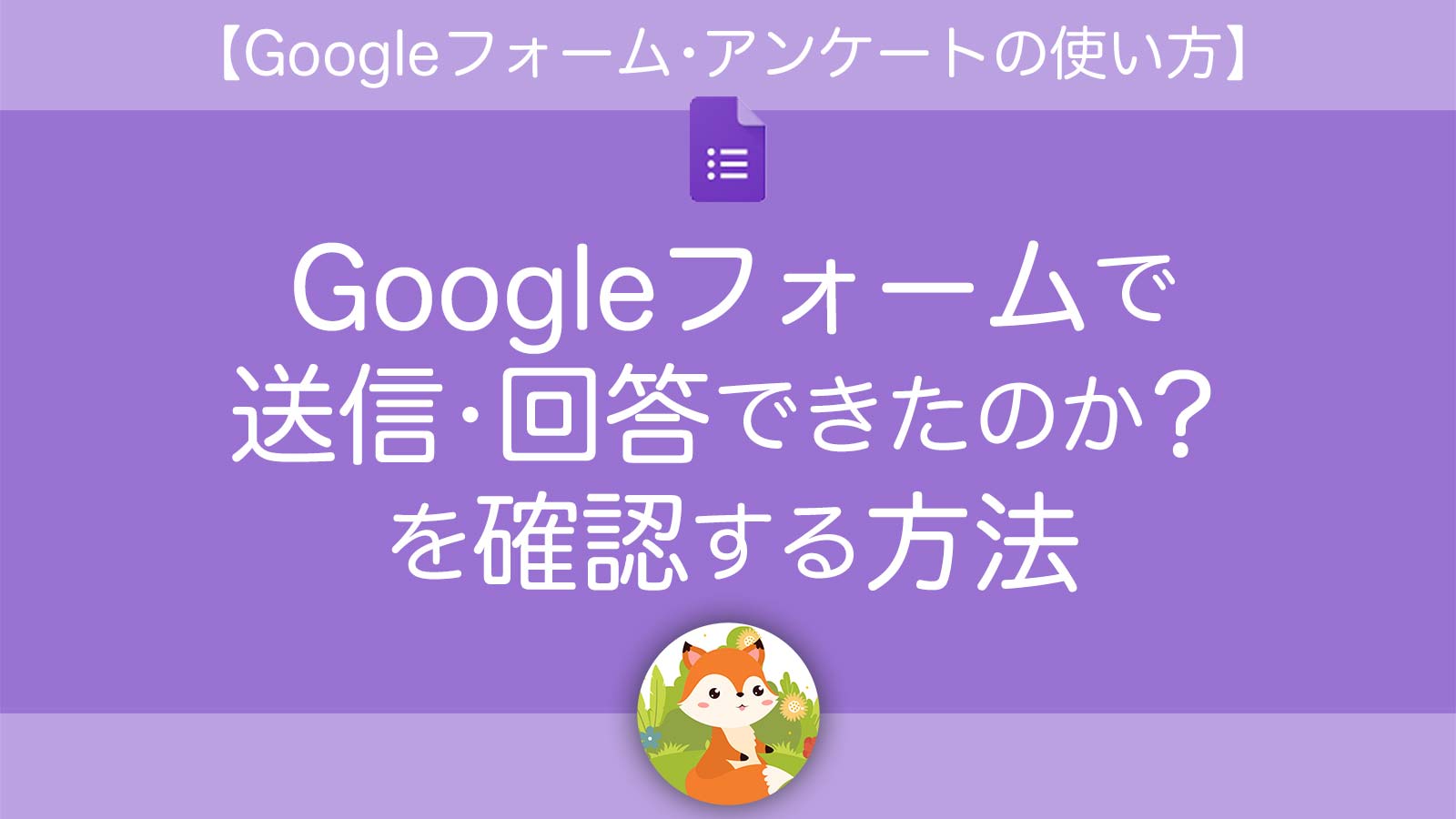
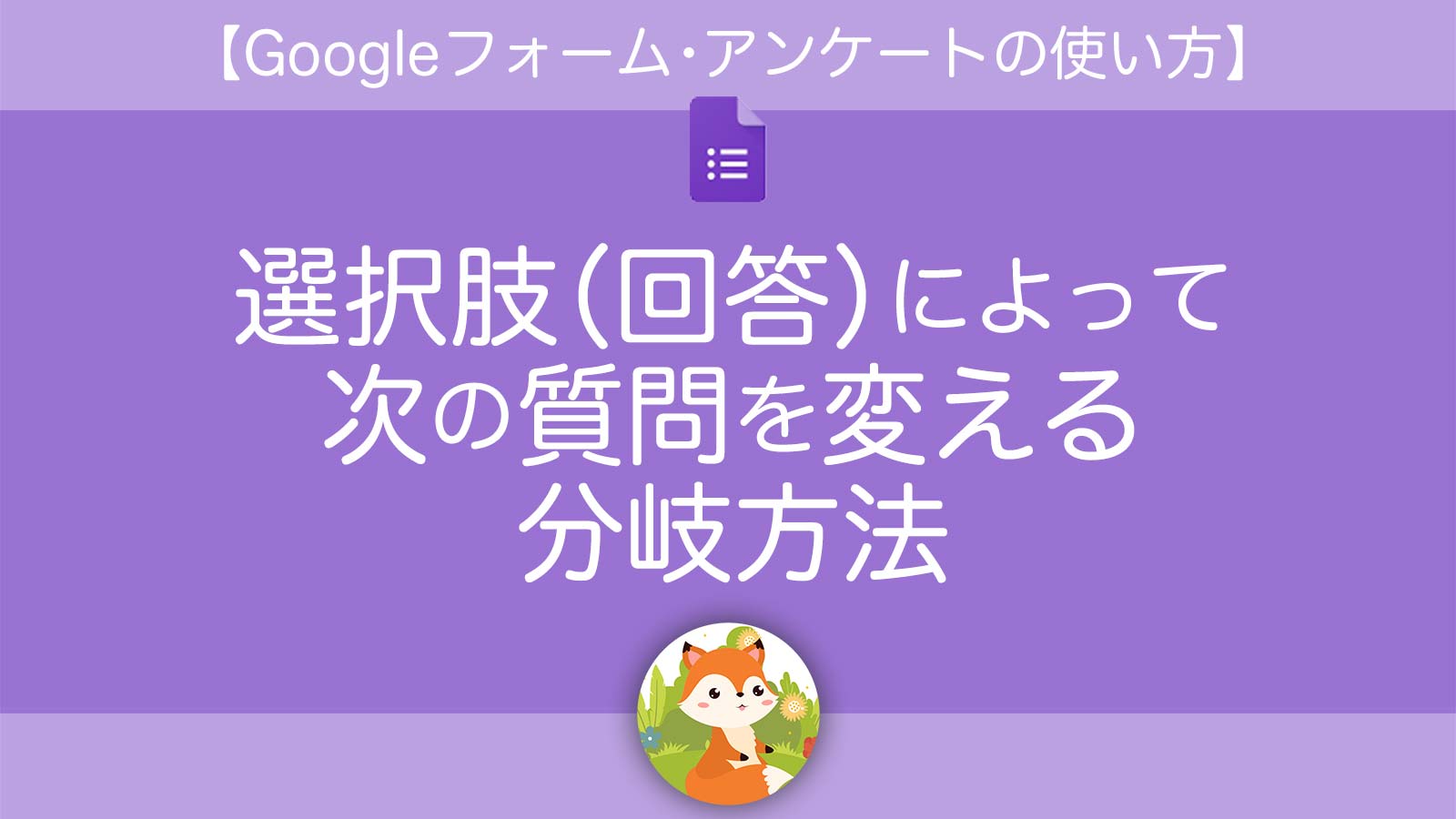
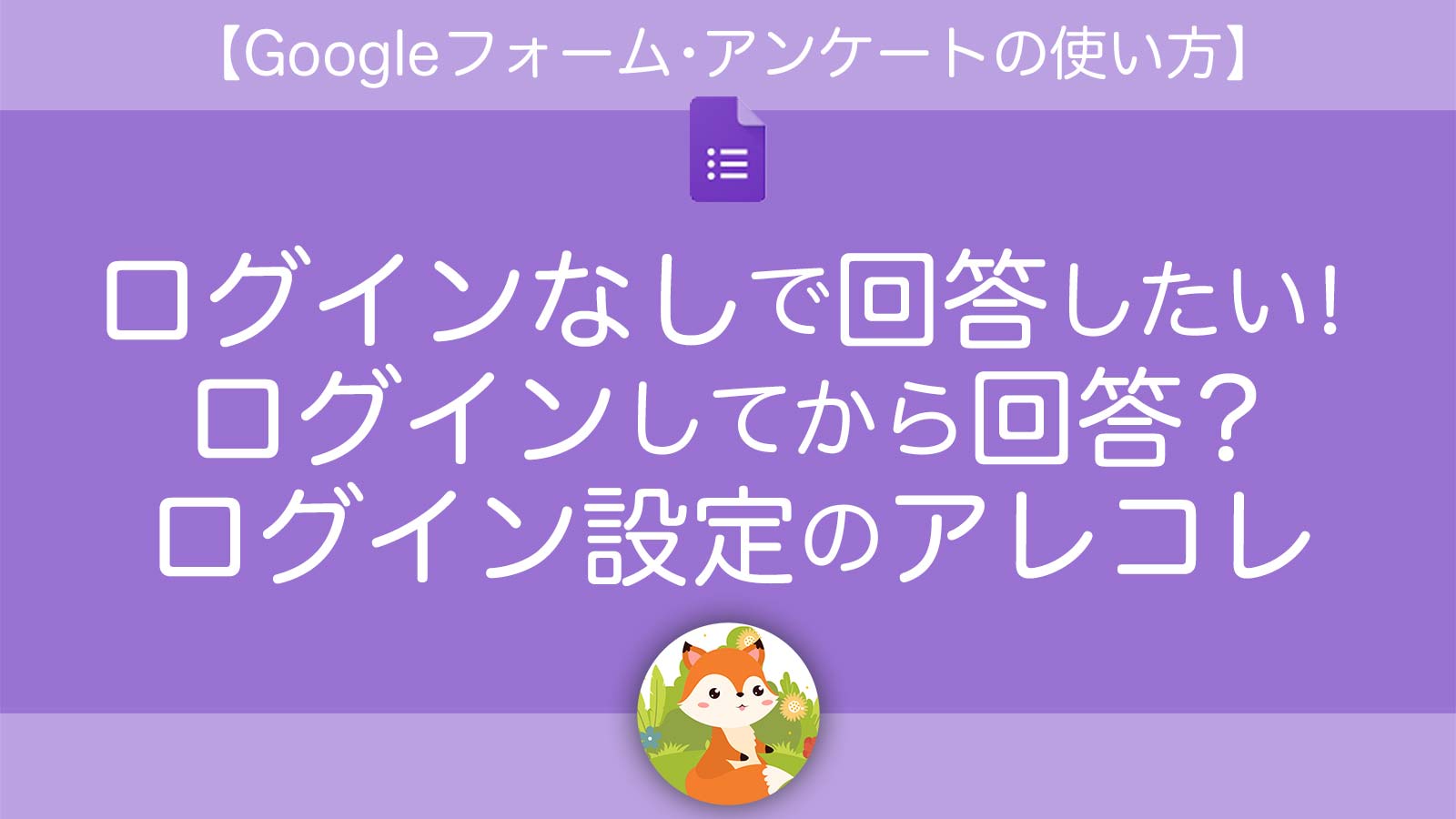
お役立ち感謝&教えてコメント