Googleフォームの回答を確認する
Googleフォームを作成したものの、「どこで回答を確認できるの?」と迷ってしまう人は多いです。
Googleフォームでアンケートを作ったら公開して、回答を送信してもらいます。
Googleフォームの回答を確認する
本記事では、Googleフォームの回答確認方法を初心者向けにわかりやすく解説します。
画像付きで詳しく説明するので、この記事を読めば誰でも簡単に回答をチェックできるようになります。
- フォームの編集画面で《回答》タブをクリックする
- 《概要》でグラフ表示で回答を確認できます。
- 《個別》で個別の回答を確認できます。
Googleフォームへの回答はどこで確認する?
Googleフォームの回答を確認するには、以下の手順を実行します。
- Googleフォームを開く。
- Googleフォームの編集画面で《回答》タブをクリックします。
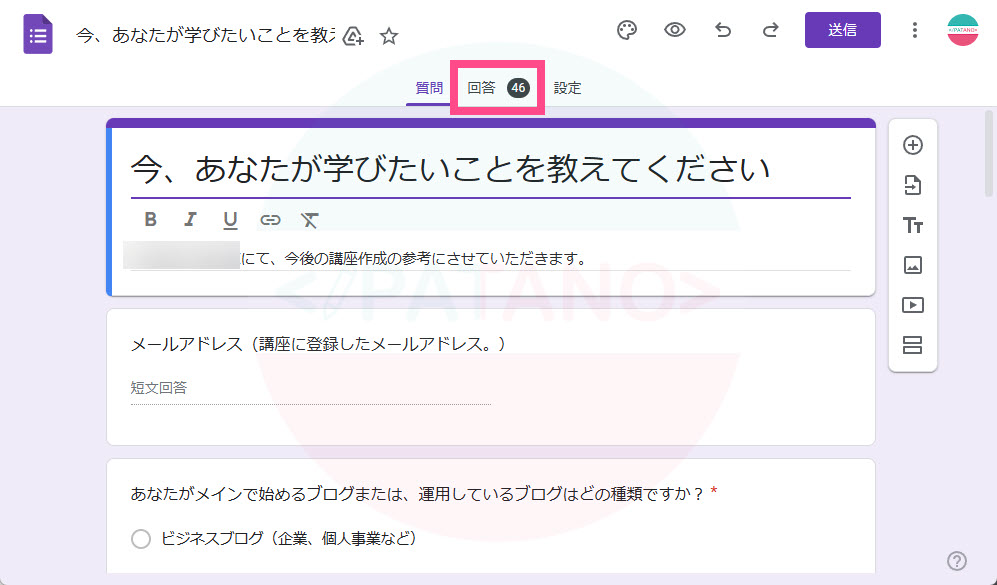
Googleフォームの「回答画面(デフォルトは要約)が表示」されます。
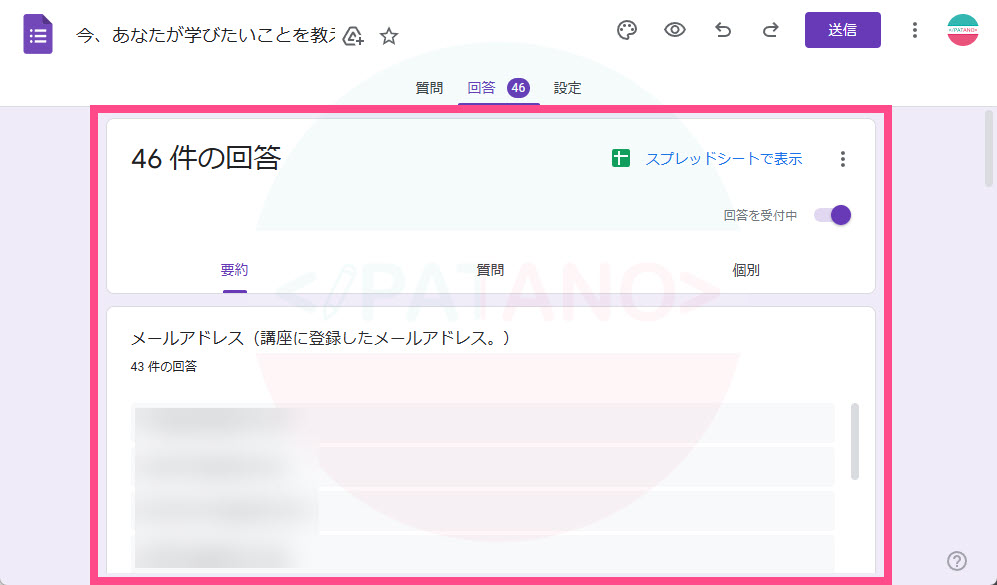
Googleフォーム内では3種類の回答の確認方法があります。
- 要約:すべての質問に対して回答をまとめて確認できます。質問によってはグラフで表示されます。
- 質問:質問項目別に回答を確認できます。
- 個別:回答者ひとりひとりの回答内容を確認できます。
Googleフォームの回答結果をグラフで確認する
Googleフォームの回答画面の「要約」では、質問形式によってはグラフ形式で回答結果を確認できます。
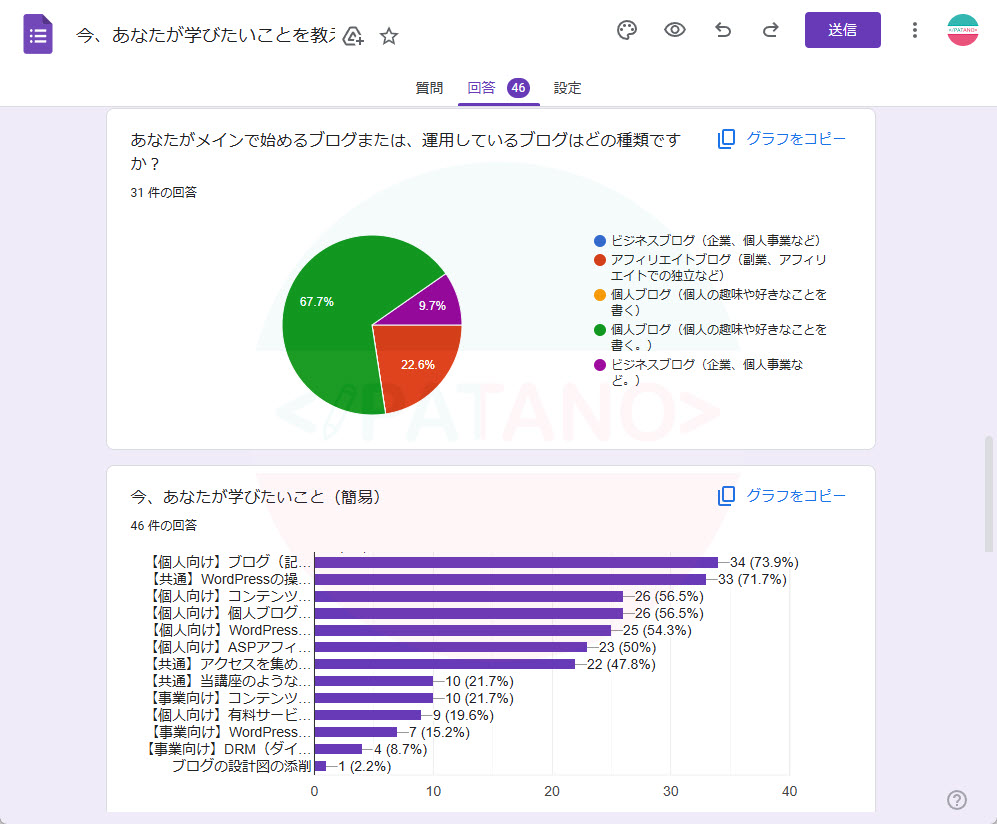
質問ごとにGoogleフォームの回答を確認する方法
《質問》タブをクリックすることで、質問ごとにGoogleフォームの回答を確認することができるようになります。
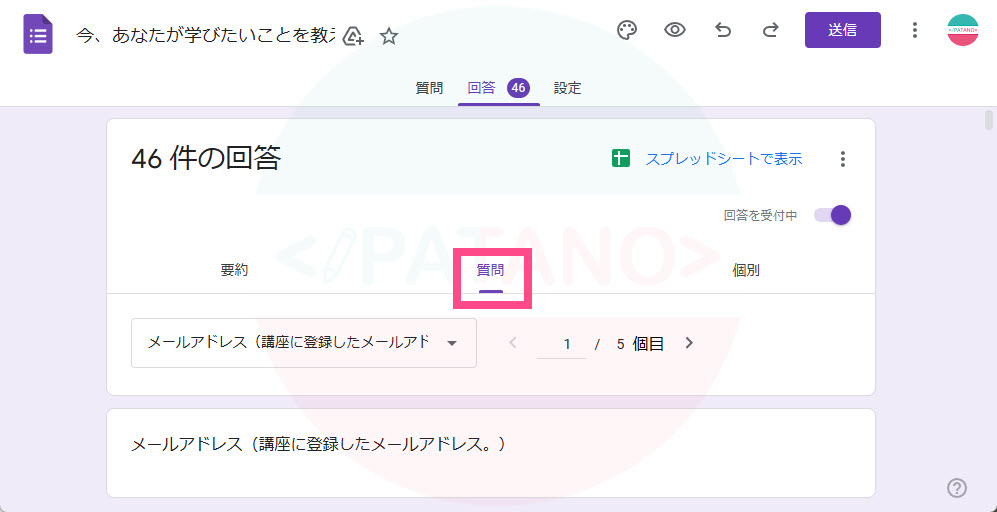
《質問の項目を選択できるプルダウンメニュー》をクリックすることで、Googleフォーム内の回答を確認したい項目だけを表示することができます。
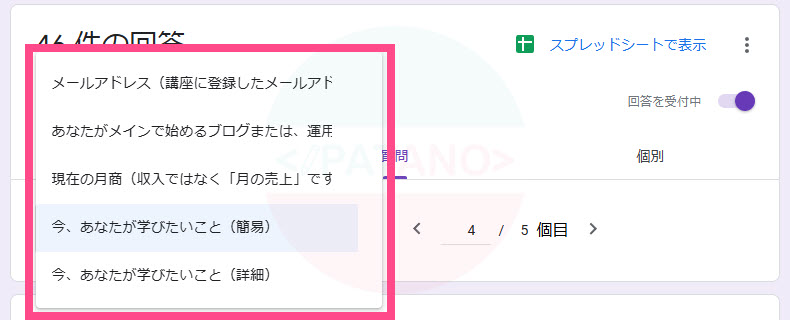
Googleフォームの回答を個別に確認する方法
個別にGoogleフォームの回答を確認する場合は、《個別》タブをクリックします。
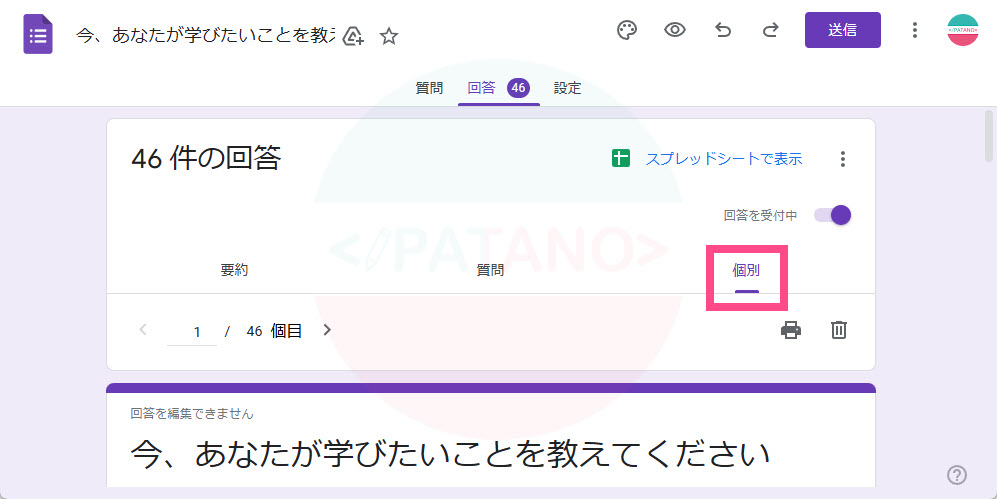
回答を移動するには、2つ方法があります。
《<》《>》をクリックして一つずつ移動する方法。
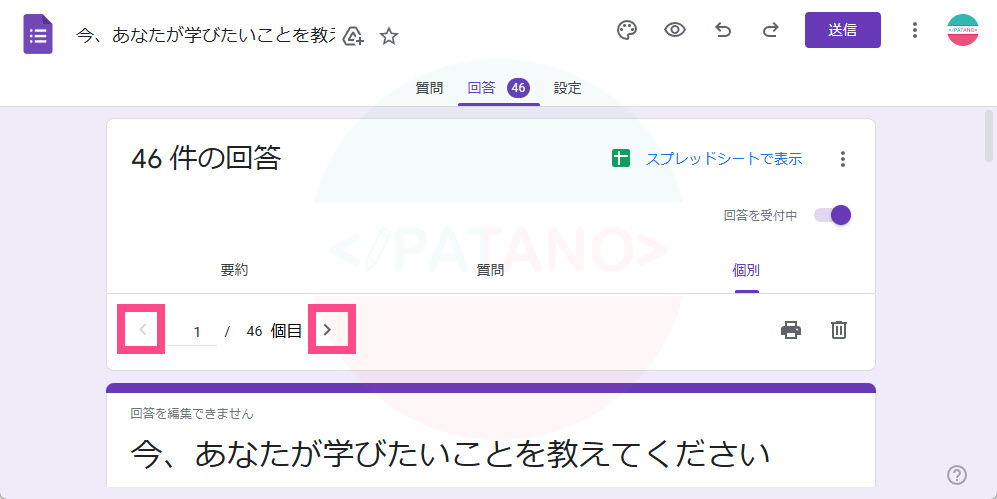
そして、Googleフォーム内の何個目の回答を見たいのか《数値で指定》して移動する方法があります。
「数値」を入力してエンターを押してください。
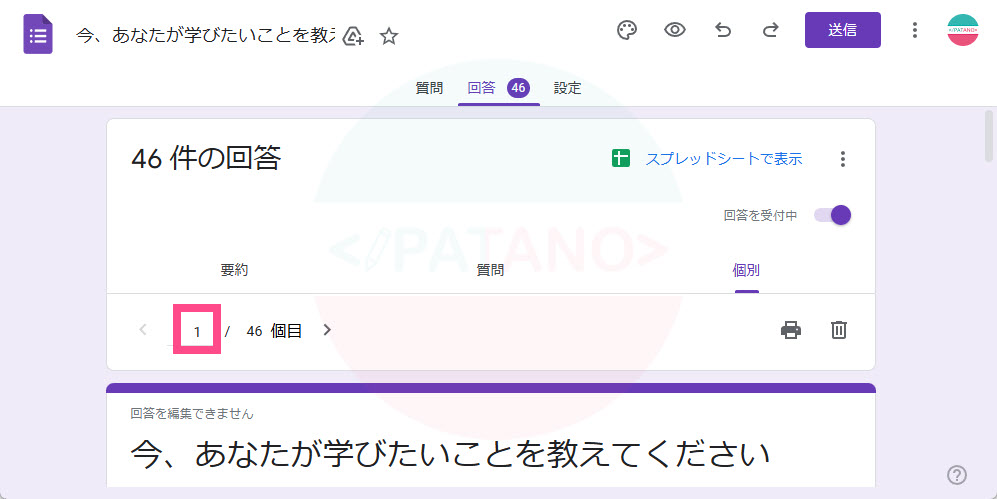
次は、Googleフォームの回答をスプレッドシートで確認する方法です。
回答をGoogleスプレッドシートで確認する
Googleフォームの回答をスプレッドシートに自動保存すると、より便利に管理できます。
右にある《スプレッドシートで表示》をクリックします。
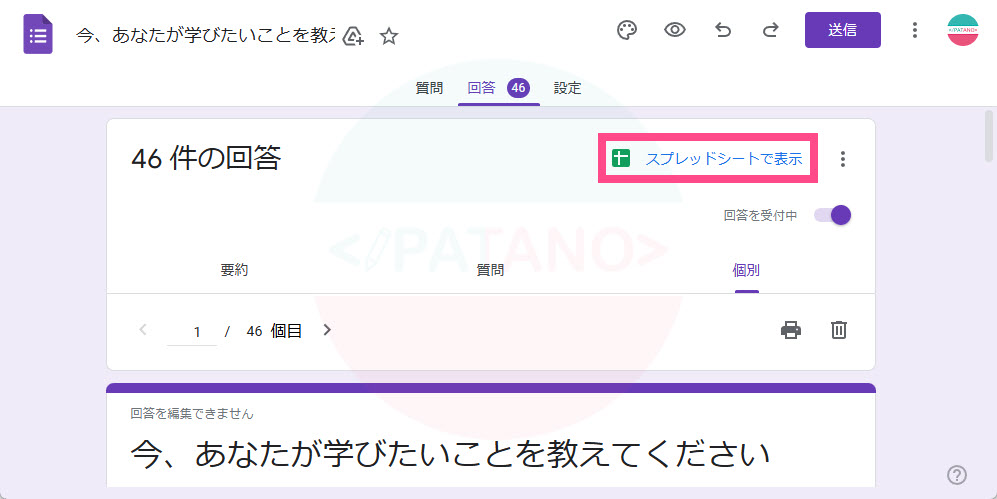
Googleフォームと連携しているスプレッドシートが表示されて、回答を確認することができます。
スプレッドシートと連携する方法
- Googleフォームの「回答」タブを開く
- 「スプレッドシートの作成」アイコンをクリック
- 既存のスプレッドシートを選択、または新規作成
Googleフォームとスプレッドシートの連携方法は、以下の記事を参考にしてください。
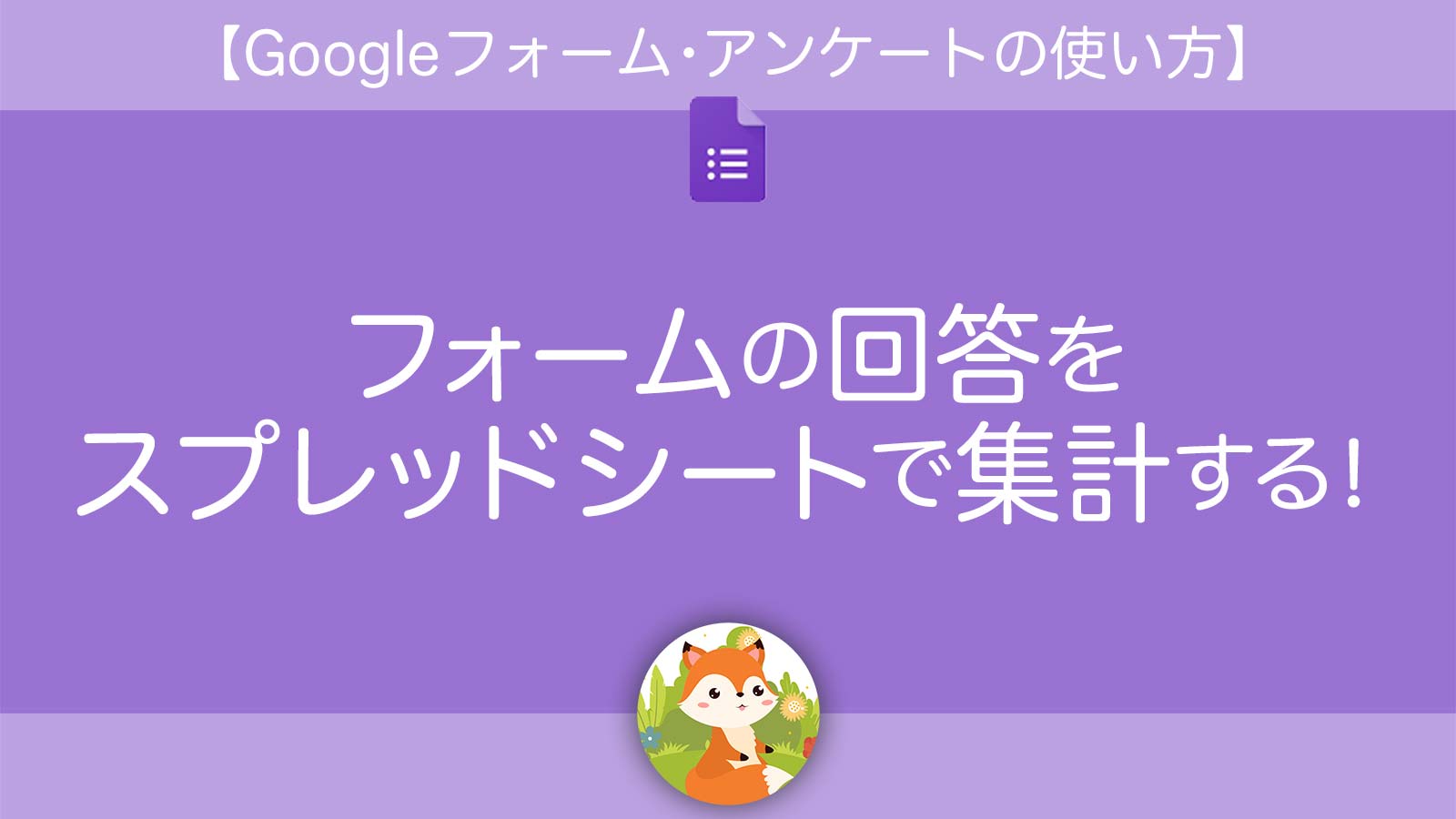
Googleフォームにて回答が送信された「日時のタイムスタンプ」も確認することができます。
スプレッドシートでまとめてデータを把握できるため、ここから回答データを加工することでプレゼン資料や資料としてデータを利用することが可能です。
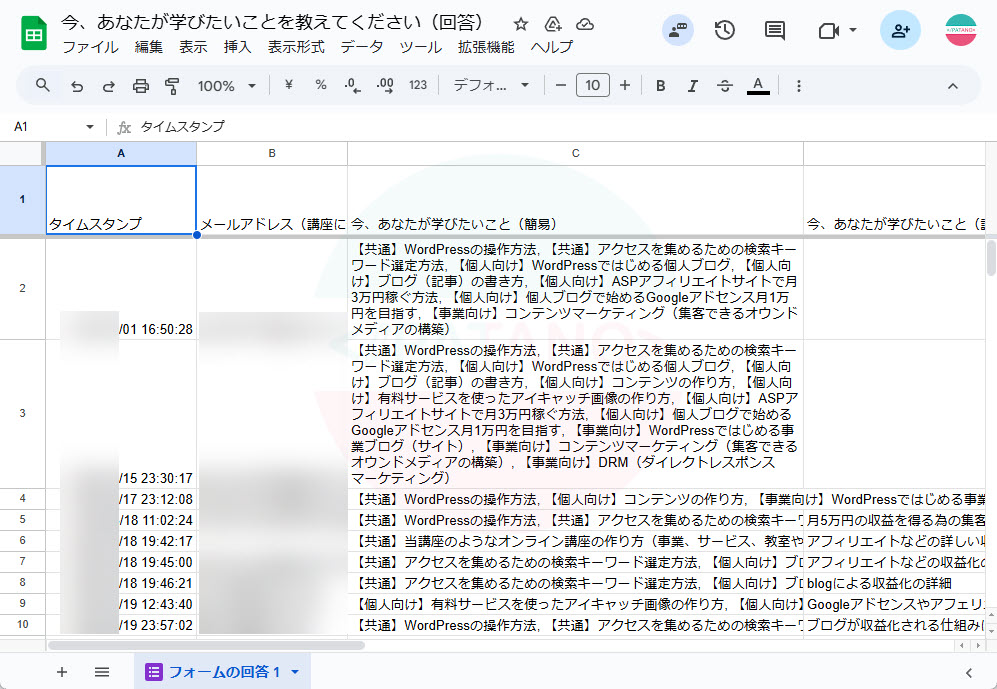
スマホ(iPhone)でGoogleフォームの回答を確認する方法
Googleフォームはスマホからも回答を確認できます。
スマホでGoogleフォームを開く
- GoogleフォームのURLにアクセス
- Googleアカウントでログイン
- 「回答」タブを開く
PC版との違いと注意点
スマホ版では、スプレッドシートの操作がしづらいため、PCでの管理がおすすめです。
▼スマホ(iPhone)からGoogleフォームの回答を確認する方法を別記事で詳しく記載しています。
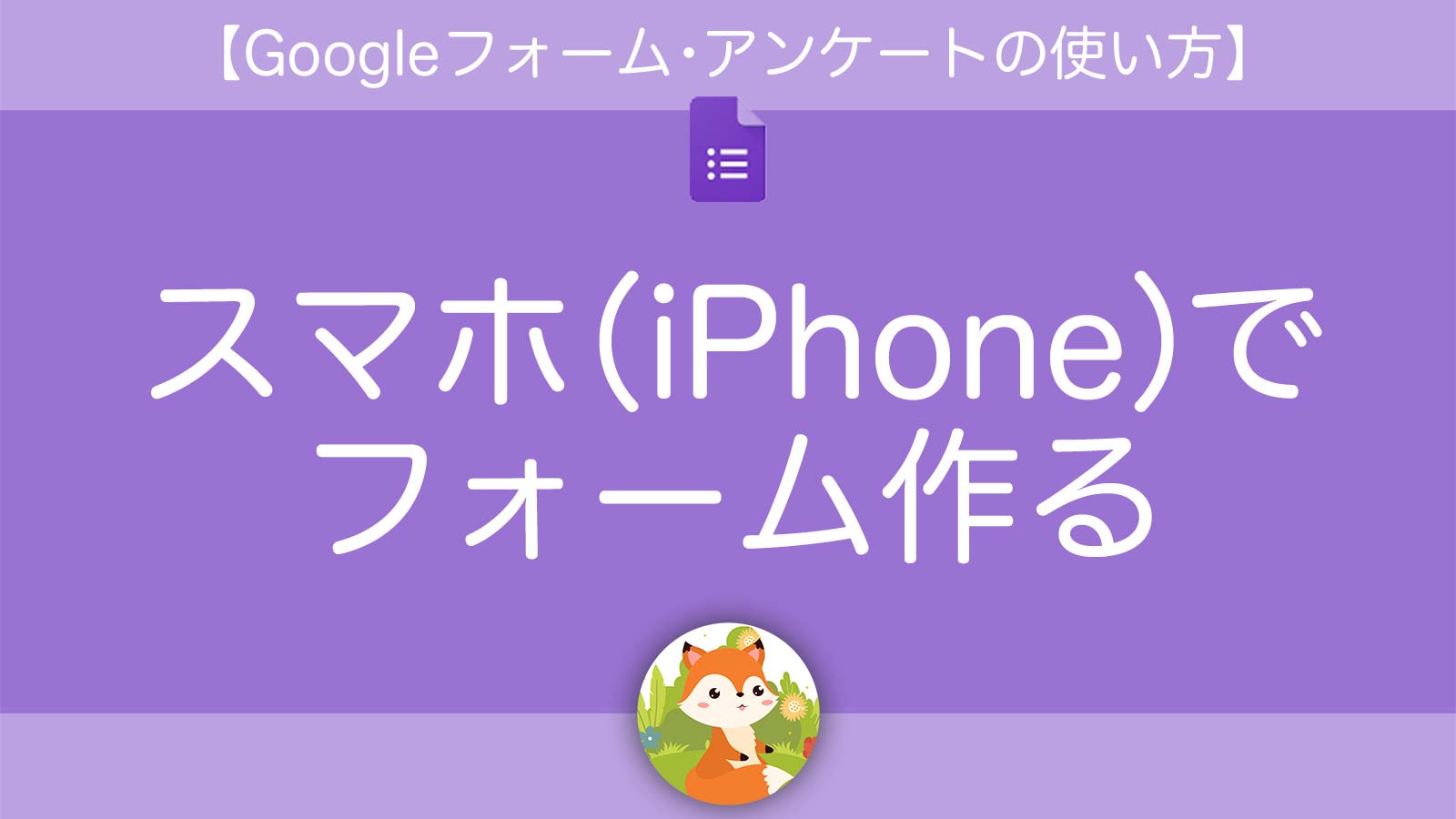
Googleフォームの回答が見れないときの対処法
「回答が表示されない!」と困ったときの対処法を紹介します。
アクセス権限の確認
- Googleアカウントが適切にログインされているか確認
- 共有設定が「自分のみ」になっていないかチェック
回答が表示されない場合の対処法
- インターネット接続を確認
- ページをリロードする
- 別のデバイスで試してみる
Googleフォームの回答を確認するのまとめ
Googleフォームの回答確認は、「回答」タブを開くだけで簡単に行えます。
Googleフォームの回答を確認する
ことが必要です。また、スプレッドシートと連携したり、通知設定を活用することで、さらに便利に管理できます。
基本の確認方法をしっかり押さえて、Googleフォームを活用していきましょう!
今回は、「Googleフォーム上で回答を確認する方法」と「Googleスプレッドシートと連携して回答を確認する方法」をご紹介しました。
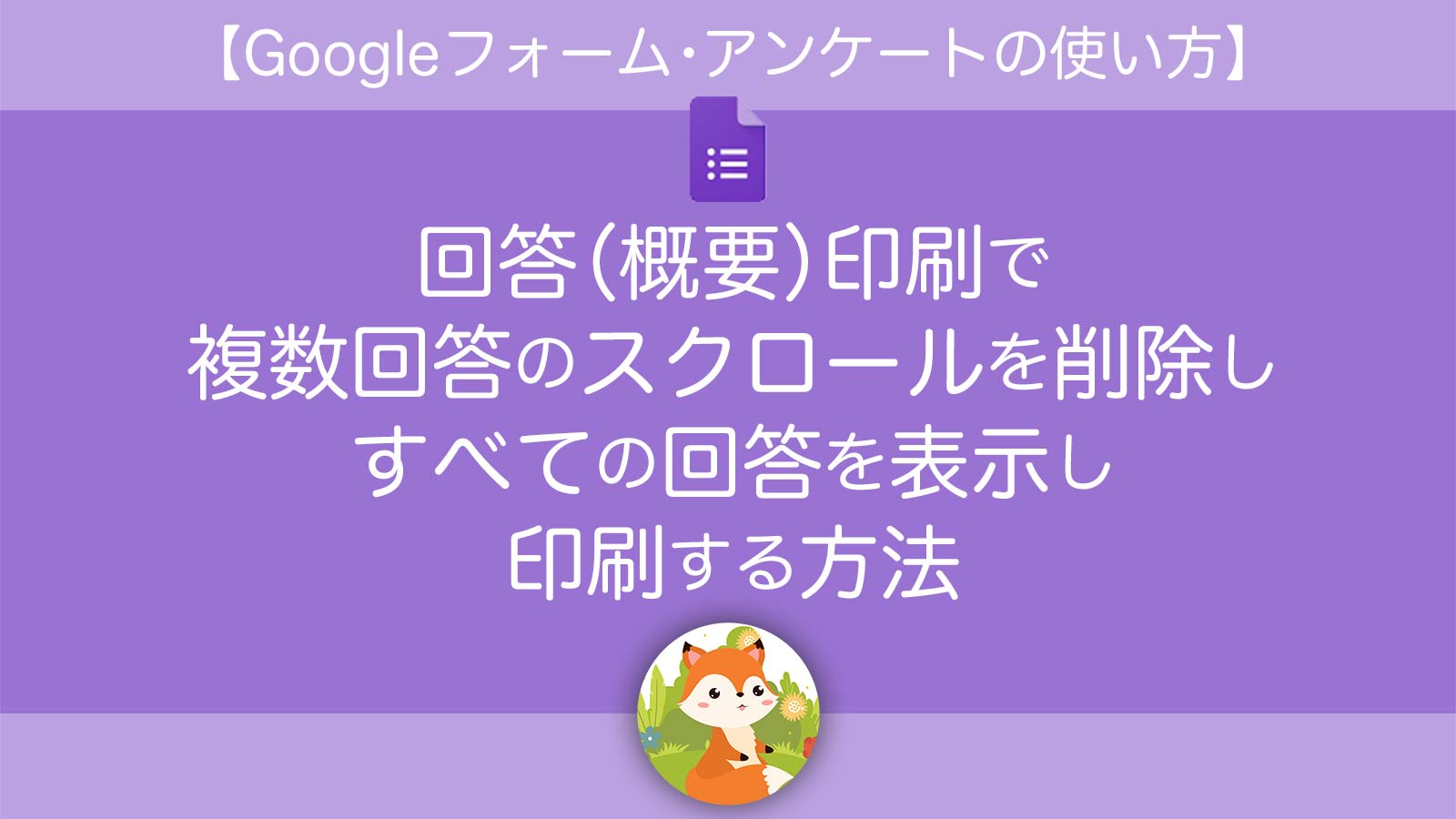
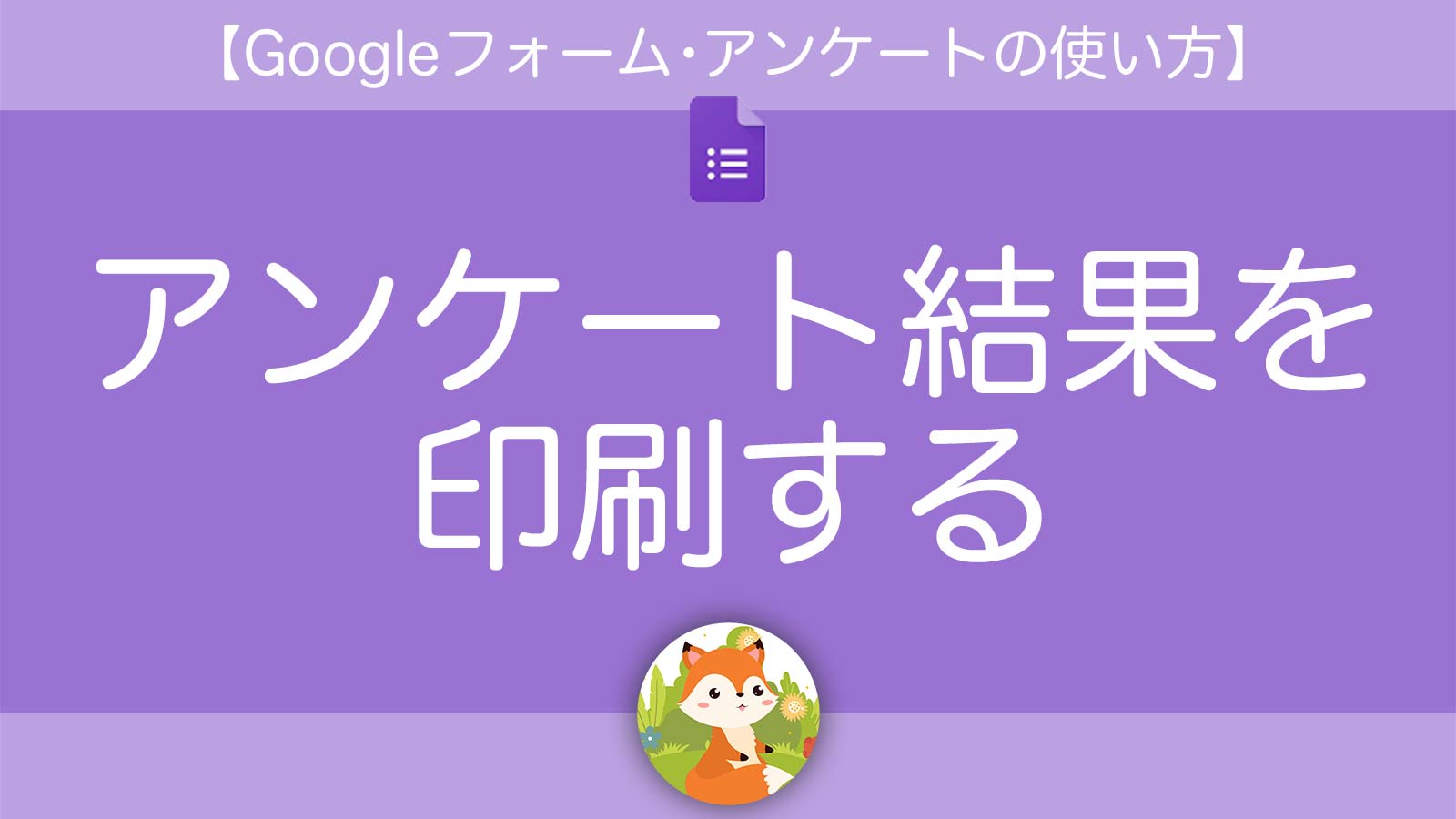
お役立ち感謝&教えてコメント