Googleフォーム・アンケートの回答結果を印刷(プリントアウト)する方法
Googleフォーム・アンケートで集計した回答結果ですが、印刷して配布したり、保存するために
Googleフォーム・アンケートの回答結果を印刷(プリントアウト)する方法
をご紹介します。
Googleフォーム・アンケートの回答結果を印刷(プリントアウト)する方法
- Googleフォームの編集画面で《回答》をクリックする。
- 回答結果が表示されたら画面右上の《︙》→《印刷》をクリックする。
- 別ウインドウが開き、グラフだけが表示されます。
- ブラウザの《印刷》をクリックする。
- 印刷(プリントアウト)します。
回答のグラフを印刷(プリントアウト)する方法
Googleフォームの編集画面で《回答》をクリックします。
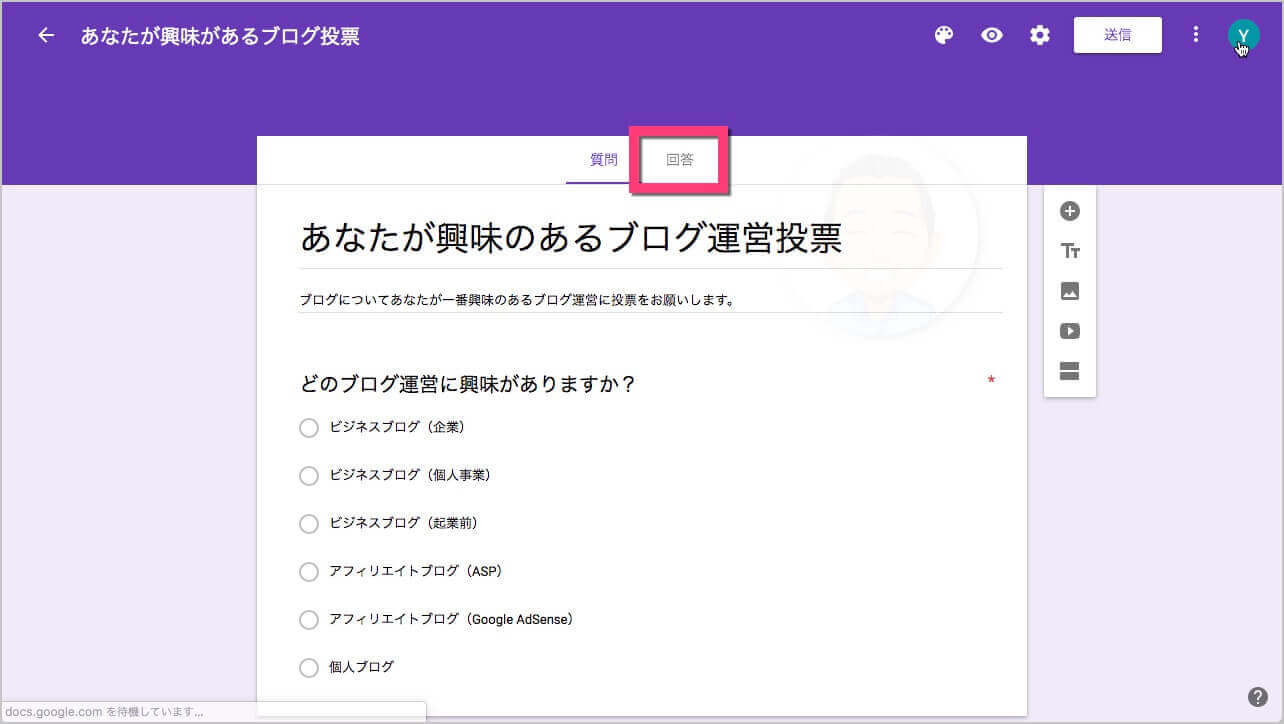
回答結果が表示されます。
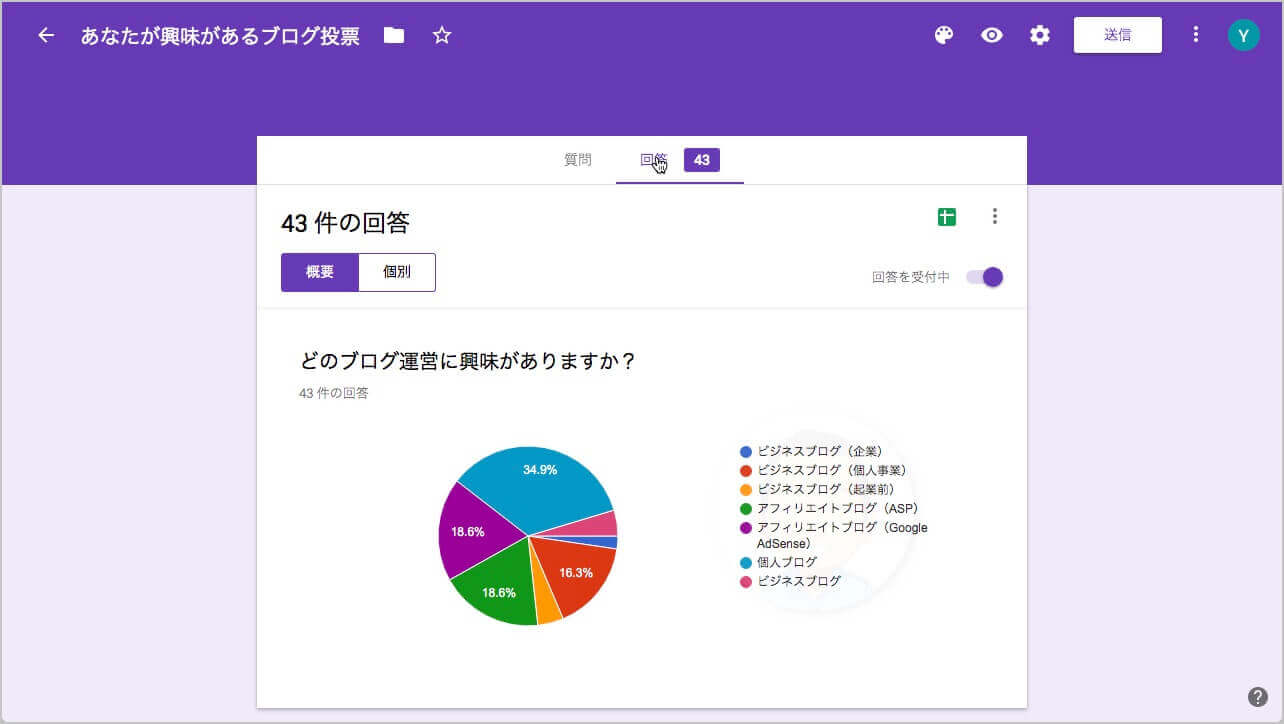
画面右上の《︙》→《印刷》をクリックします。
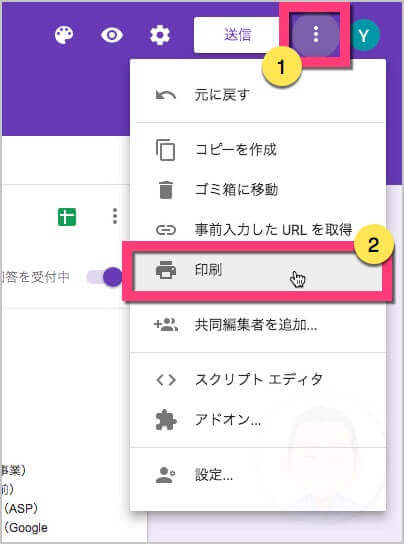
別ウインドウが開き、グラフだけが表示されます。
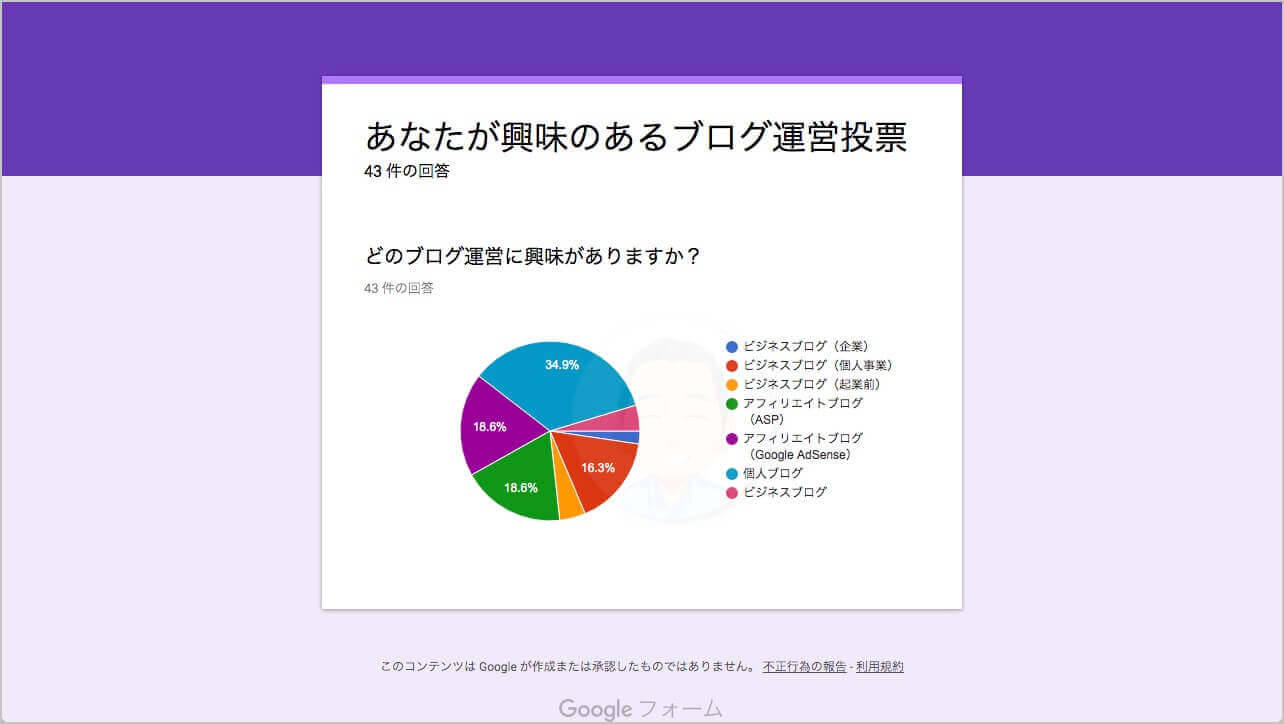
あとは、ブラウザの《印刷》をクリックします。
- Windows と Linux の場合: Ctrl+P
- Mac の場合: ⌘+P
印刷画面が表示されるので、印刷してください。
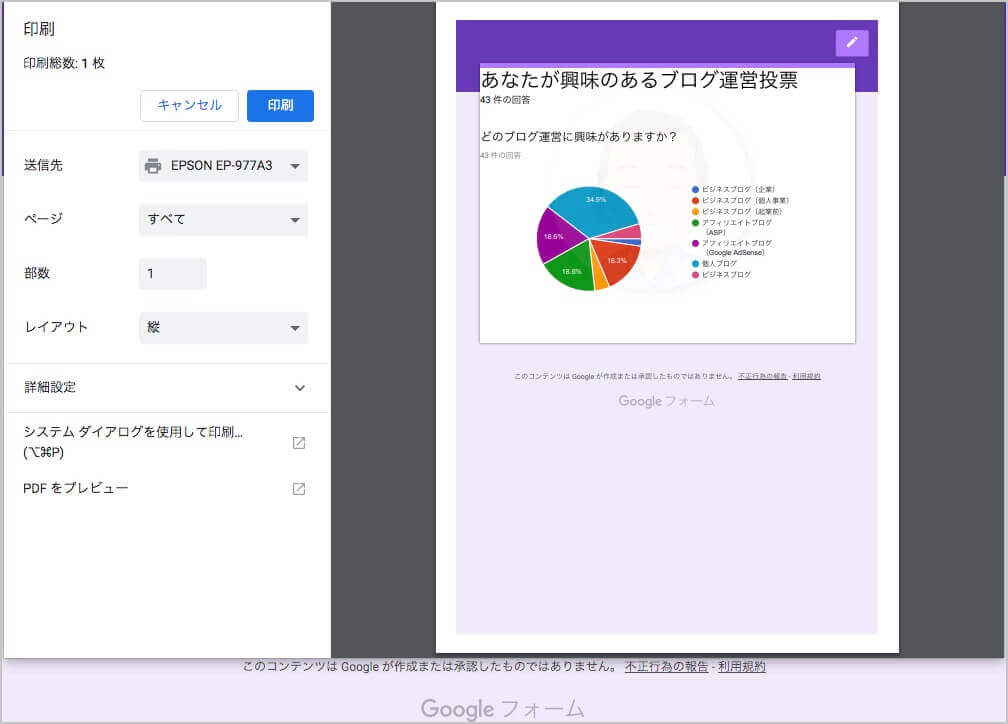
複数のグラフを印刷する方法
以下の画像のように複数のグラフがある場合に印刷する方法について新しい説明画像で追記します。
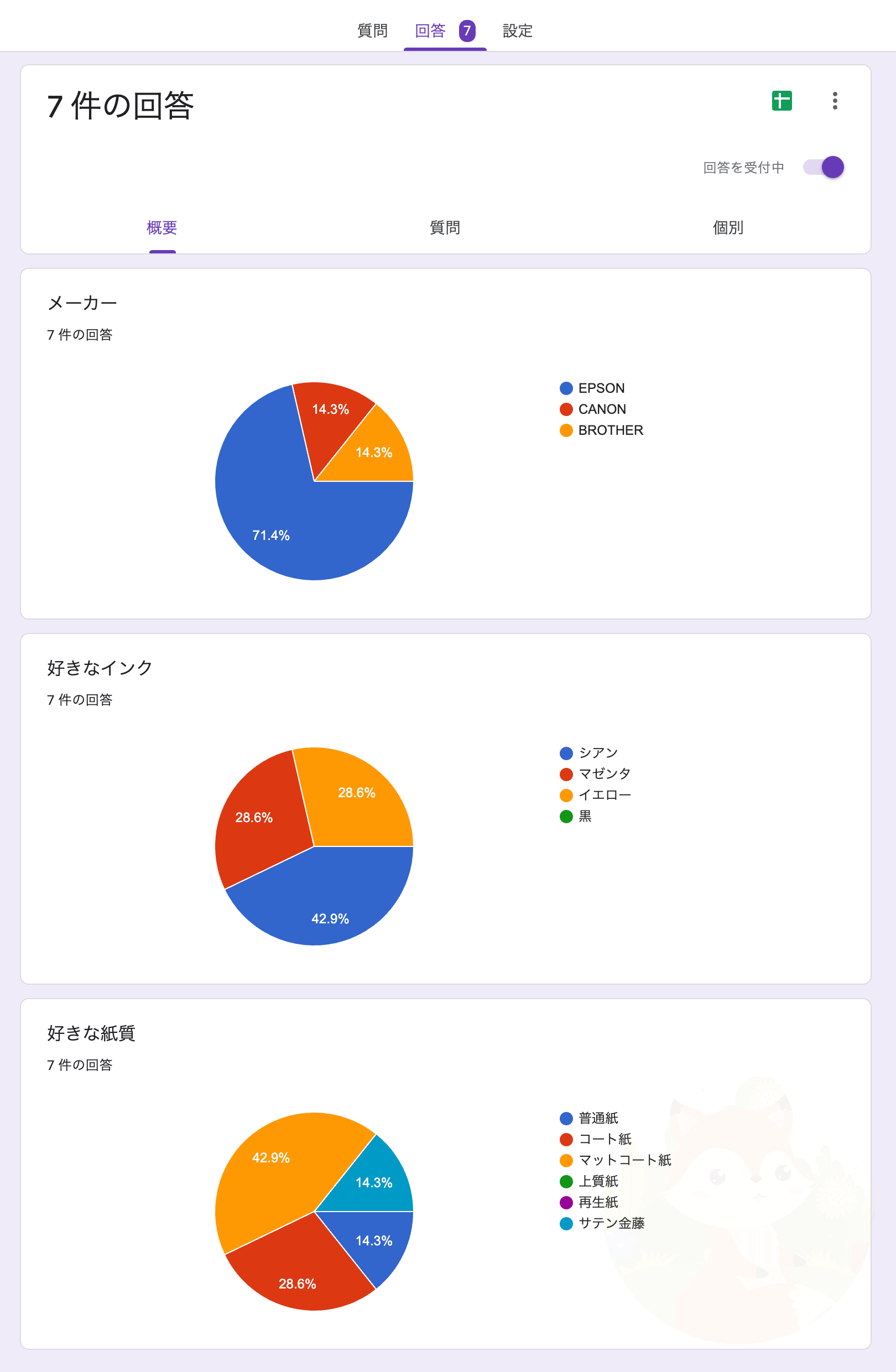
「概要」を開いている状態を確認する。
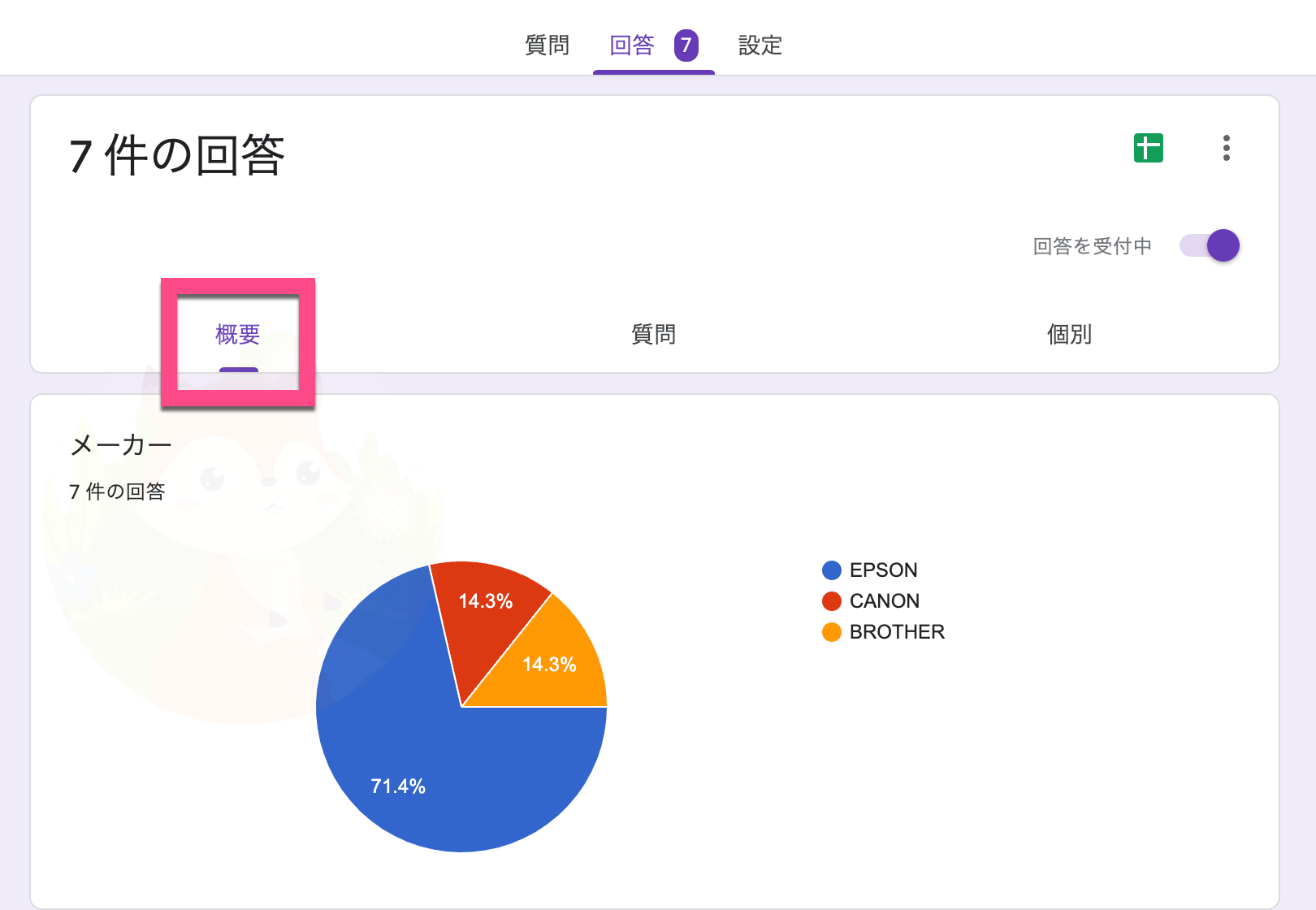
画面右上の《︙》→《印刷》をクリックします。
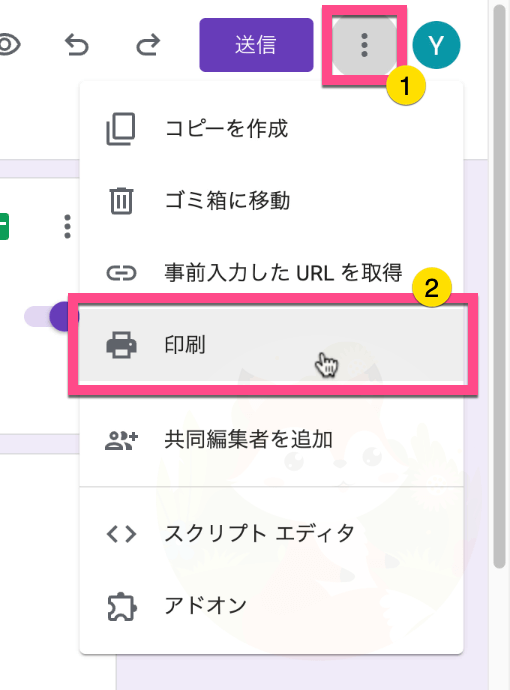
「回答」が別ウィンドウで開きます。
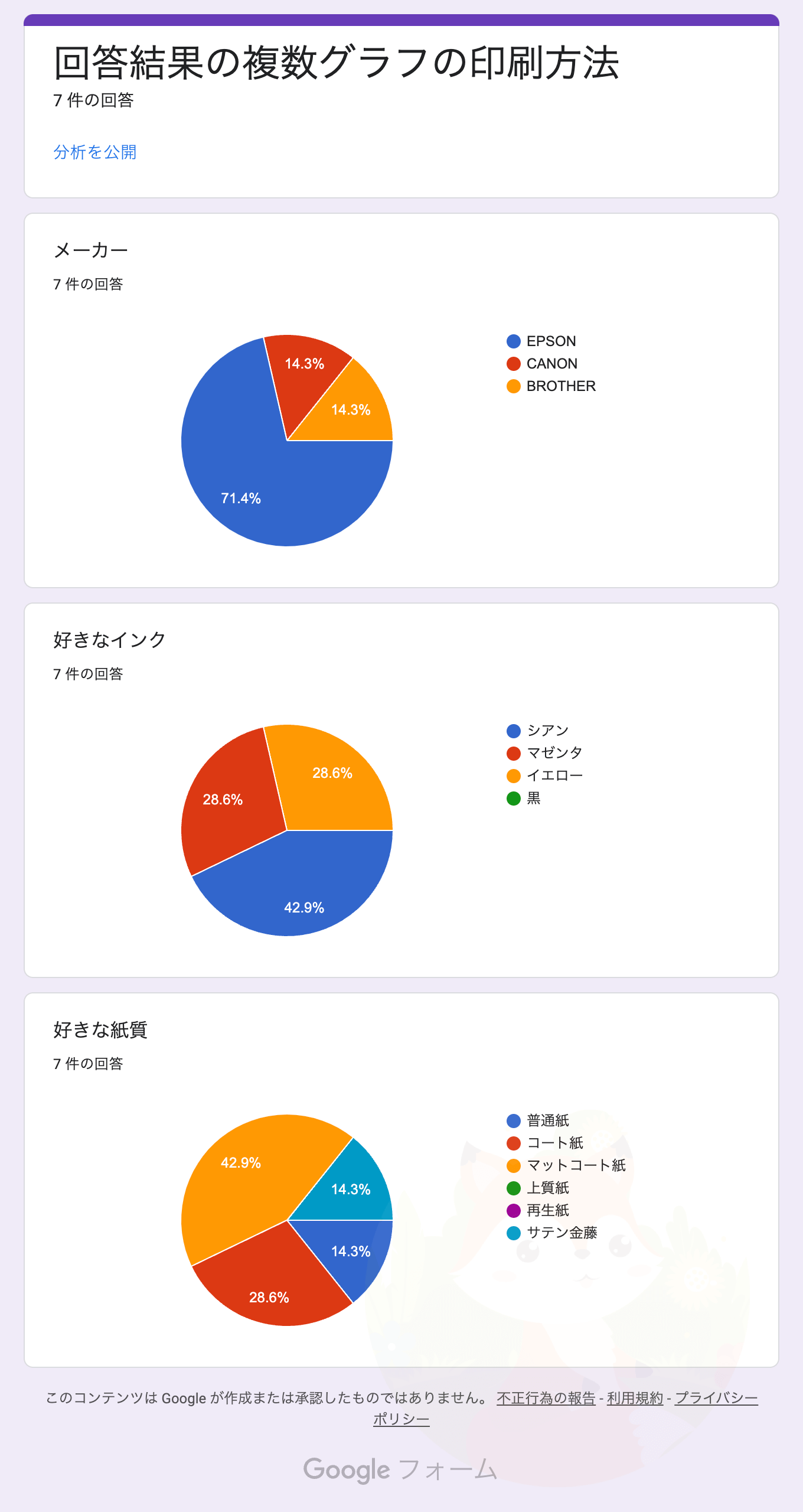
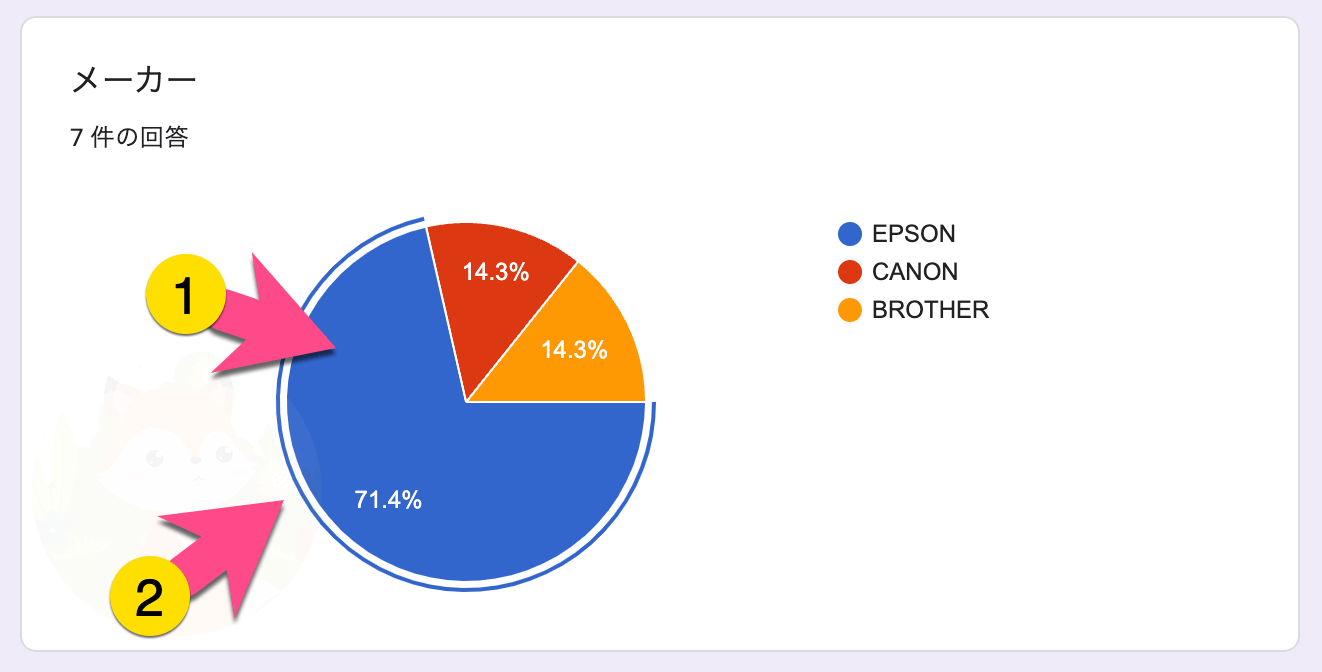
この状態でブラウザの《印刷》を開きます。
- Windows と Linux の場合: Ctrl+P
- Mac の場合: ⌘+P
あとは印刷設定をしてからプリントアウトしてください。
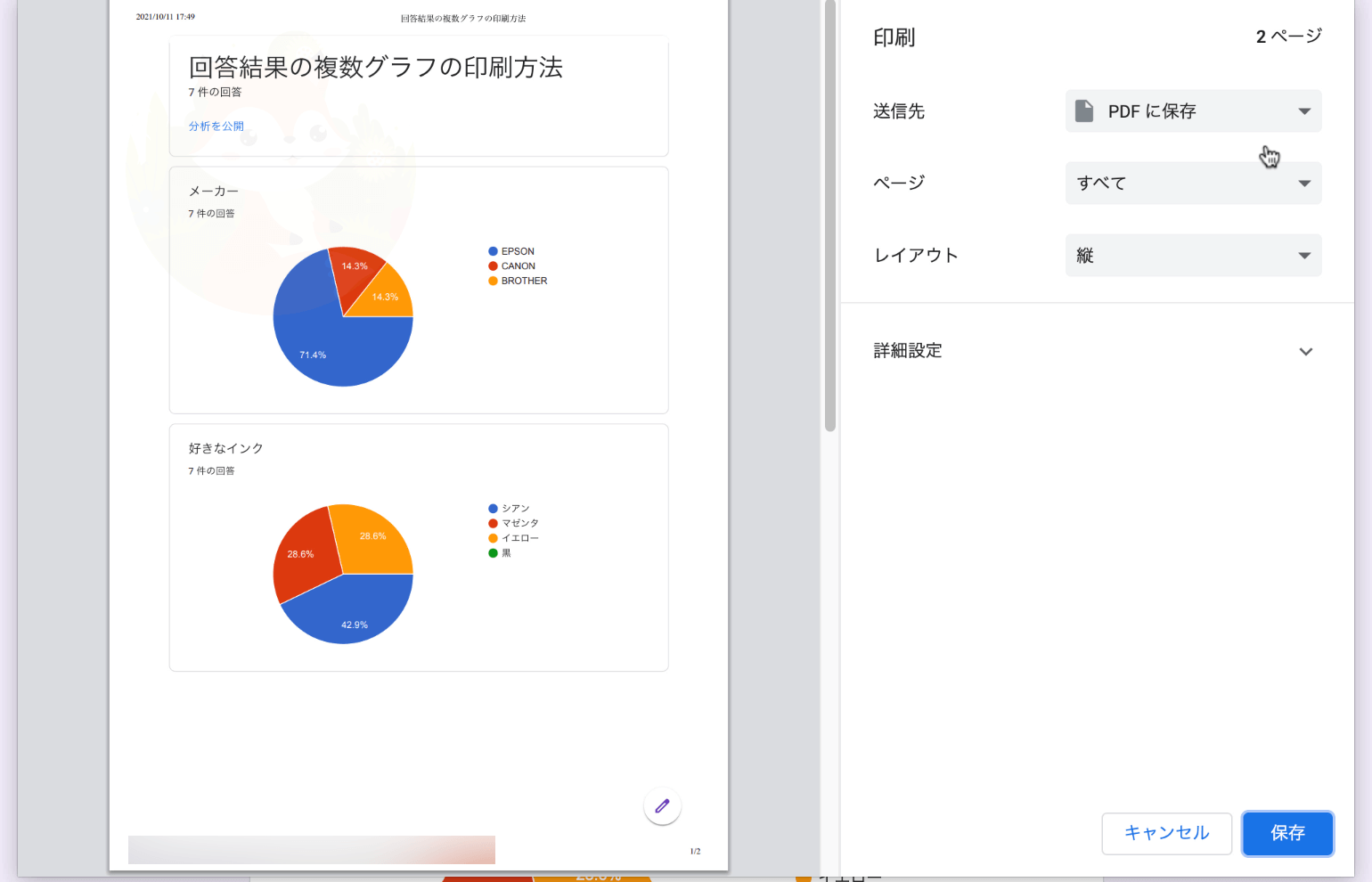
回答が複数あってスクロール表示で隠れて印刷できない場合の対処法
回答が複数ある場合は、スクロール表示され概要で印刷をしても隠れている部分は印刷できません。
↓こんな状況の場合です。
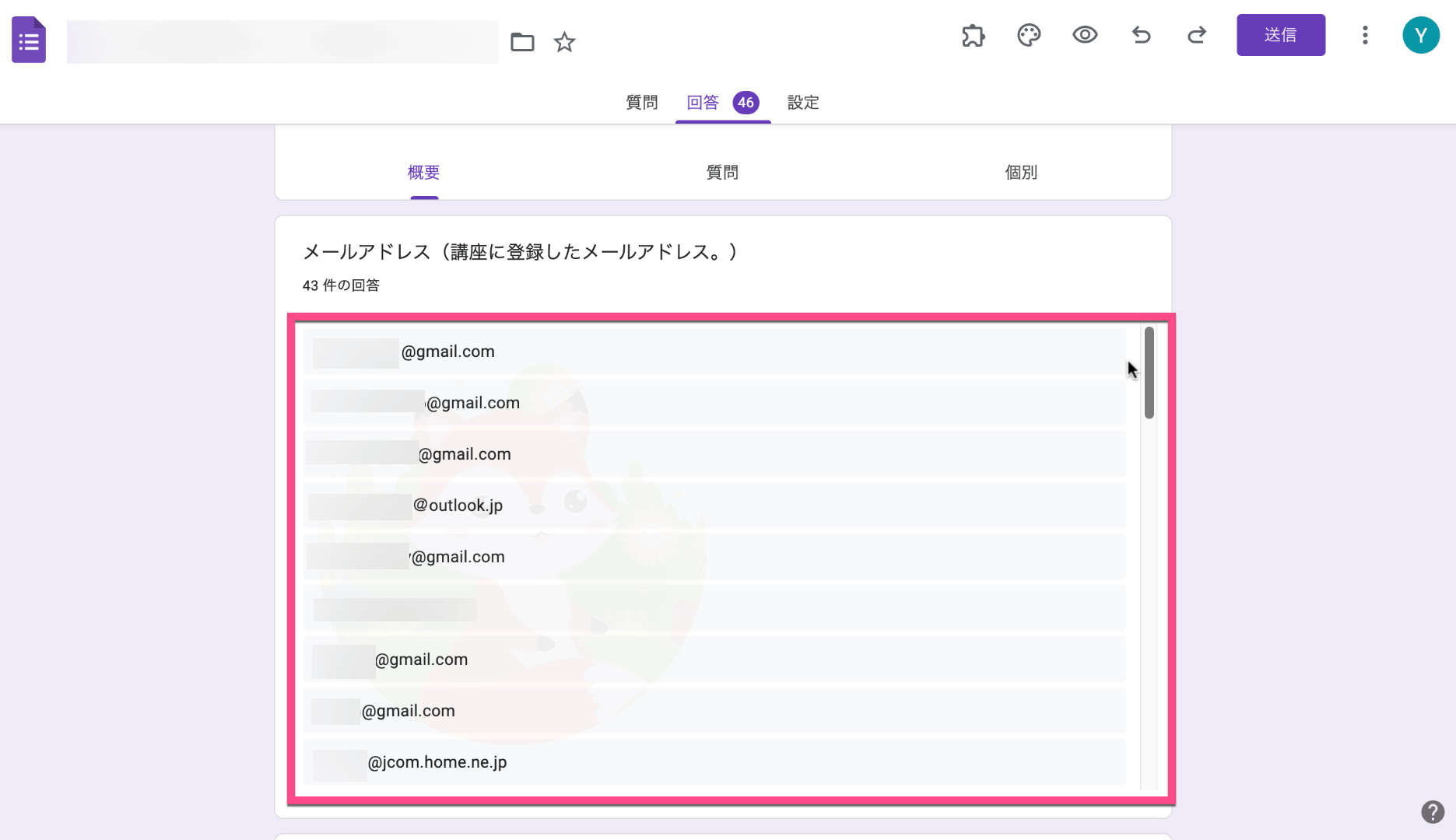
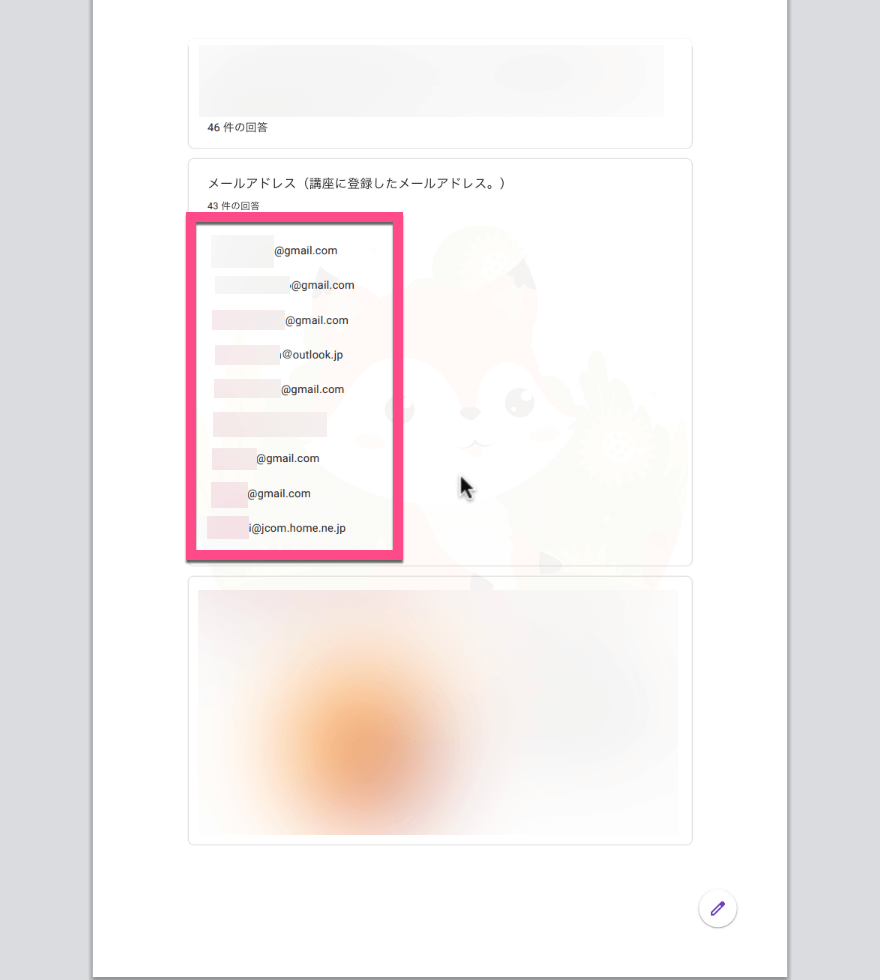
そんなときにすべての回答を印刷する方法は、以下の記事でご紹介しております。
個別回答を印刷(プリントアウト)する方法
1つの個別回答を印刷(プリントアウト)する方法
回答を表示させた状態から
- 《個別》をクリックする
- 《回答を印刷》アイコンをクリックする
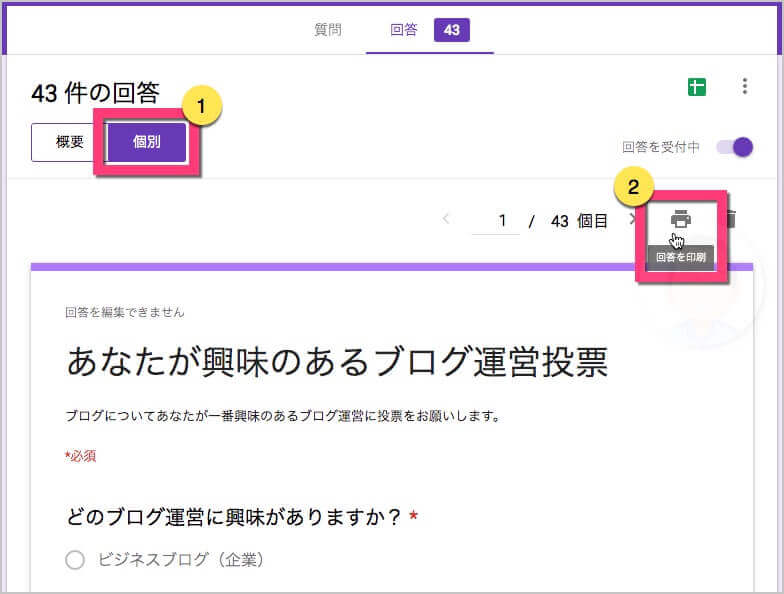
印刷画面が表示されるので、印刷します。
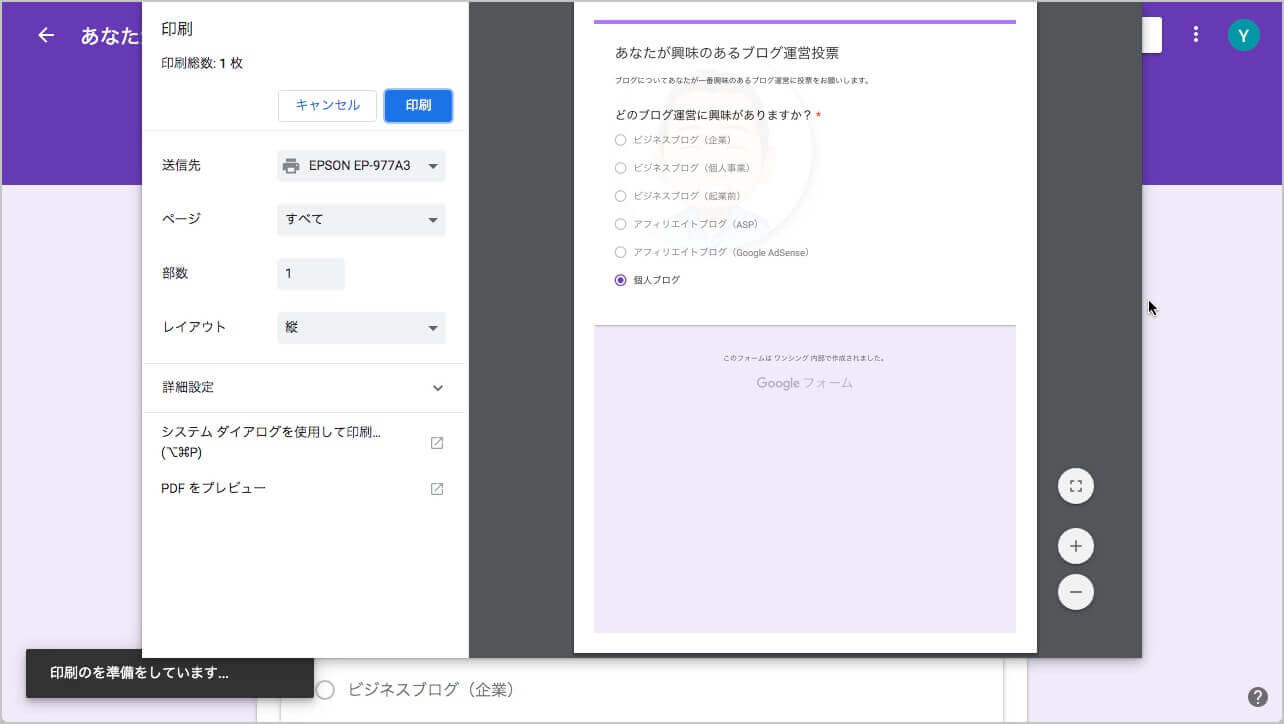
個別回答を指定して印刷(プリントアウト)する方法
個別回答で、●番目の回答を印刷したい場合の方法です。
- 該当する「回答番号」を入力します。
- 《回答を印刷》アイコンをクリックする
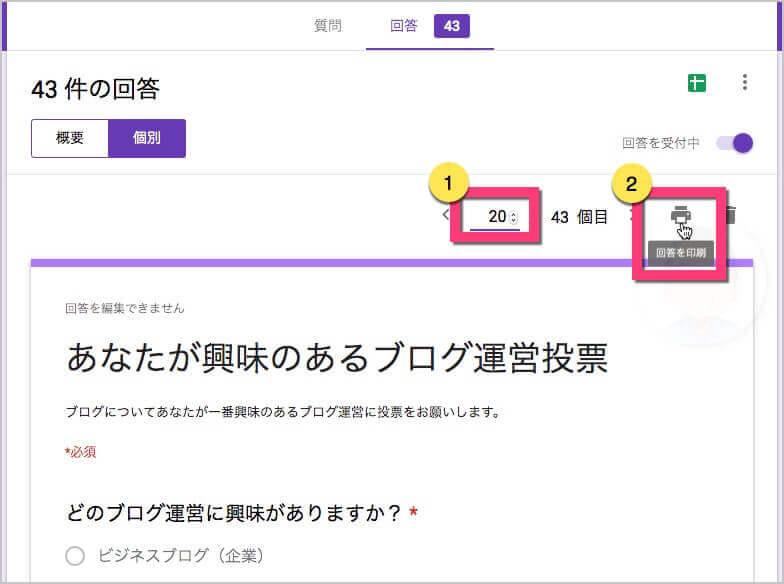
上記と同様、印刷画面が表示されるので印刷します。
すべての個別回答を印刷(プリントアウト)する方法
個別回答をすべて印刷する方法は、回答内の右上《︙》をクリックします。
※「概要」「個別」どちらを表示していても可能です。
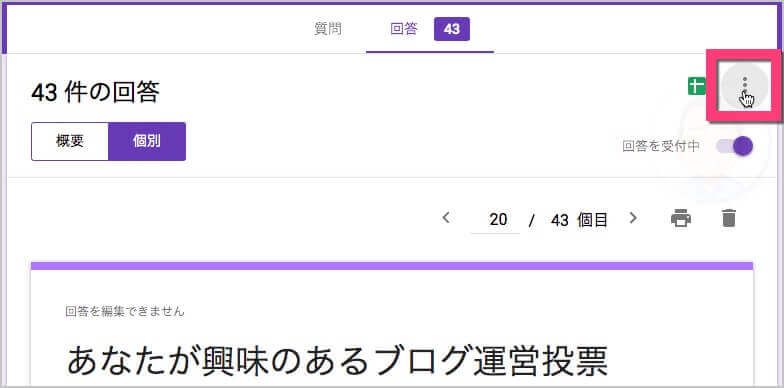
《すべての回答を印刷》をクリックします。
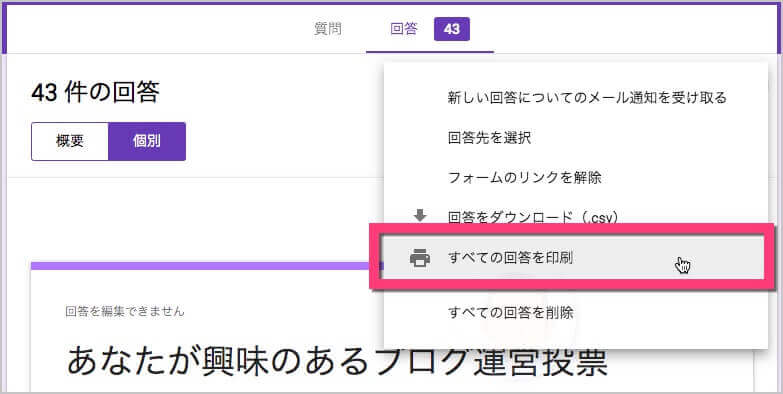
すべての回答を印刷できる画面が表示されますので、印刷しましょう。
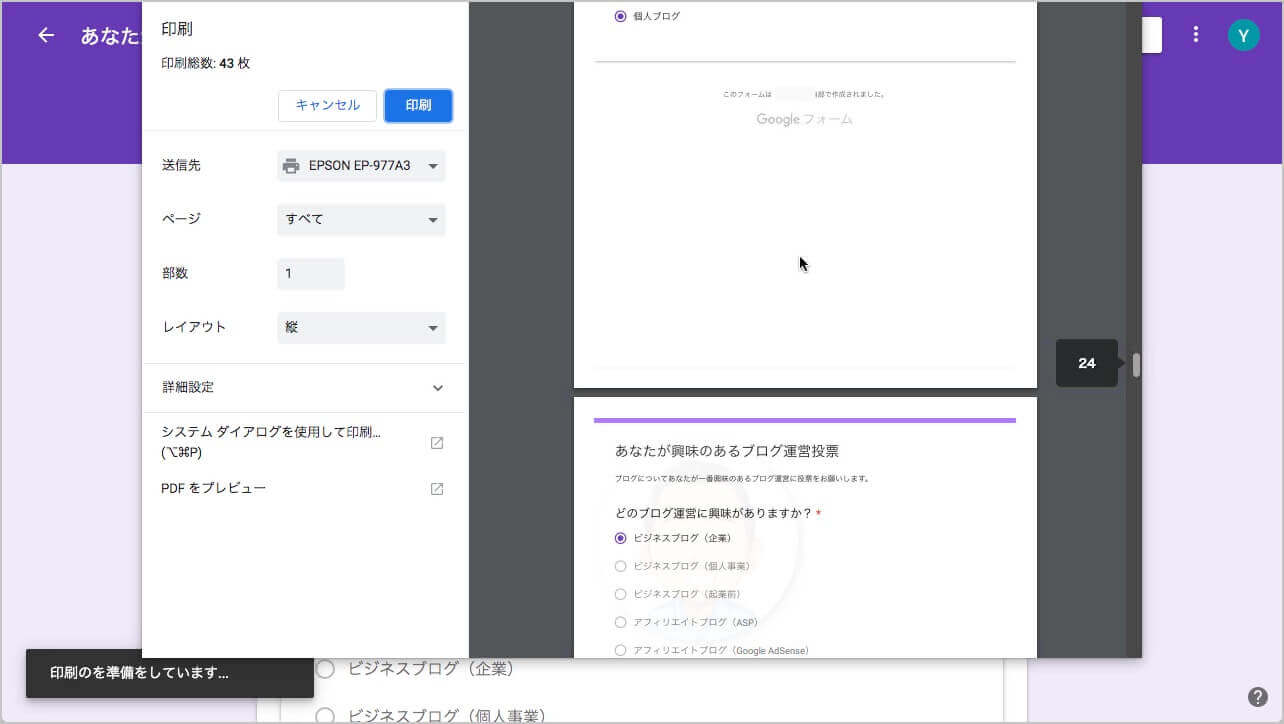
まとめ
この記事では、
Googleフォーム・アンケートの回答結果を印刷(プリントアウト)する方法
をご紹介しました。
ポイントまとめ
- グラフだけを印刷することも可能
- 個別回答をひとつだけ印刷することも可能
- 指定した個別回答だけを印刷することも可能
- すべての個別回答をまとめて印刷することも可能
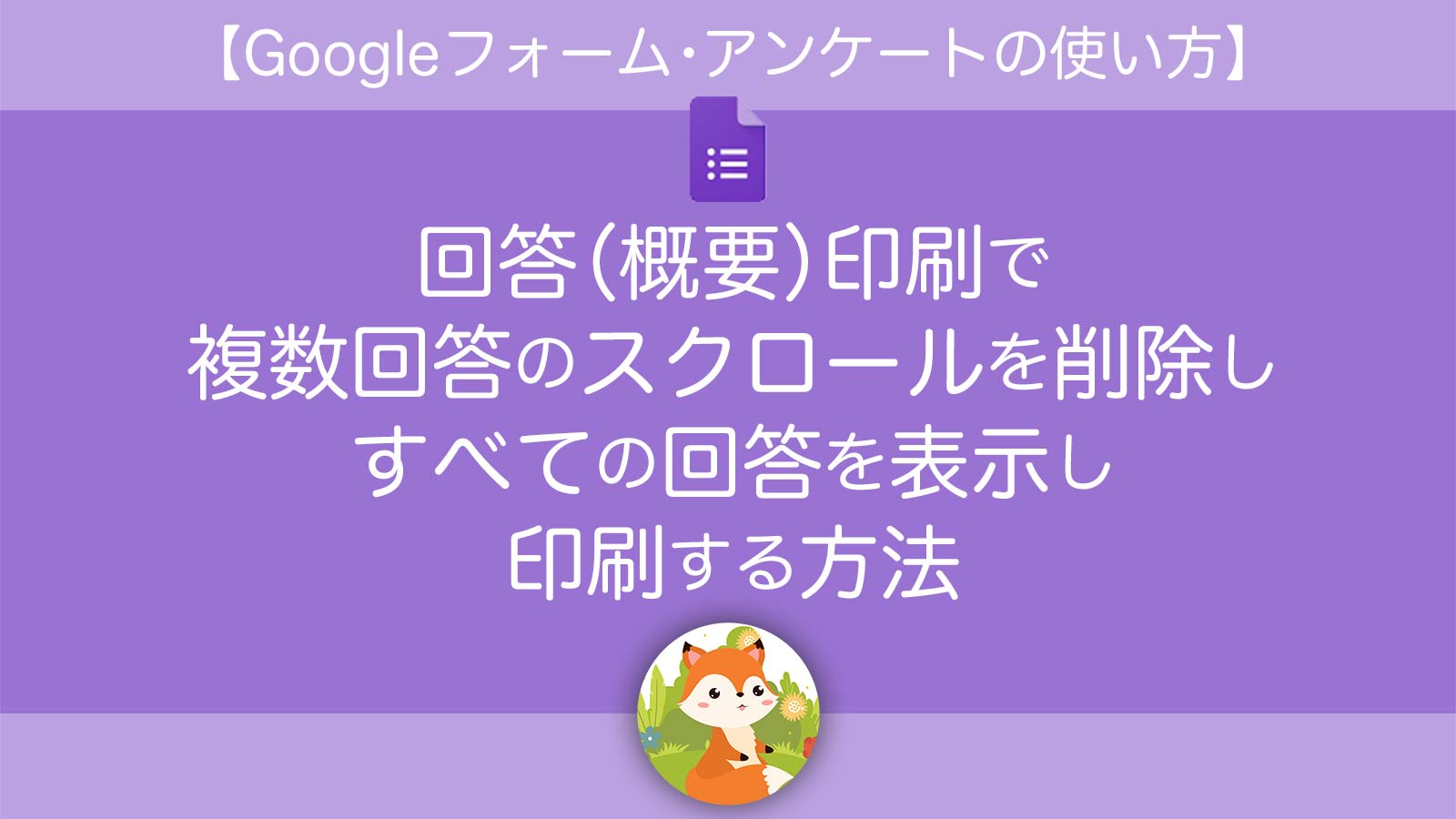
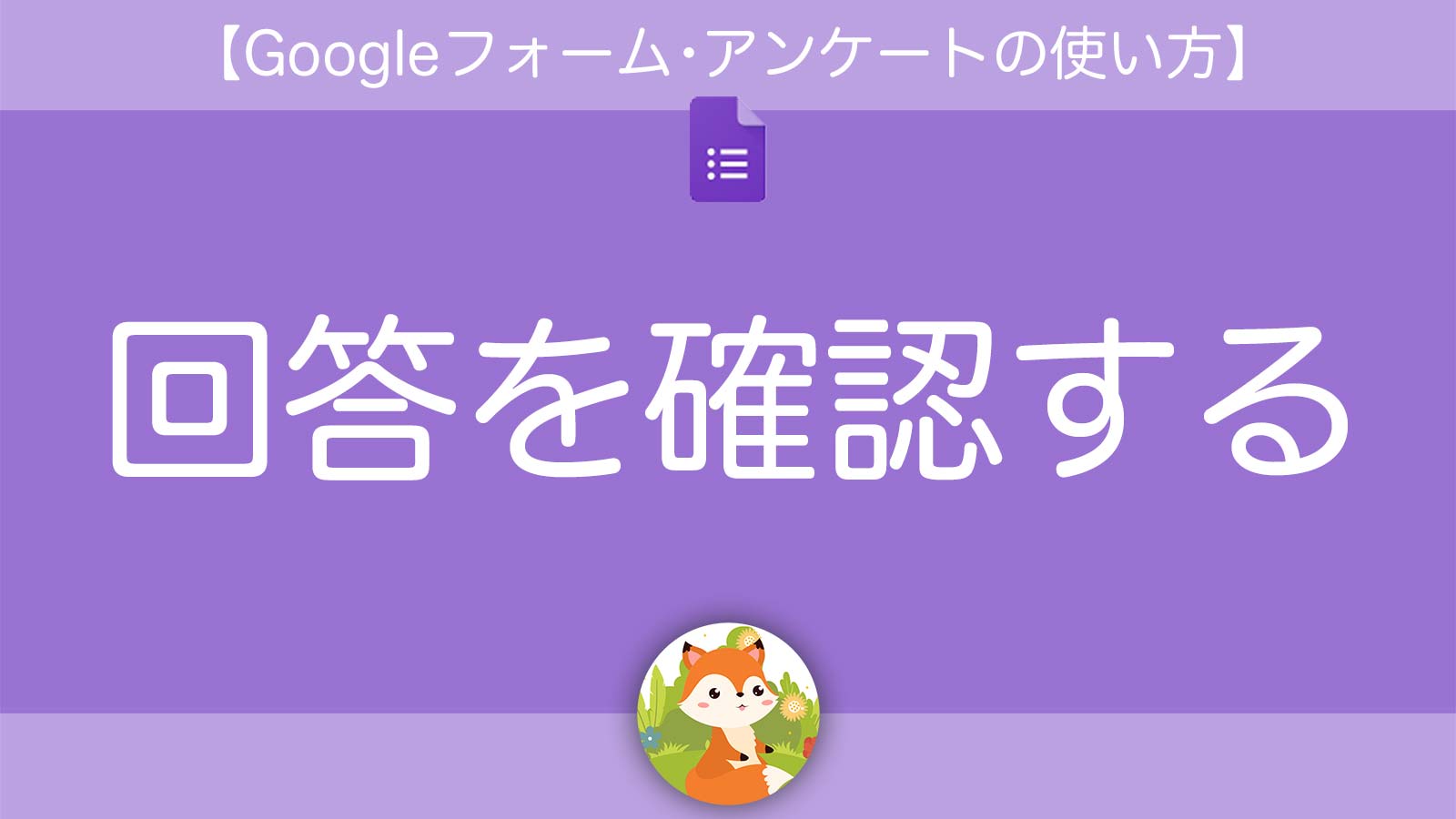
お役立ち感謝&教えてコメント
コメント一覧 (4件)
ありがとうございます。参考にさせて頂きました。回答結果のグラフを印刷する際ですが、複数の質問項目がありグラフも複数ある場合に、全てのグラフが印刷できないのですが、もし印刷方法をご存じでしたら教えて頂けますと幸いです。
edisonさん
この度は、当ブログを参考にしていただきありがとうございます^^
フォームズです。
>複数の質問項目がありグラフも複数ある場合に、全てのグラフが印刷できない
実際に確認してみたところ問題なく印刷はできました。
新しい説明画像で手順を追記しましたので「何か違う箇所」がないか確認されてみてください。
⇒複数のグラフを印刷する方法
以上。
ご確認の程、よろしくお願い致します。
質問なのですが、印刷をする際に長文回答が複数ある場合スクロールになっていて全部が表示されず印刷されてしまいます。全部表示させて印刷する方法はあるのでしょうか?
ある場合はご教授いただければ幸いです。
kskrnさん
この度は、当ブログを参考にしていただきありがとうございます^^
フォームズです。
>印刷をする際に長文回答が複数ある場合スクロールになっていて全部が表示されず印刷されてしまいます。全部表示させて印刷する方法はあるのでしょうか?
>ある場合はご教授いただければ幸いです。
ご質問ありがとうございます。
スクロール内を含めて印刷することは「可能」です。
少し難しいですが、ひとつひとつ丁寧にすればできる内容です。
以下のように記事にしましたので、チャレンジしてみてください。
⇒ Googleフォームの回答(概要)印刷で複数回答のスクロールを削除しすべての回答を表示し印刷する方法
以上。
ご確認の程、よろしくお願い致します。