Googleフォーム・アンケートをWordPressに埋め込む方法
上記で作ったGoogleフォーム・アンケートをWordPressに埋め込む方法をご紹介します。
Googleフォーム・アンケートで作った
- お問い合わせフォーム
- 資料請求フォーム
- 予約フォーム
- セミナー感想フォーム
- 飲み会出欠フォーム
- アンケートフォーム
などをサイトに埋め込んでから利用することもできるので、ぜひチャレンジして下さい。
※公開されているWebサイトでGoogleフォームを埋め込む場合は、Gsuiteアカウントの方はフォームの設定「全般」で「ログインが必要」の《◉◉のユーザーに限定する》のチェックを外しましょう。
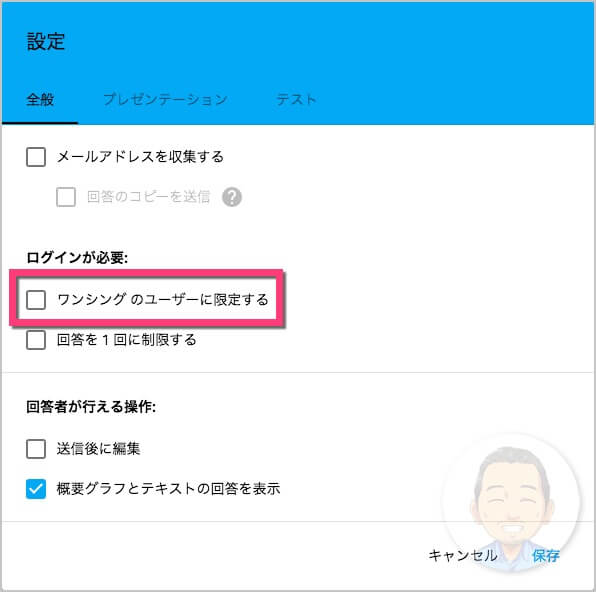
Googleフォーム(アンケート)のHTMLを表示する
Googleフォームの編集画面を表示させて右上の《送信》ボタンをクリックする。
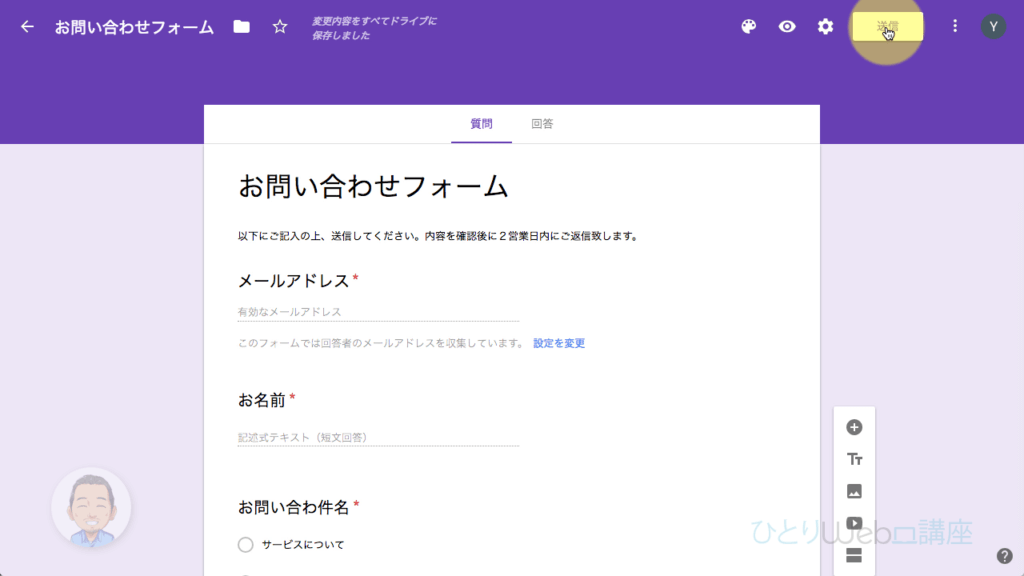
フォームを送信の「送信方法」⇒《< >》をクリックしてHTMLを表示させます。
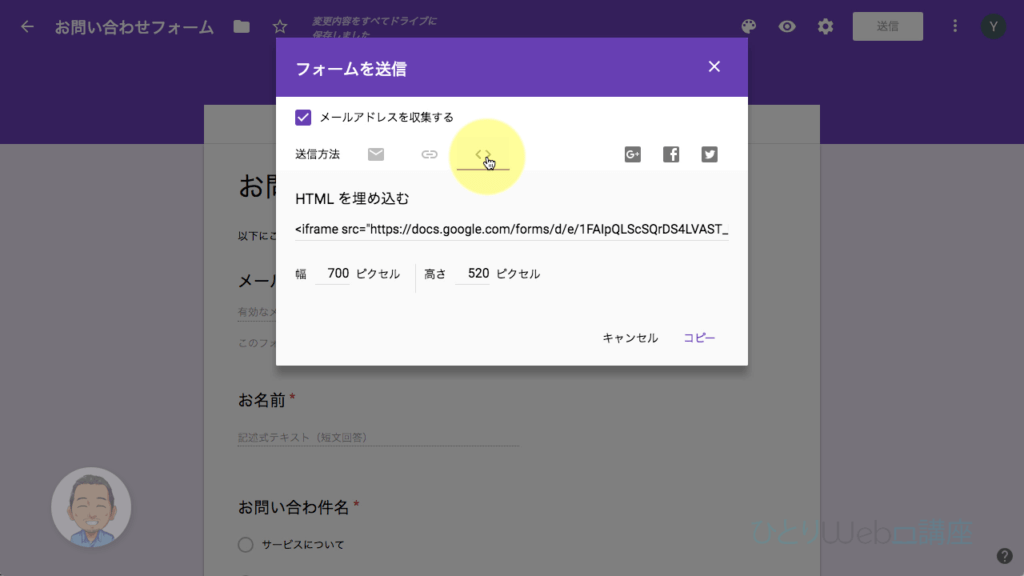
設定を確認し埋め込むためのHTMLをコピーする
「幅」と「高さ」の数値を設定する。
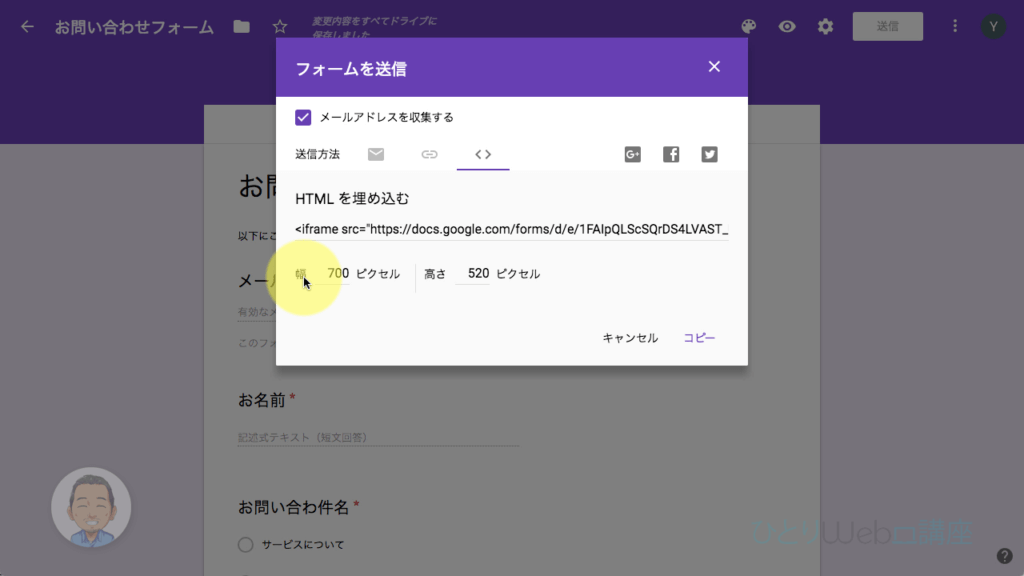
右下の《コピー》をクリックします。
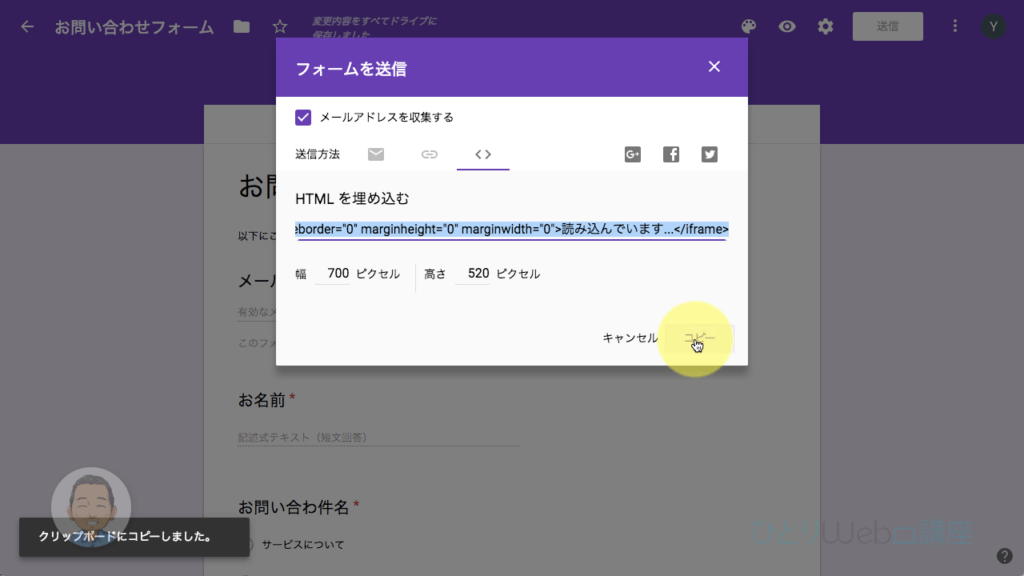
次はWordPressの管理画面に移ります。
WordPressにHTMLを埋め込む
埋め込みたい「投稿(または固定ページ)」を開きます。※説明は「固定ページ」です。
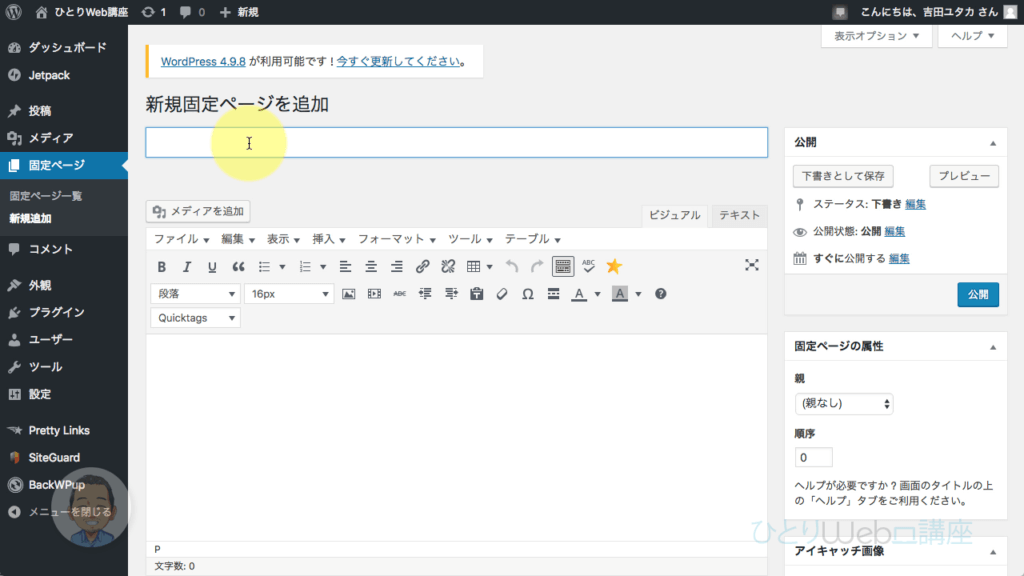
「テキスト」をクリックして、埋め込みたい場所にHTMLを貼り付けます。
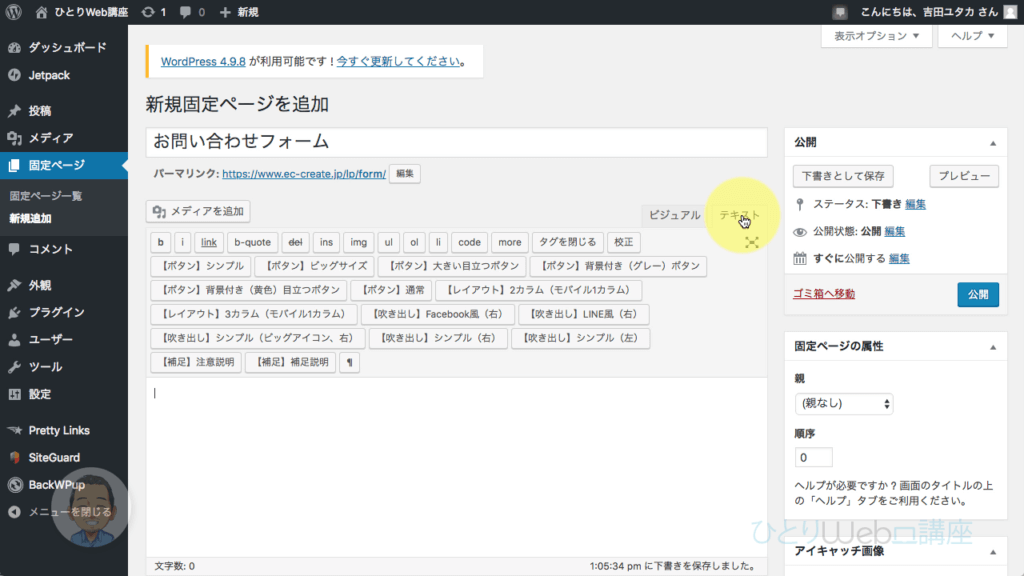
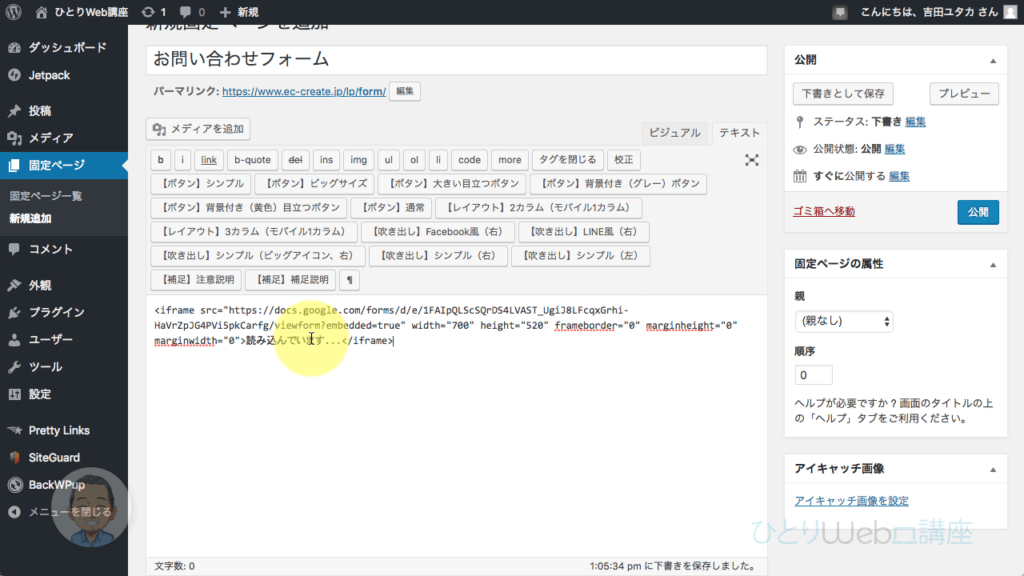
Googleフォーム埋め込み完了です。
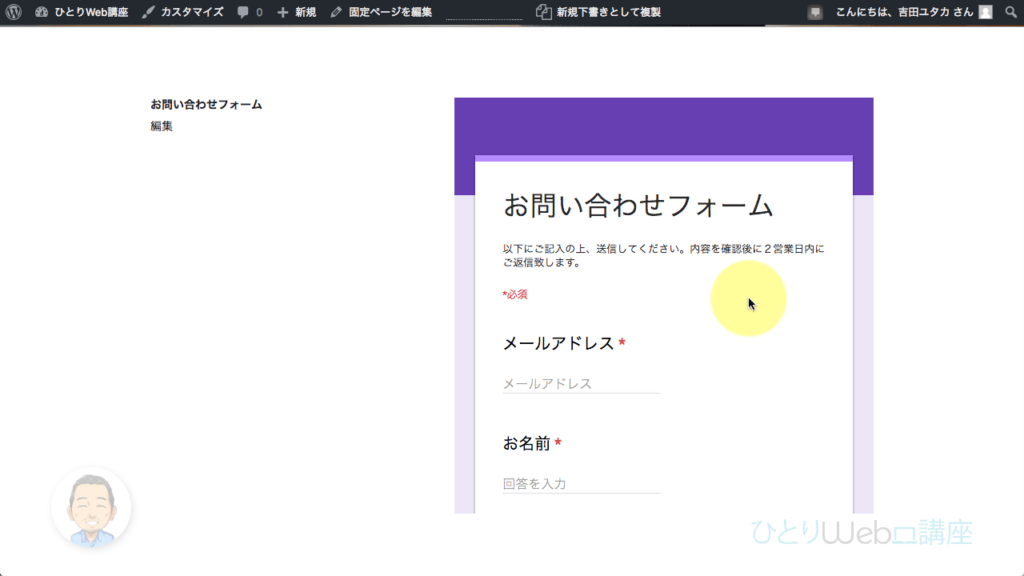
動画講座
まとめ
WordPressへのGoogleフォームの埋め込みは、簡単にできます。
ぜひチャレンジしてGoogleフォームを活用してみてください。
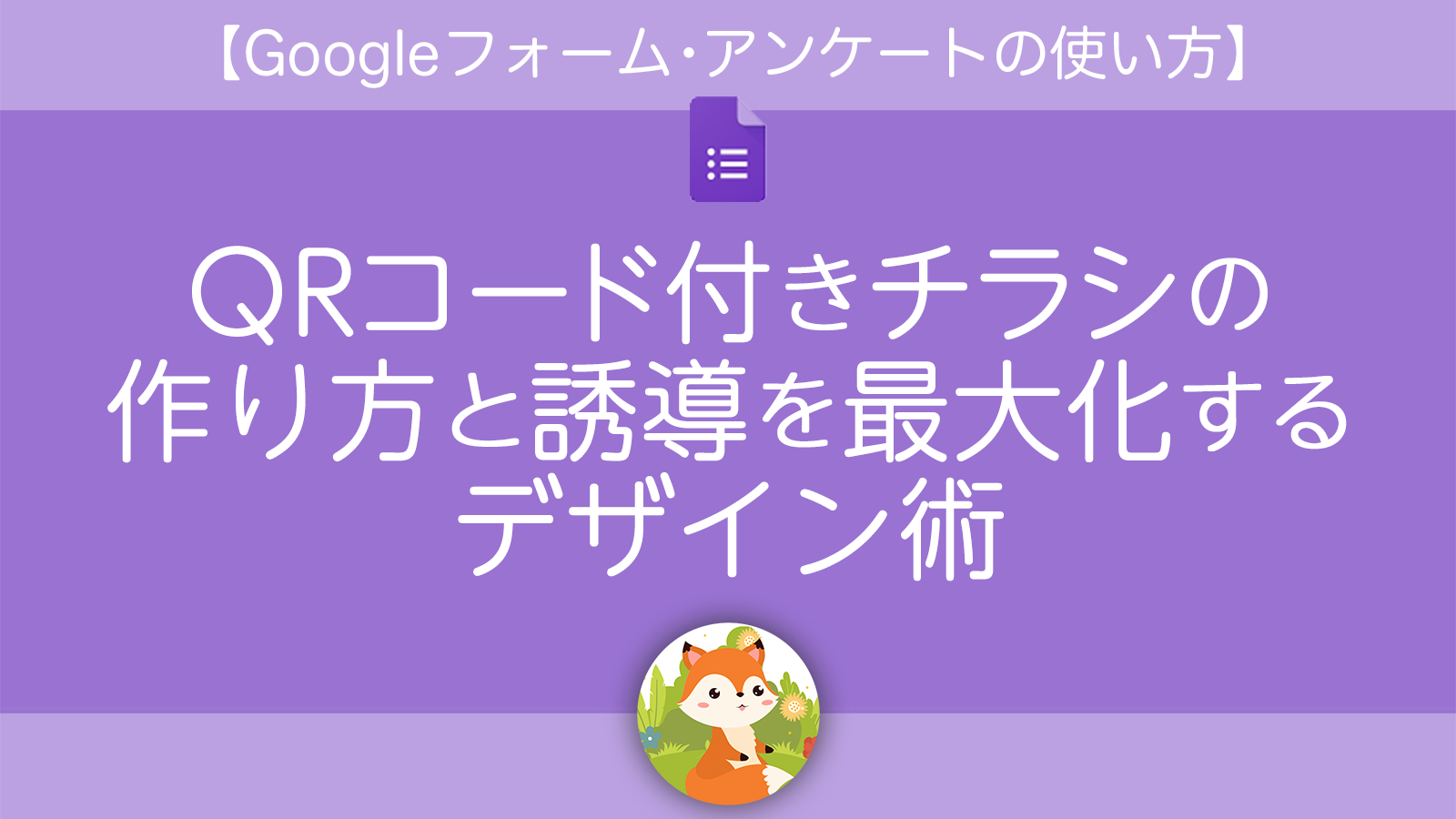
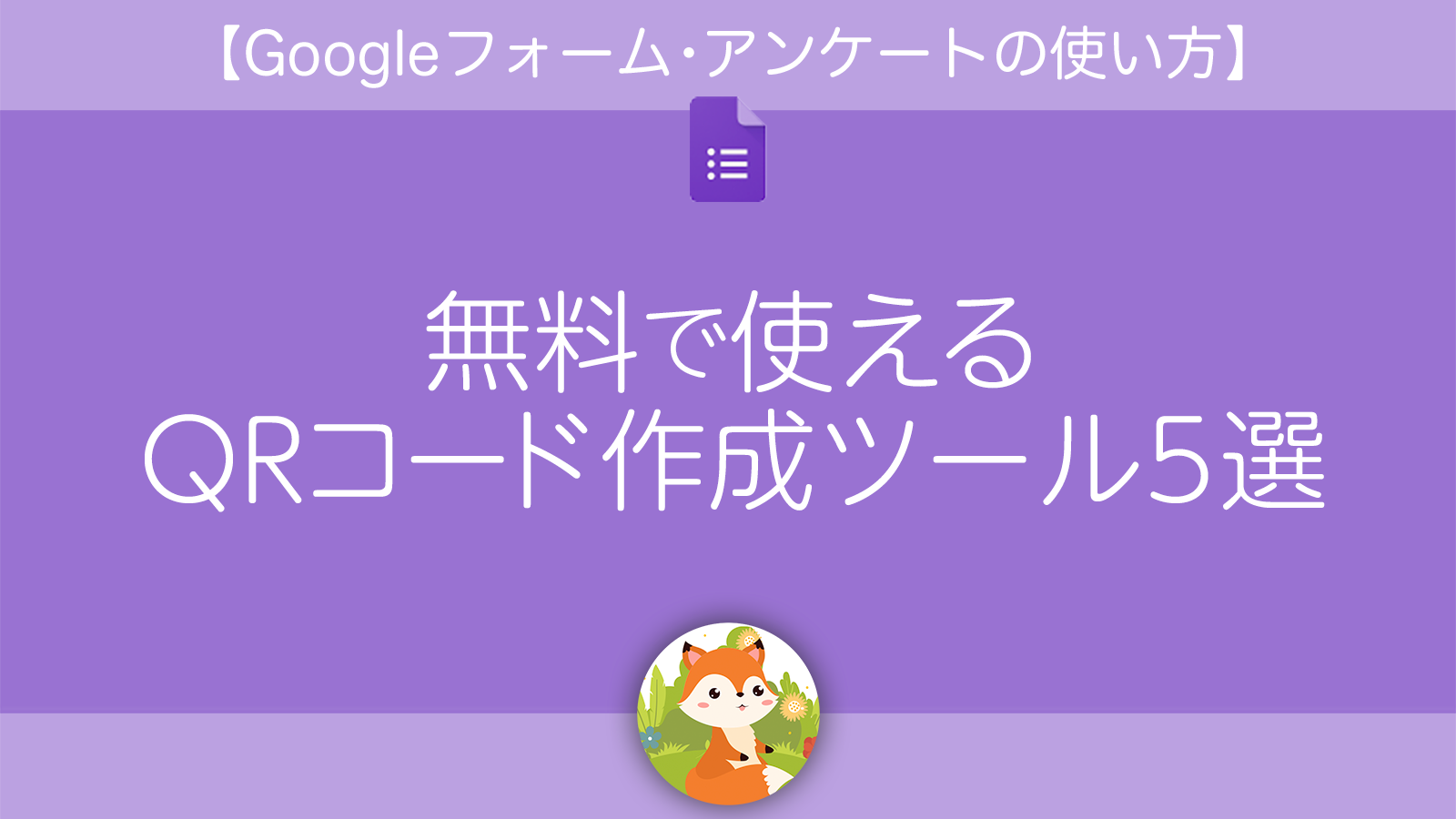
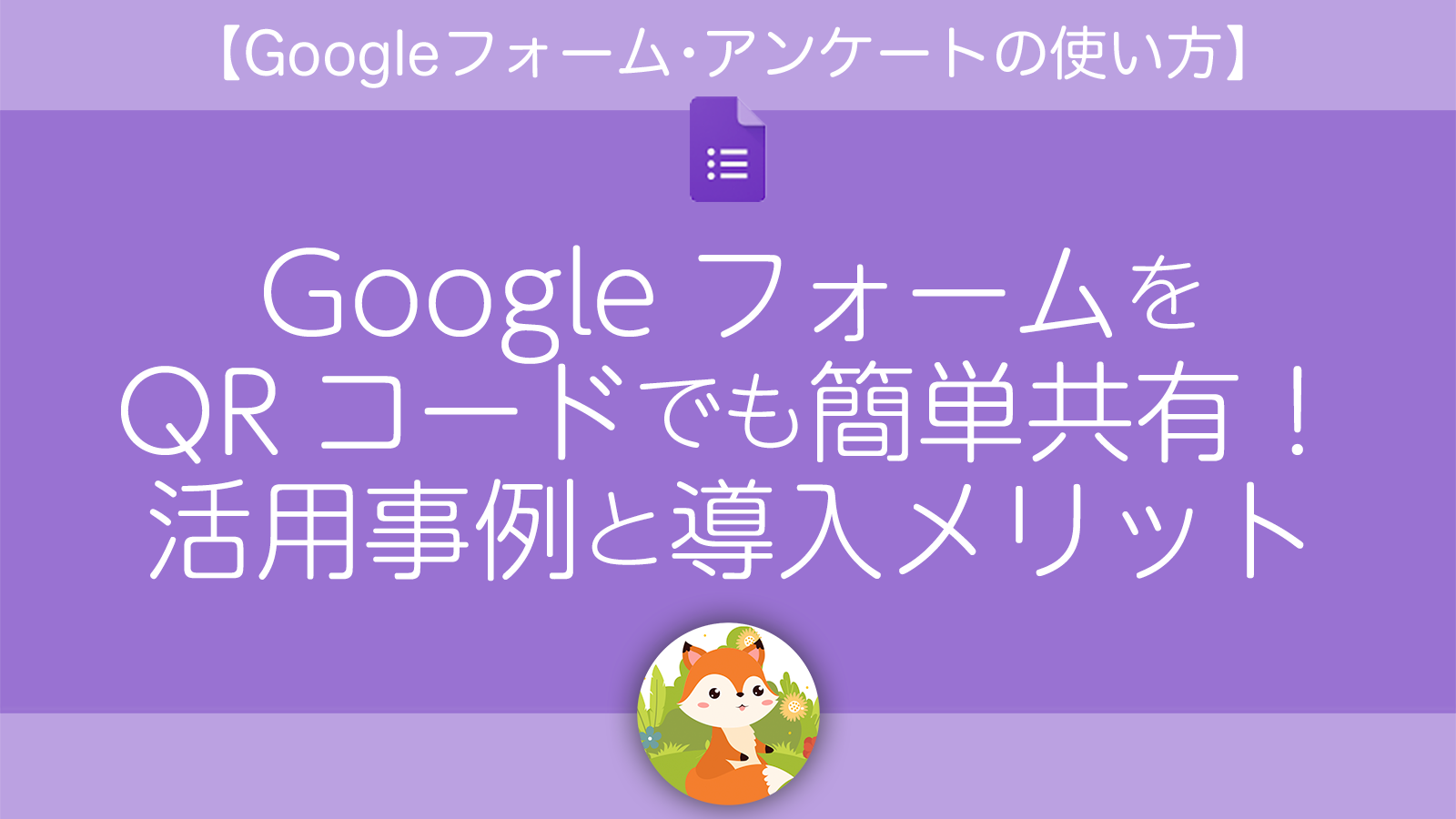
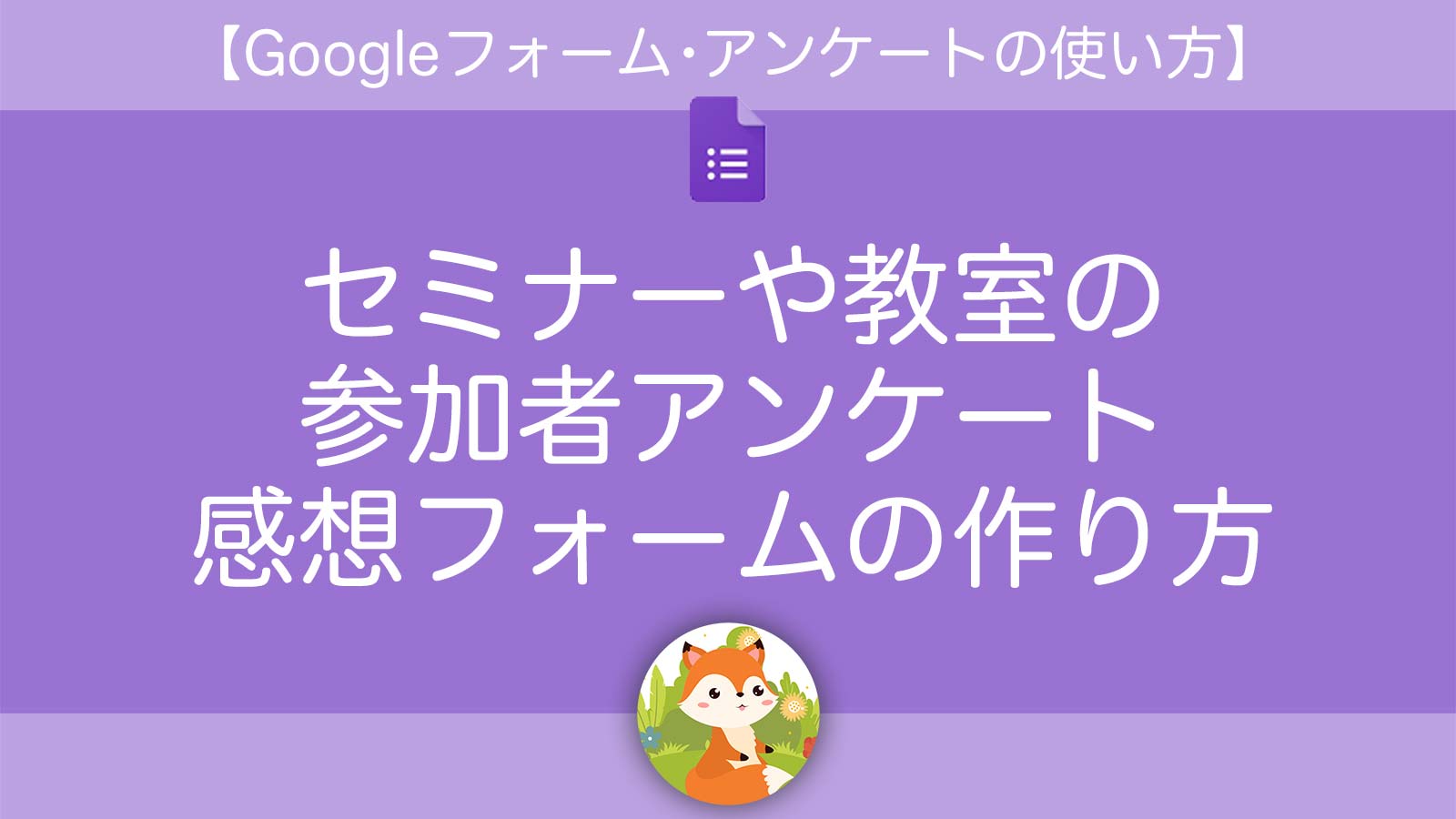
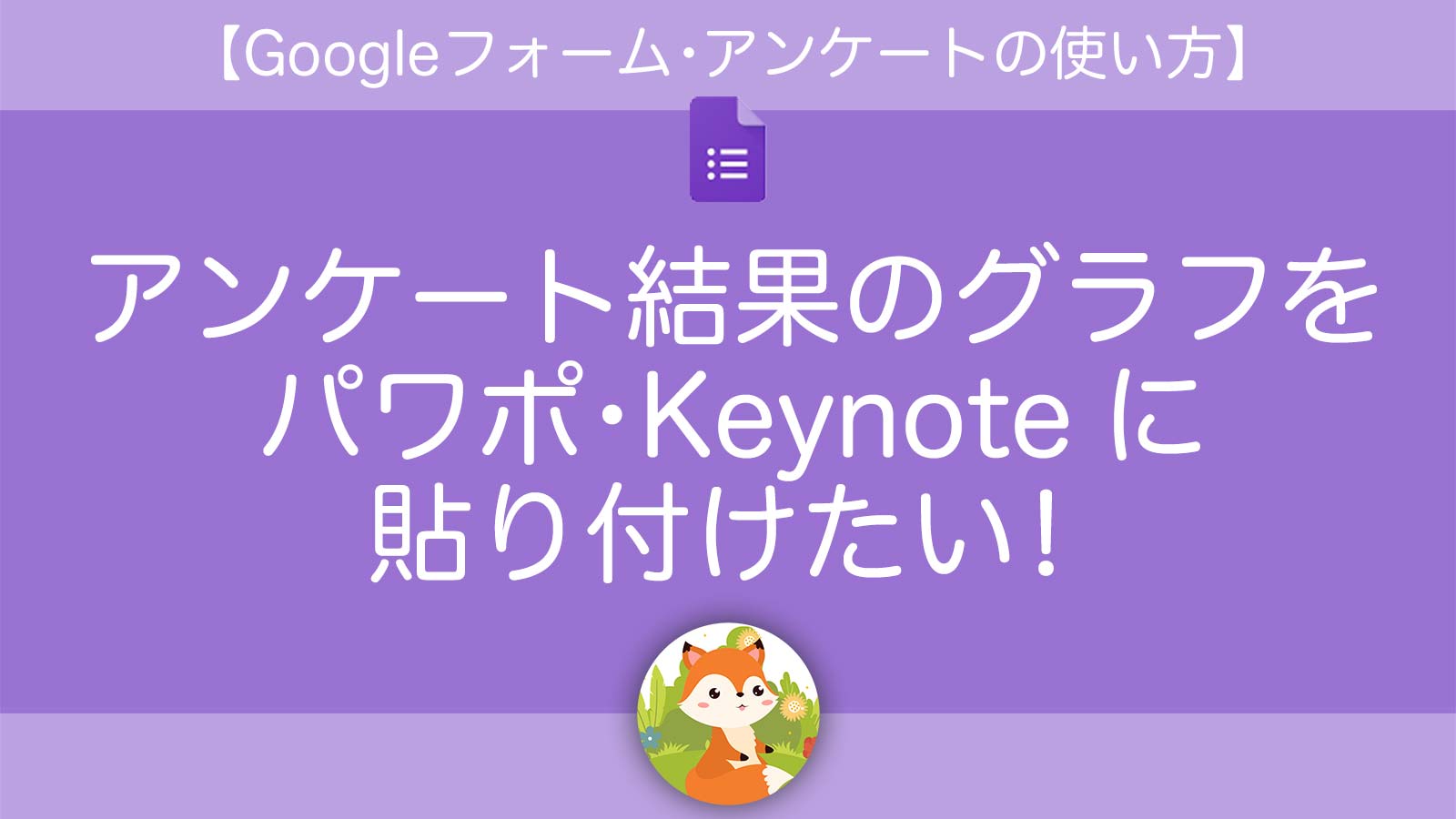
お役立ち感謝&教えてコメント