Googleフォームの共同編集(共有編集)の追加すれば複数人で編集・管理ができる
Googleフォームを作成しても一人でフォームを管理するのではなく、複数人で編集できるようにしたり、運用したい場合がありますよね?
そんな時のための
Googleフォームの共同編集(共有編集)の追加をすれば複数人で編集・管理ができる
をご紹介します。
Googleフォームに共同編集(共有編集)を追加する方法
- Googleフォームの画面を開き右上の《︙》⇒《共同編集者を追加》をクリックします。
- 「編集者の追加」画面で《ユーザーやグループを追加》にメールアドレス(Googleアカウントがあるメアド)を入力します。
- 先ほどのメールアドレスが間違っていないか確認します。
- 「編集者」になっていることを確認し、相手に《通知》するかをチェックを入れます。
- 最後に任意で「メッセージ」を入力し《送信》をクリックします。
- 共同編集者(共有編集者)の追加完了です。
共同編集(共有編集)したい時とは?
Googleフォームを共有編集(共有編集)したい場面は、例えば以下のようなことです。
- ひとりの管理者だと体調不良での休み・入院、退職などがあった場合のリスク分散
- 複数人で管理することでもチェック体制の強化
- 「フォーム作成者(管理者)」と「データ活用者」が違う場合のデータ受け渡しの効率化
共同編集者(共有編集者)を追加する手順
Googleフォームの画面を開きます。
- 右上の《︙》をクリックします。
- 《共同編集者を追加》をクリックします。
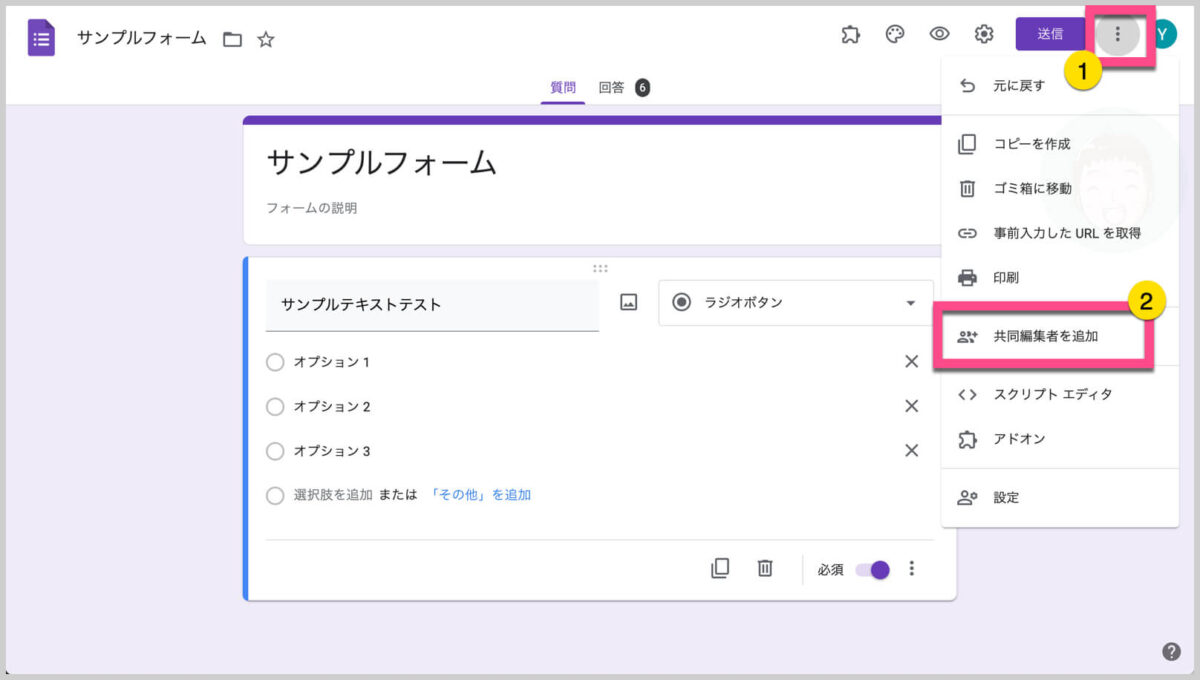
「編集者の追加」画面で《ユーザーやグループを追加》にメールアドレス(Googleアカウントがあるメアド)を入力します。
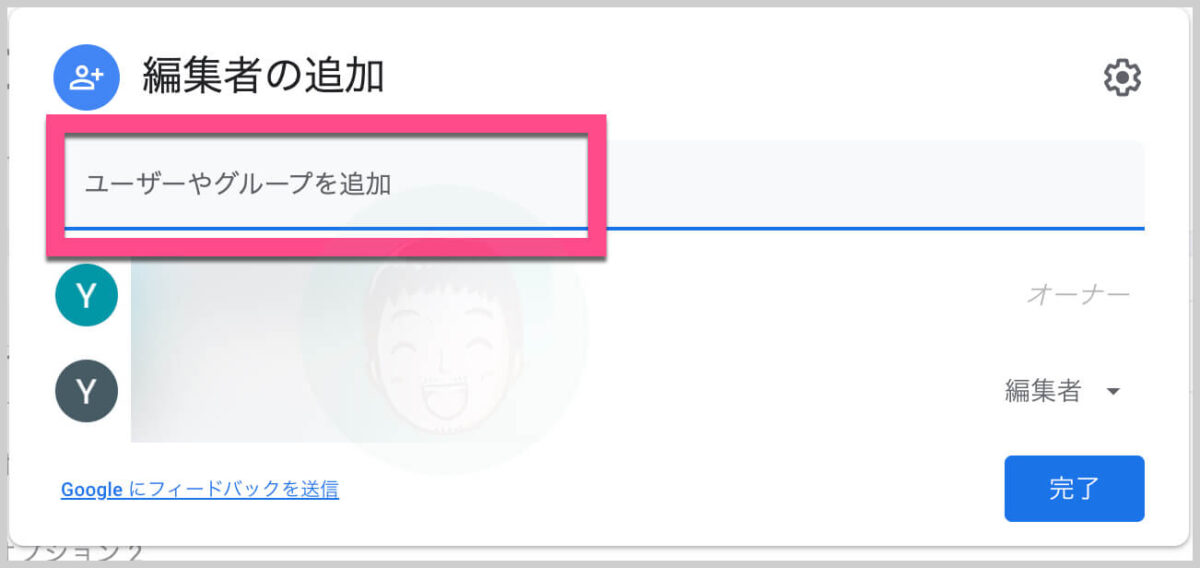
- 先ほどのメールアドレスで間違えないか確認する。
- 「編集者」になっていることを確認する。
- 相手に通知するかです。チェック入れておきましょう。
- 任意でメッセージを入力できます。
- 《送信》をクリック。共同編集者(共有編集者)を追加することできます。
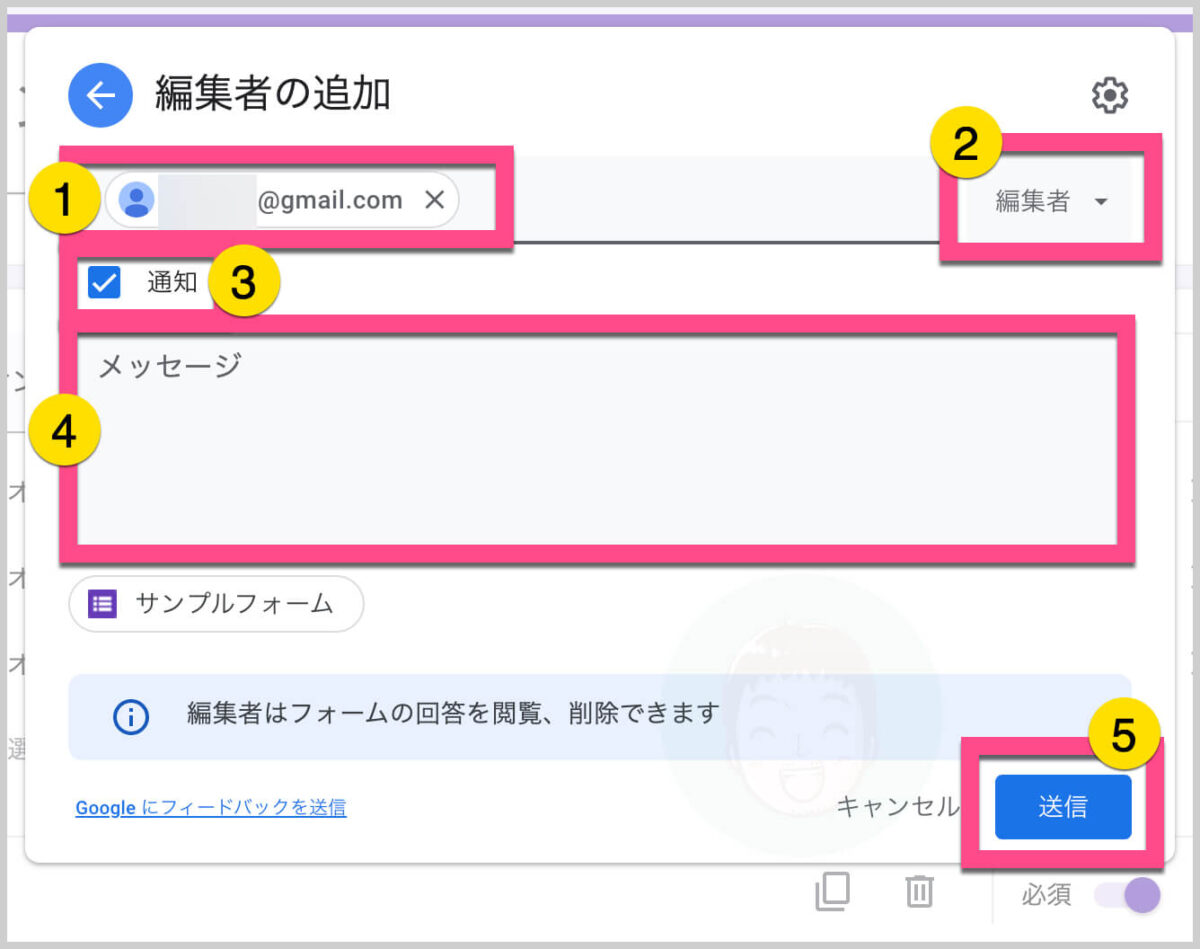
共同編集者(共有編集者)を削除する方法
共同編集者(共有編集者)からアカウントを削除する方法です。
- 右上の《︙》をクリックします。
- 《共同編集者を追加》をクリックします。
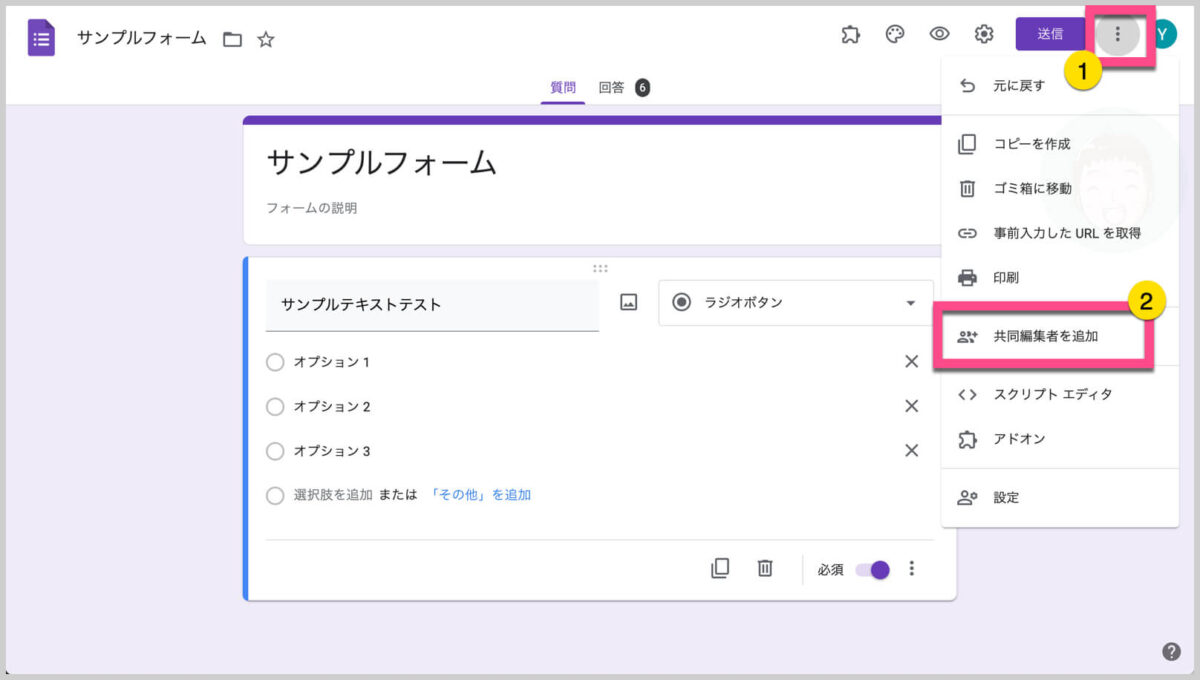
削除したいアカウント名の右にある《編集者》をクリックして《削除》をクリックします。
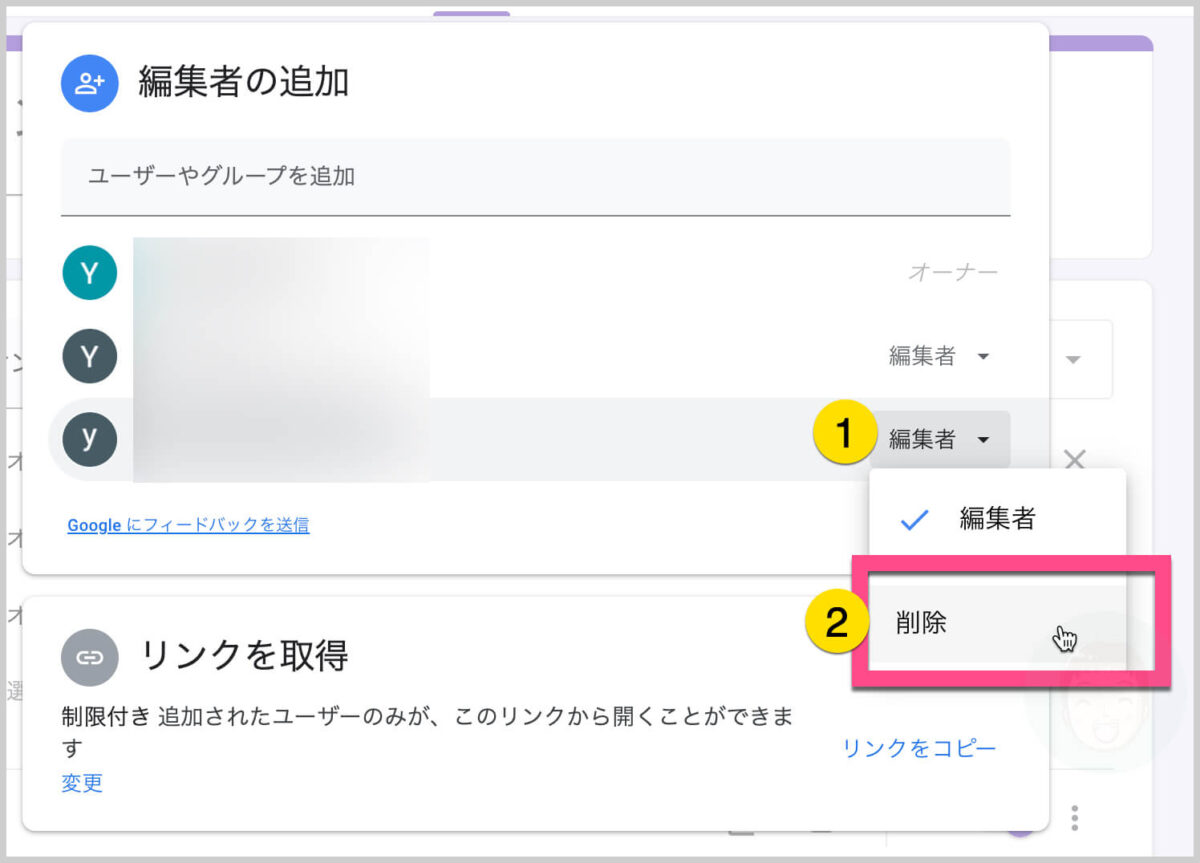
《保存》をクリックします。
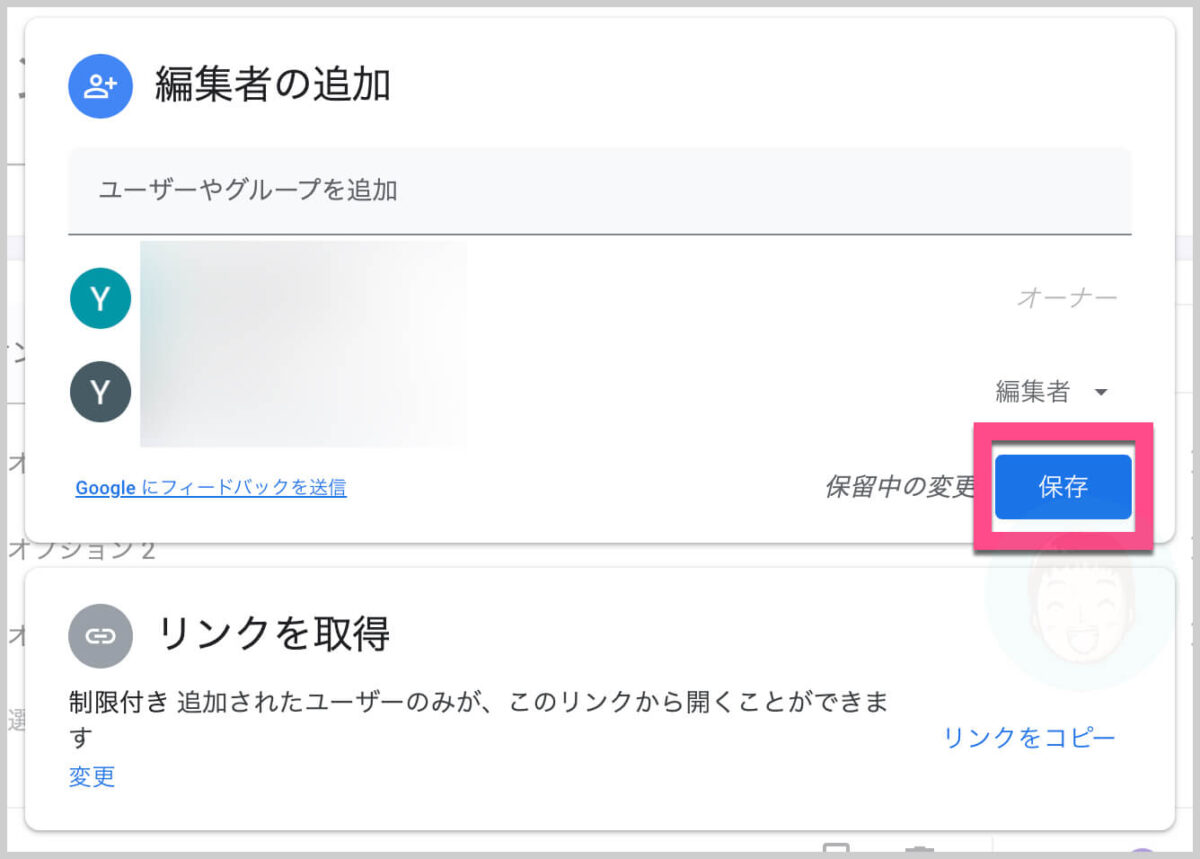
これで共同編集者(共有編集者)から削除が完了です。
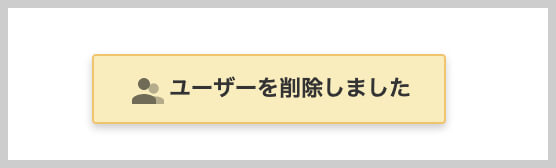
まとめ
Googleフォームを複数人で編集できるようにしたり、運用する場合の
Googleフォームの共同編集(共有編集)の追加をすれば複数人で編集・管理ができる
をご紹介しました。
Googleフォームを複数人で編集・管理するための共同編集(共有編集)の追加方法のまとめ
- Google フォームでフォームを開く。
- 右上の《︙》をクリック。
- 《共同編集者を追加》をクリック。
- 《メール(Googleアカウント)》を入力して、必要であればメッセージを入力する。
- 《送信》をクリックする。
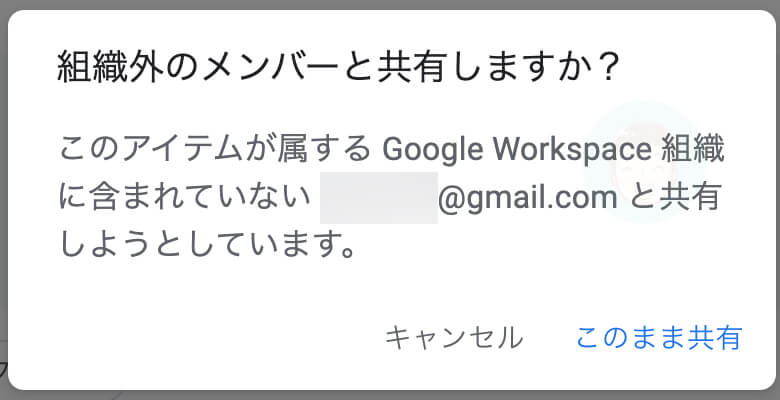
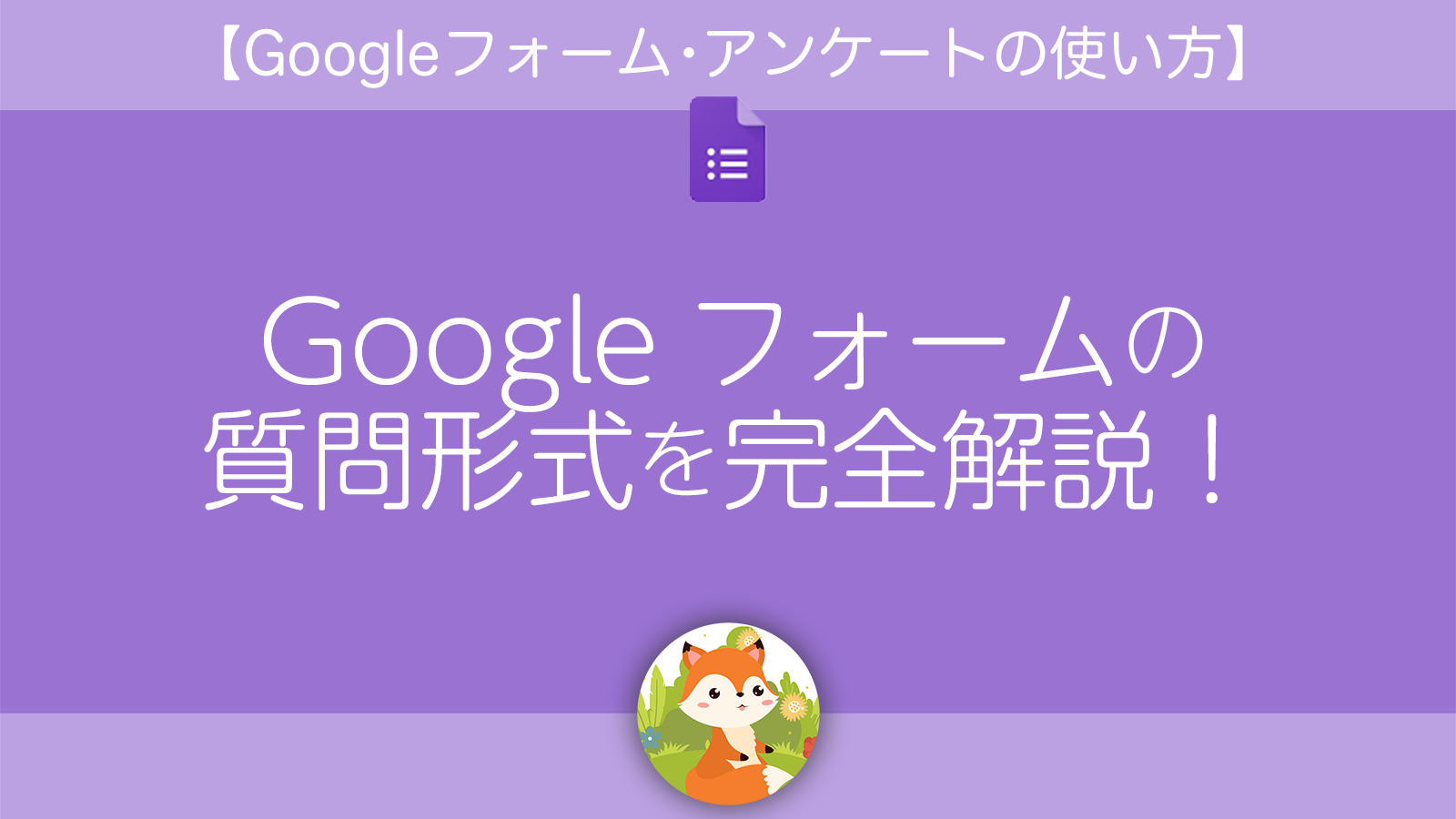
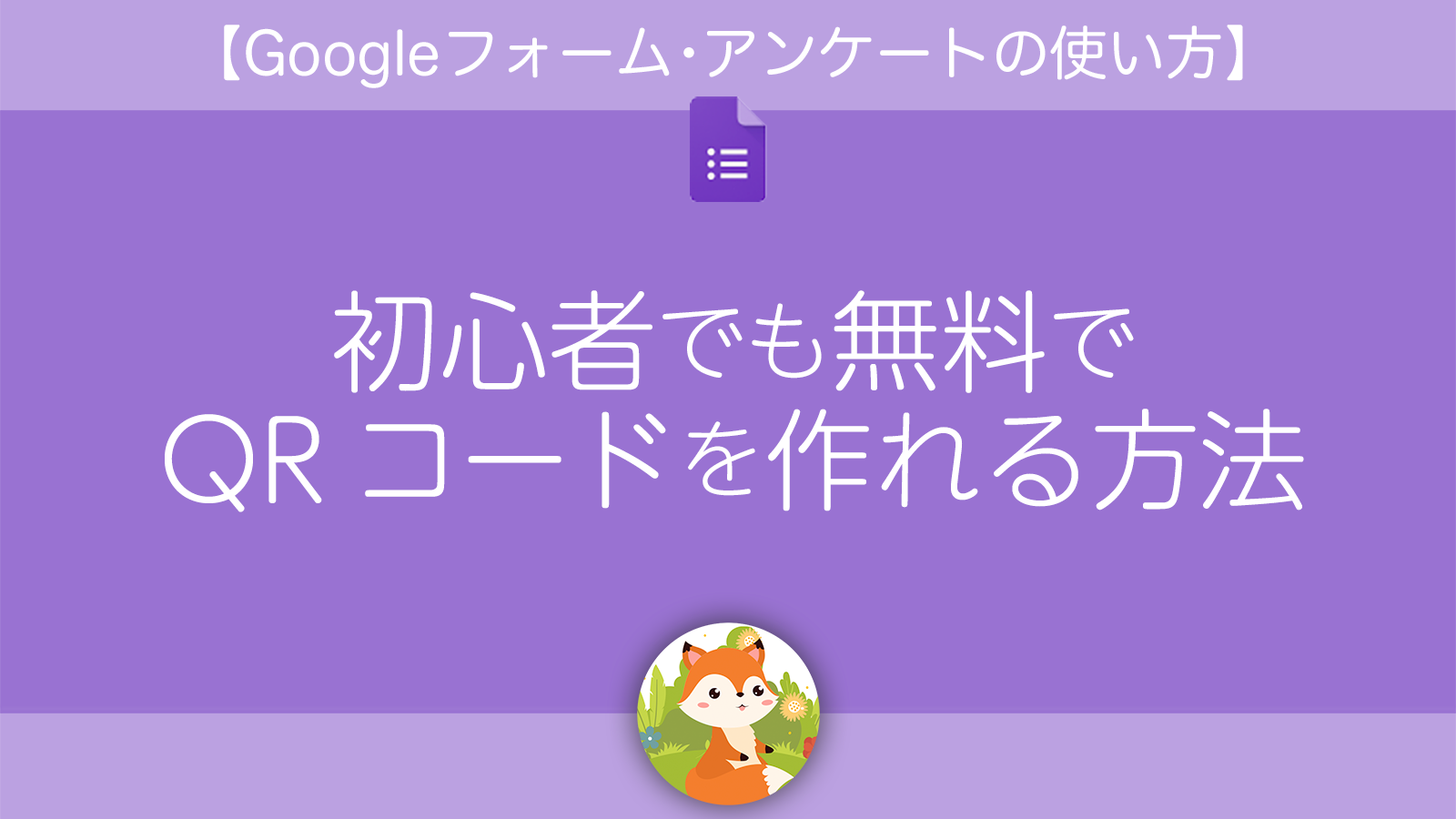
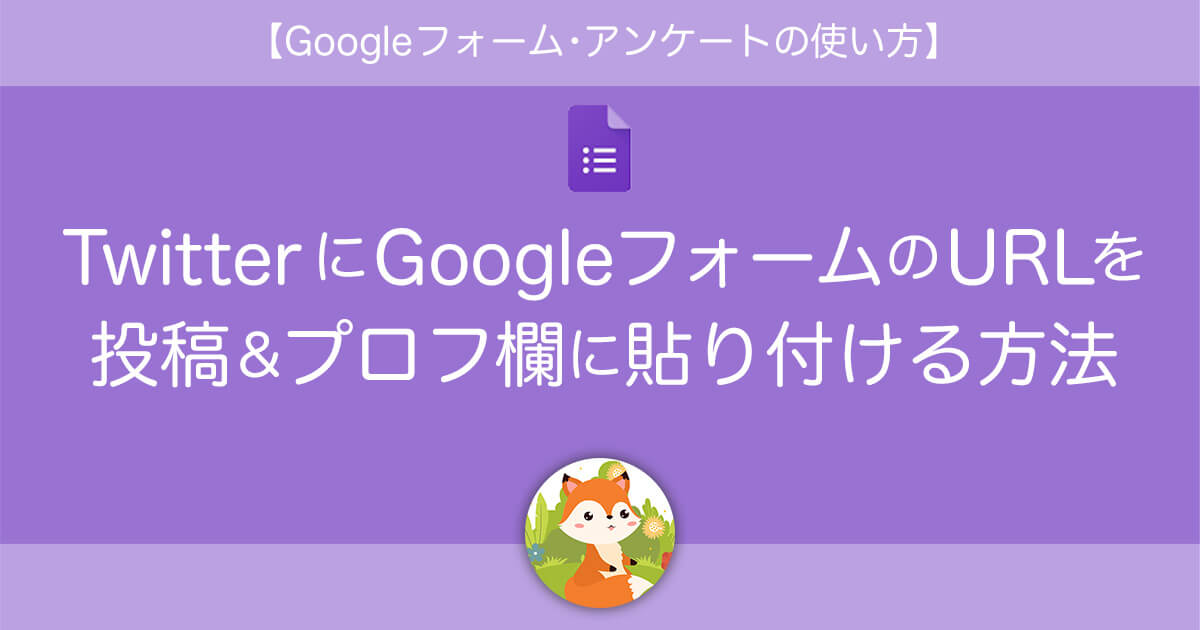
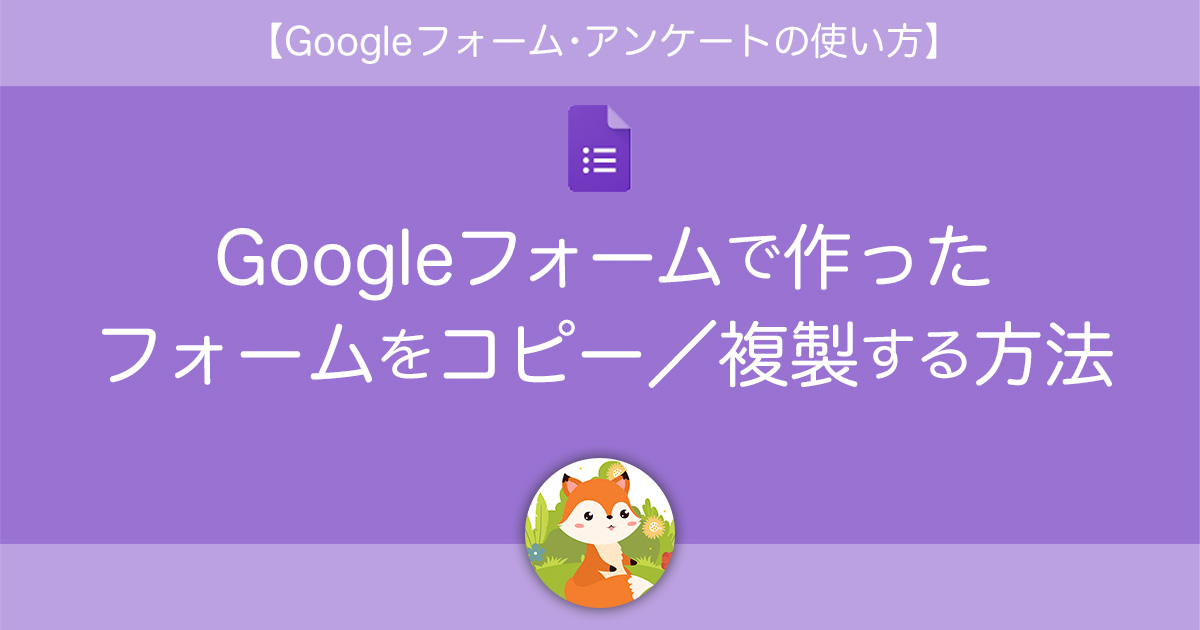
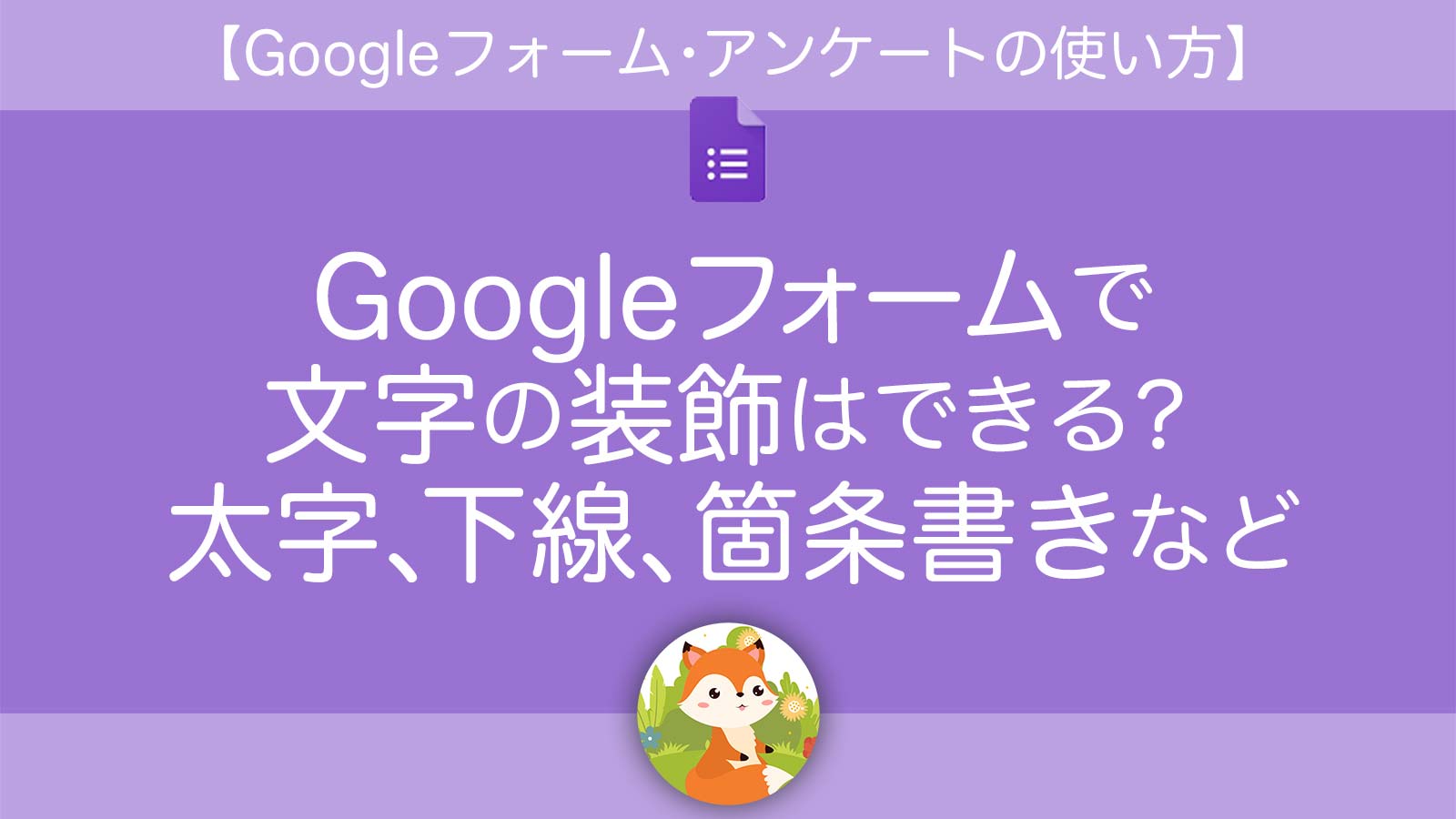
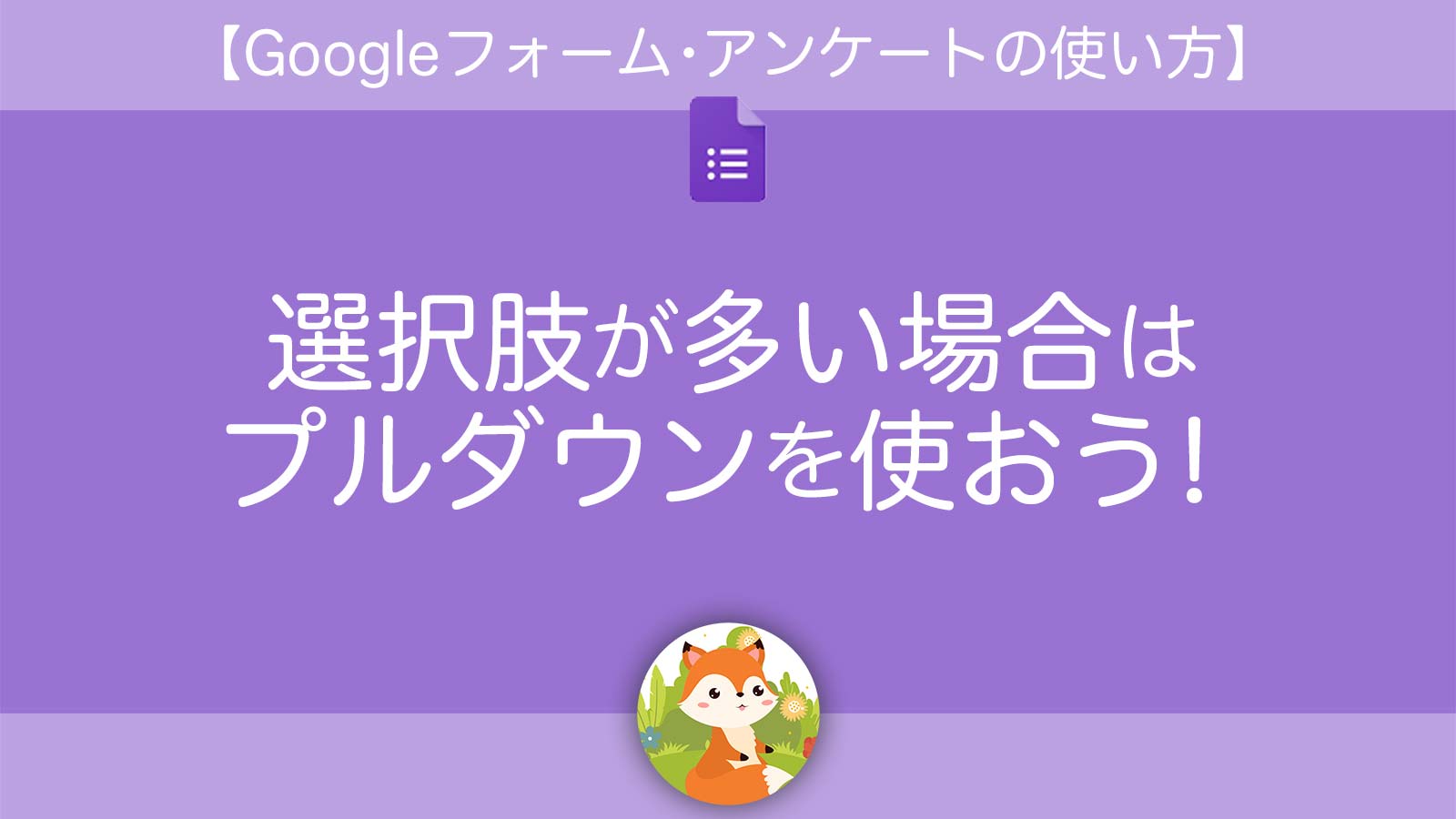
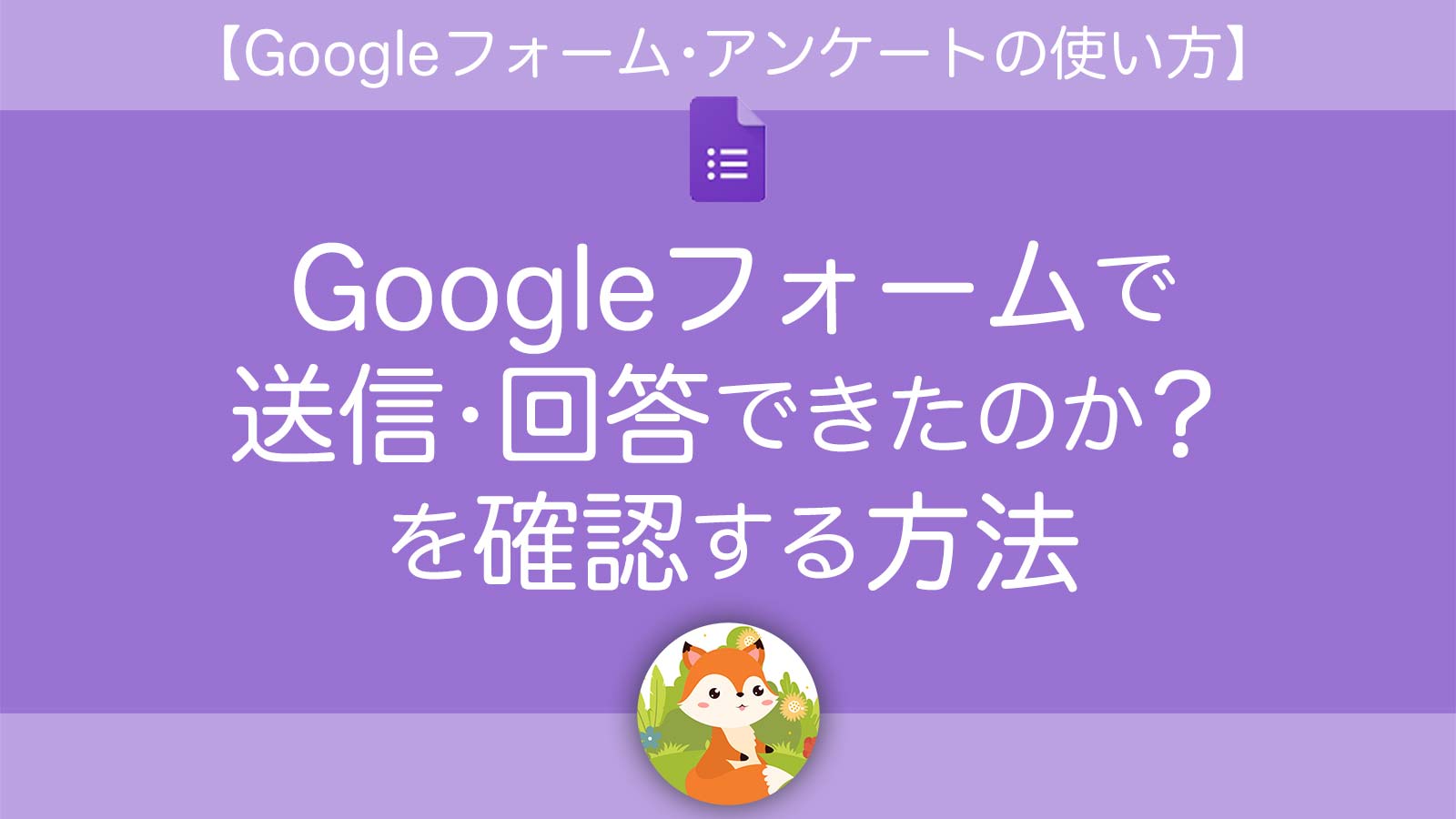
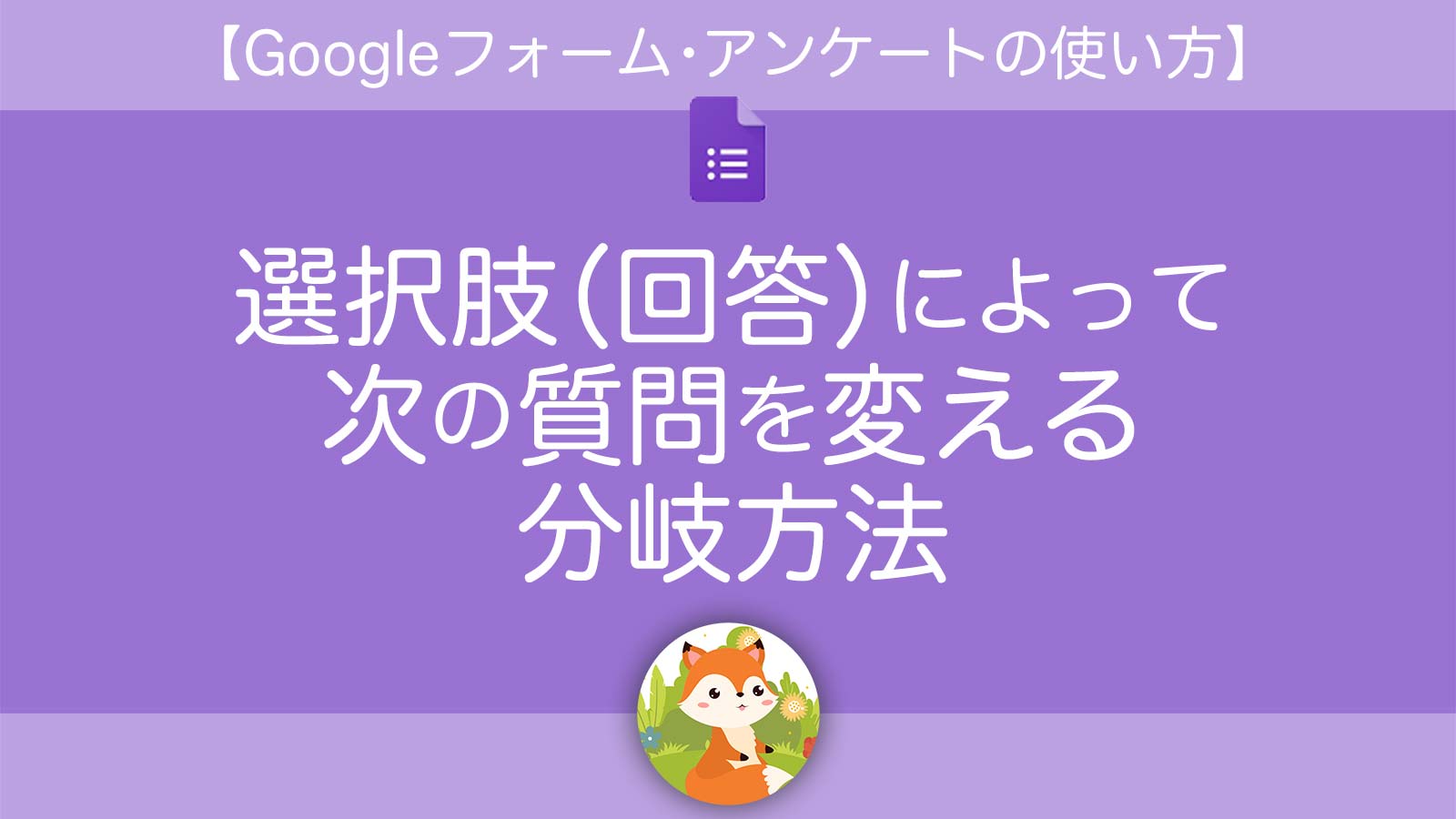
お役立ち感謝&教えてコメント
コメント一覧 (2件)
共同編集者に指名されたばっかりに、回答画面に移れなくて困ってます。
編集者から回答者にはどのようにしたら表示を切り替えられますか?
佐藤博之さん
この度は、当ブログを参考にしていただきありがとうございます^^
フォームズです。
>共同編集者に指名されたばっかりに、回答画面に移れなくて困ってます。
>編集者から回答者にはどのようにしたら表示を切り替えられますか?
回答画面に移れないとのことですね。
編集画面の右上《プレビューアイコン(目のアイコン)》をクリックすることで、回答画面を見ることができます。
または、フォームのURLをGoogle Chromeなどのブラウザの「シークレットモード」でフォームを開くことで回答画面を確認できます。
以上。
よろしくお願い致します。