Googleフォーム・アンケートのグラフをパワーポイント、Keynoteに貼り付ける方法
Googleフォーム・アンケートで集計した回答をプレゼンテーションで使う資料に、添付したい場合があると思います。そこで
Googleフォーム・アンケートのグラフをパワーポイント、Keynoteに貼り付ける方法
をご紹介したいと思います。
Googleフォームに用意されているボタンをクリックするだけなので、非常に簡単です。
Googleフォーム・アンケートのグラフをパワーポイント、Keynoteに貼り付ける方法
- Googleフォームの回答結果のグラフをコピーする
- グラフを画像としてパワーポイント、Keynoteに貼り付ける
- 回答結果の画像をブログやサイトで使う場合
Googleフォームの回答結果のグラフをコピーする
Googleフォームの編集画面を開き《回答》をクリックします。
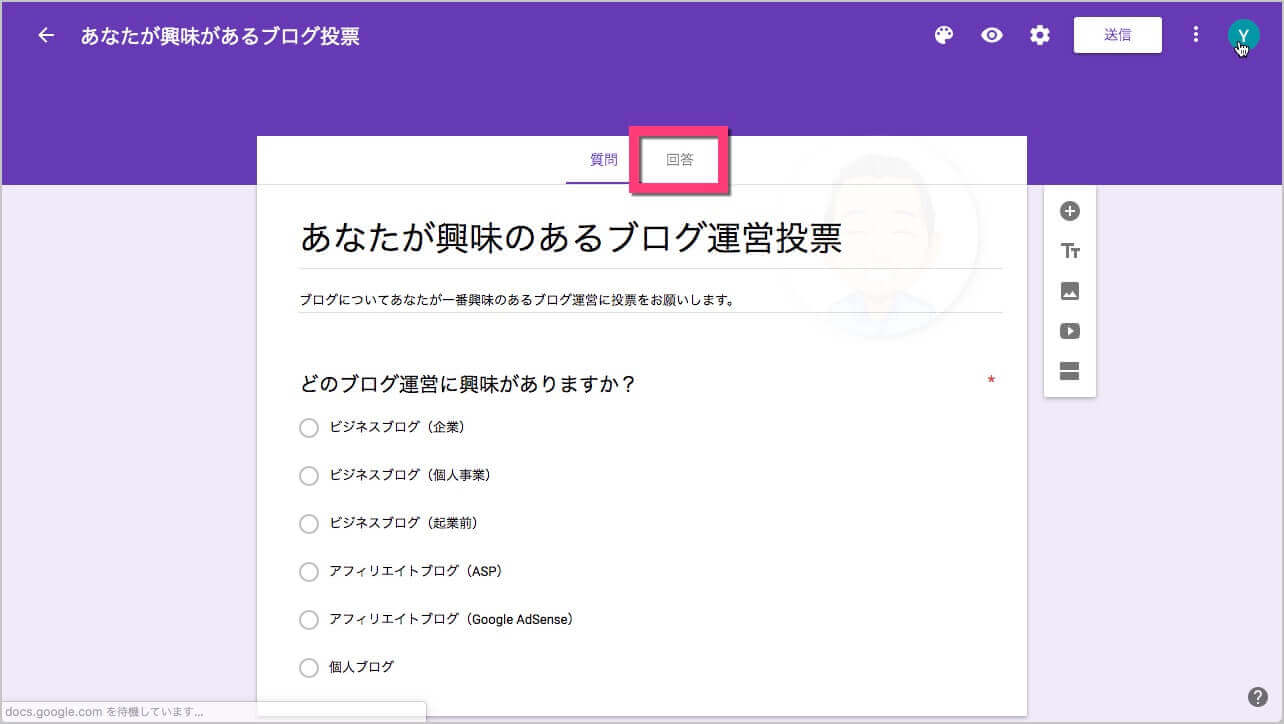
回答結果のグラフが表示された状態で、回答結果のグラフ内の右上《グラフをコピー》アイコンをクリックします。
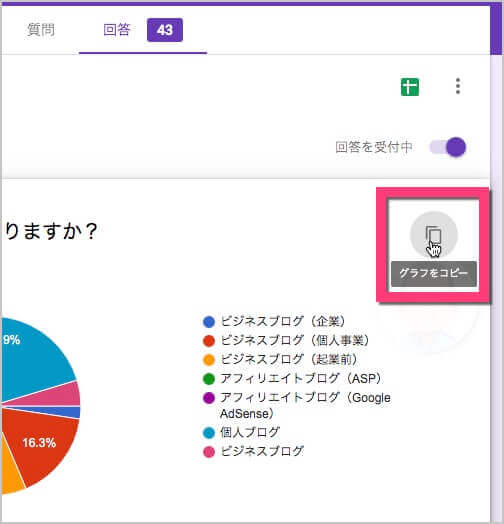
画面左下に「グラフをクリップボードにコピーしました。」と表示されたらグラフをコピーできています。
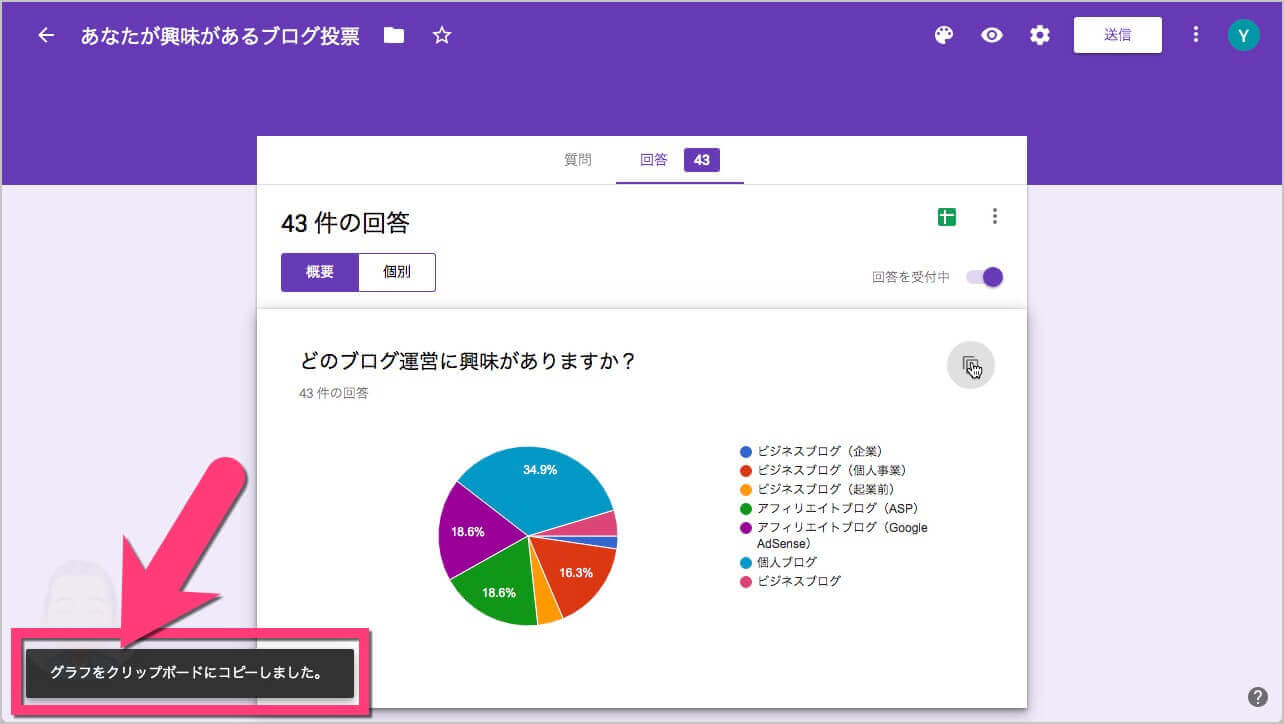
グラフを画像としてパワーポイント、Keynoteに貼り付ける
あとは、パワポ(パワーポイント)やKeynoteを開いて貼り付けたいページで《貼り付ける》をしてください。
- Windows と Linux の場合: Ctrl+V
- Mac の場合: ⌘+V
画像は、回答結果の部分が一枚となります。
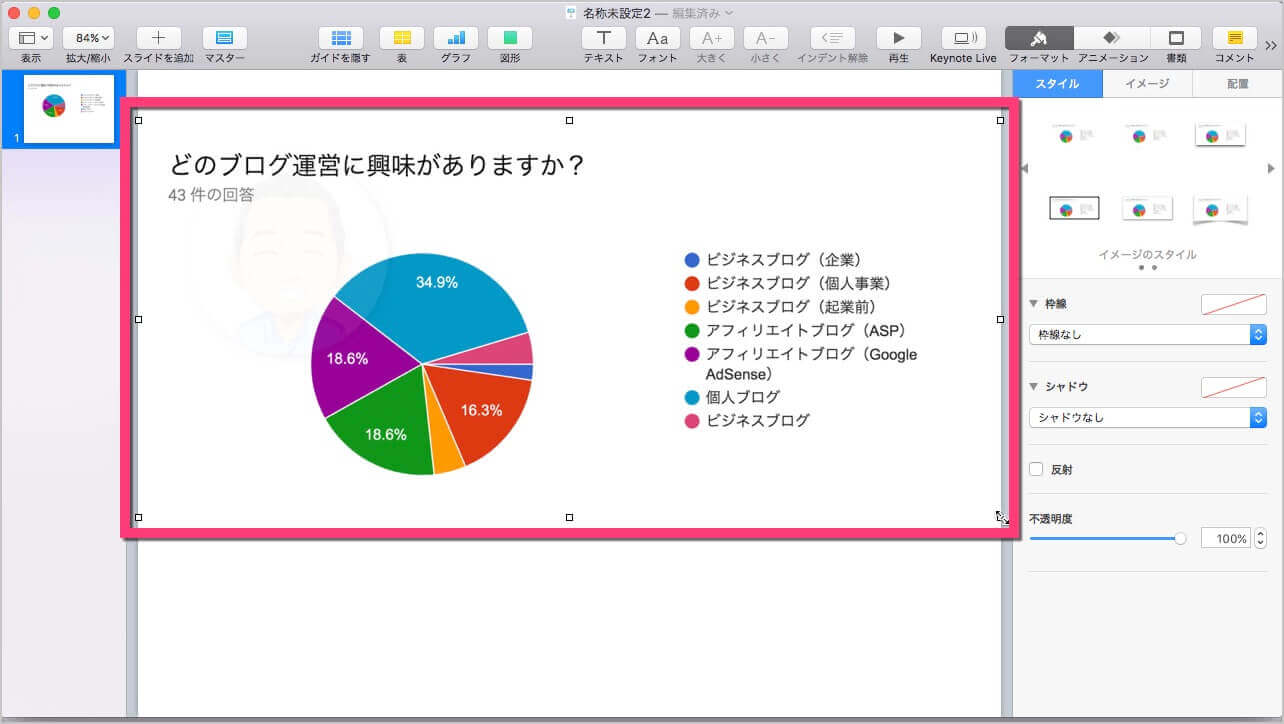
そのまま使ってもいいですが、マスクで「グラフ部分と項目だけ」を利用して、タイトルなどはパワーポイントやKeynoteで入力するとプレゼン資料の見栄えが良くなります。
- 画像を選択する。
- タブの《イメージ》をクリックする。
- 《マスクを編集》をクリックする。
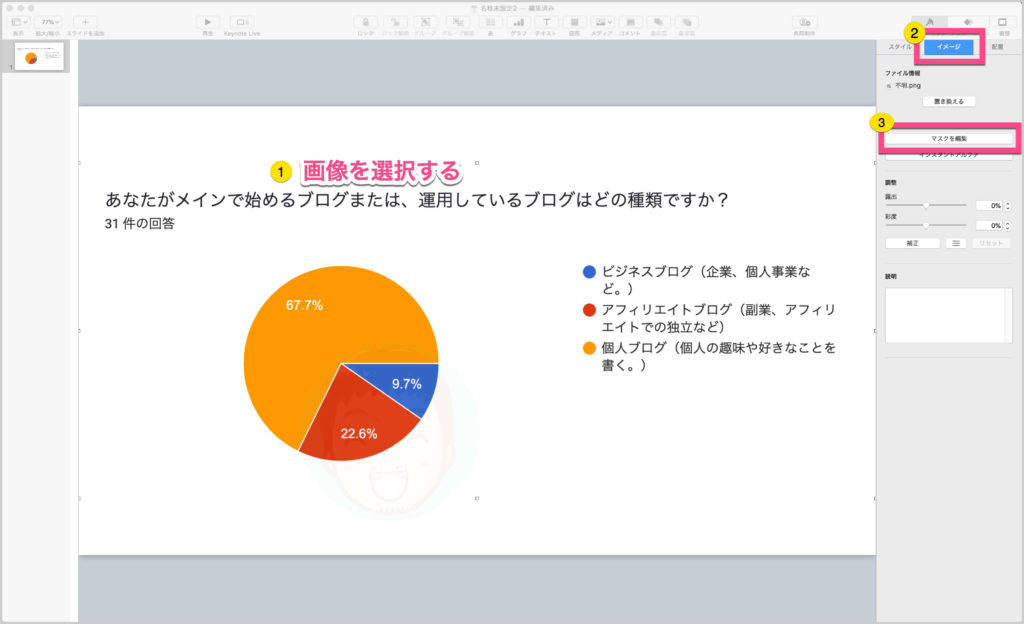
- 下の《マスクアイコン》になっていることを確認する。
- 画像の枠をドラックし移動する。表示したい部分に枠を移動させる。
- 《完了》をクリックする。
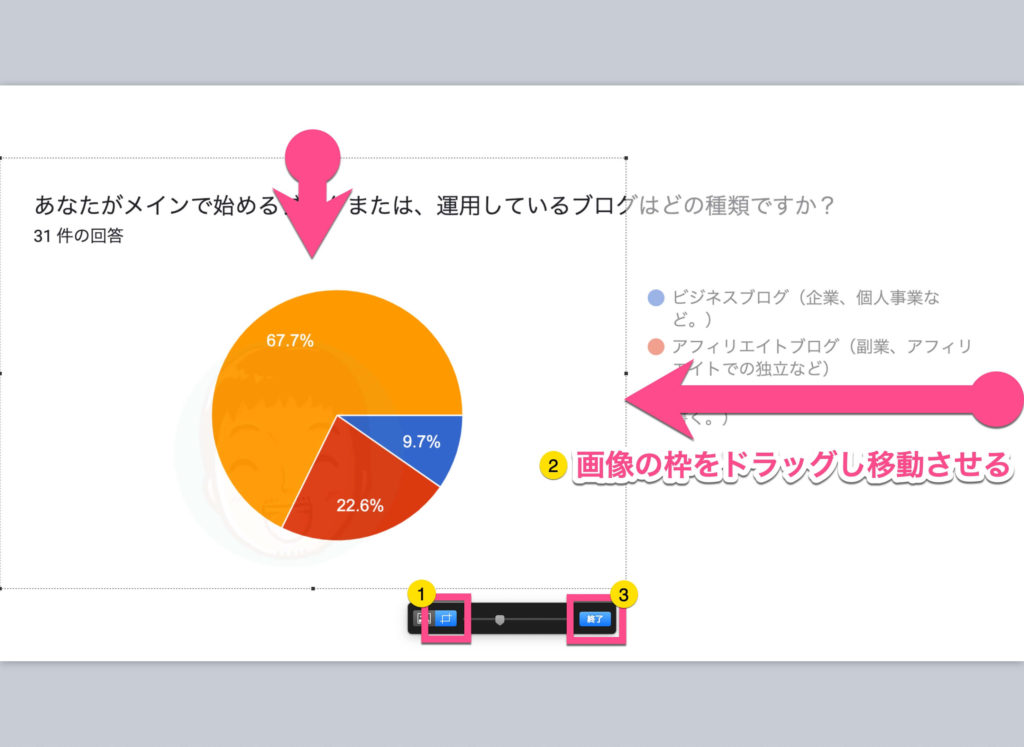
これでグラフだけを表示させることができます。
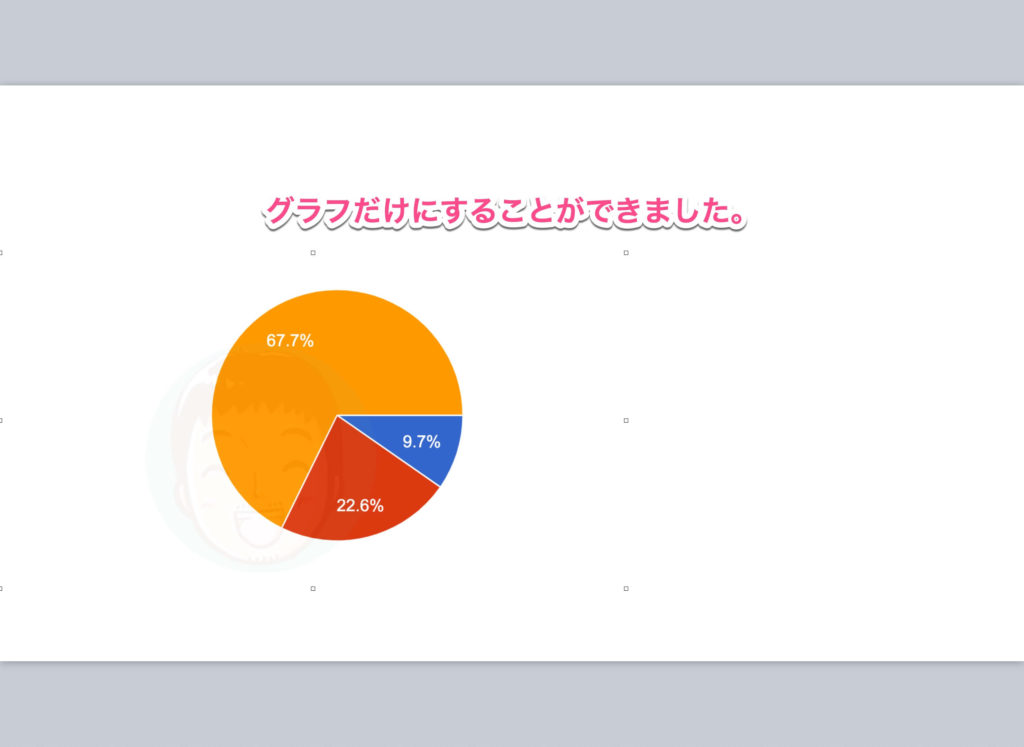
次は、回答結果の画像をブログやサイトで使う場合です。
回答結果の画像をブログやサイトで使う場合
回答結果の画像をブログやサイト、SNSで使いたい場合は、コピーした状態で画像編集ソフトを開いて貼り付けましょう。
あとは、その画像を
- JPEG
- PNG
などの画像に保存しなおせば利用できます。
まとめ
Googleフォームのグラフをパワーポイント、Keynoteに貼り付ける方法
をご紹介してきましたが、いかがだったでしょうか?
Googleフォームがすでに画像として利用できるようにしてくれているので簡単でしたね。
ポイントまとめ
- 回答結果は、ボタン一つで簡単にコピーできる
- パワーポイントやKeynoteに貼り付けるだけで利用できる
- 画像編集ソフトでJPEG、PNGに保存すればブログやサイト、SNSでも利用できる
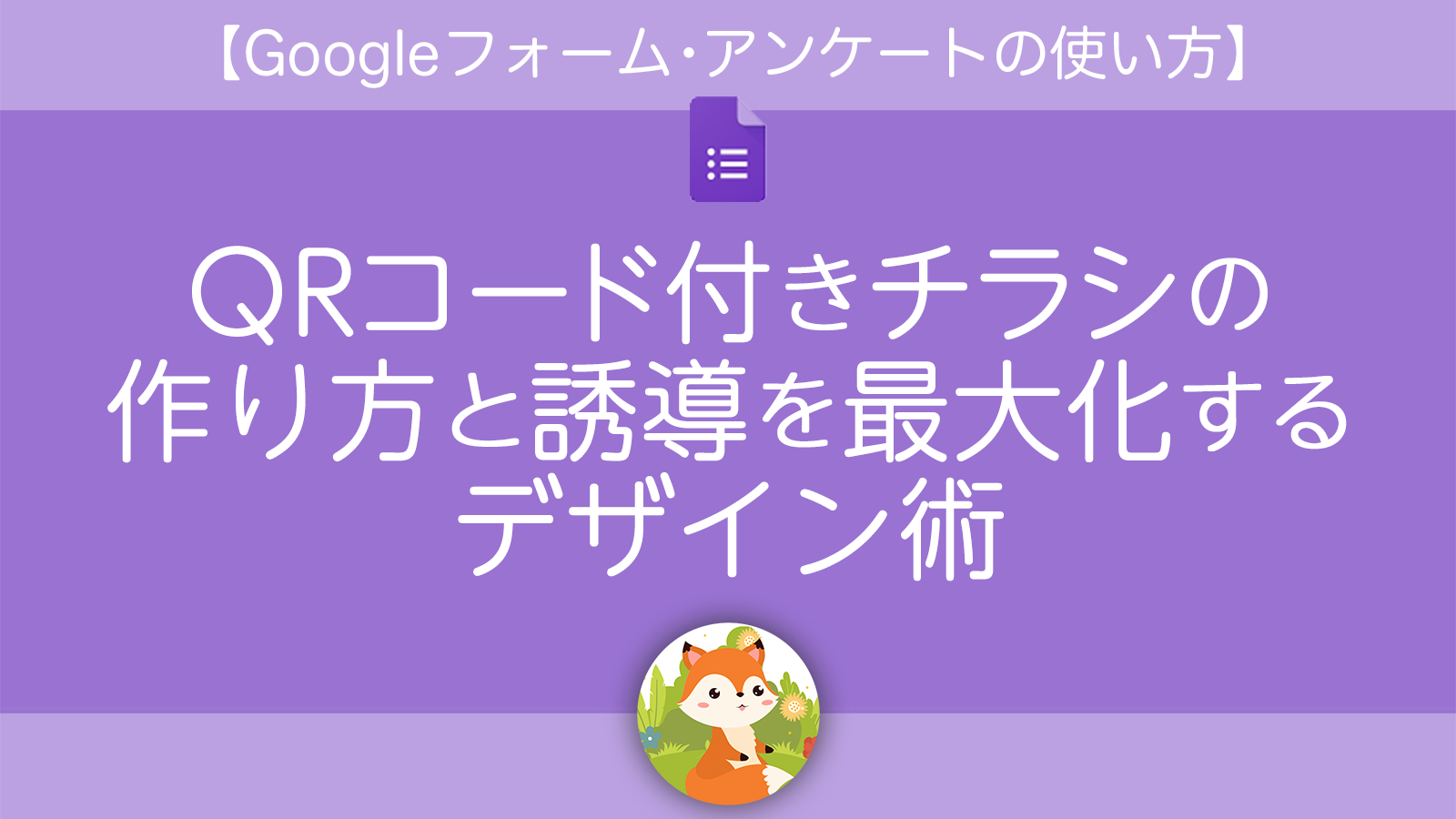
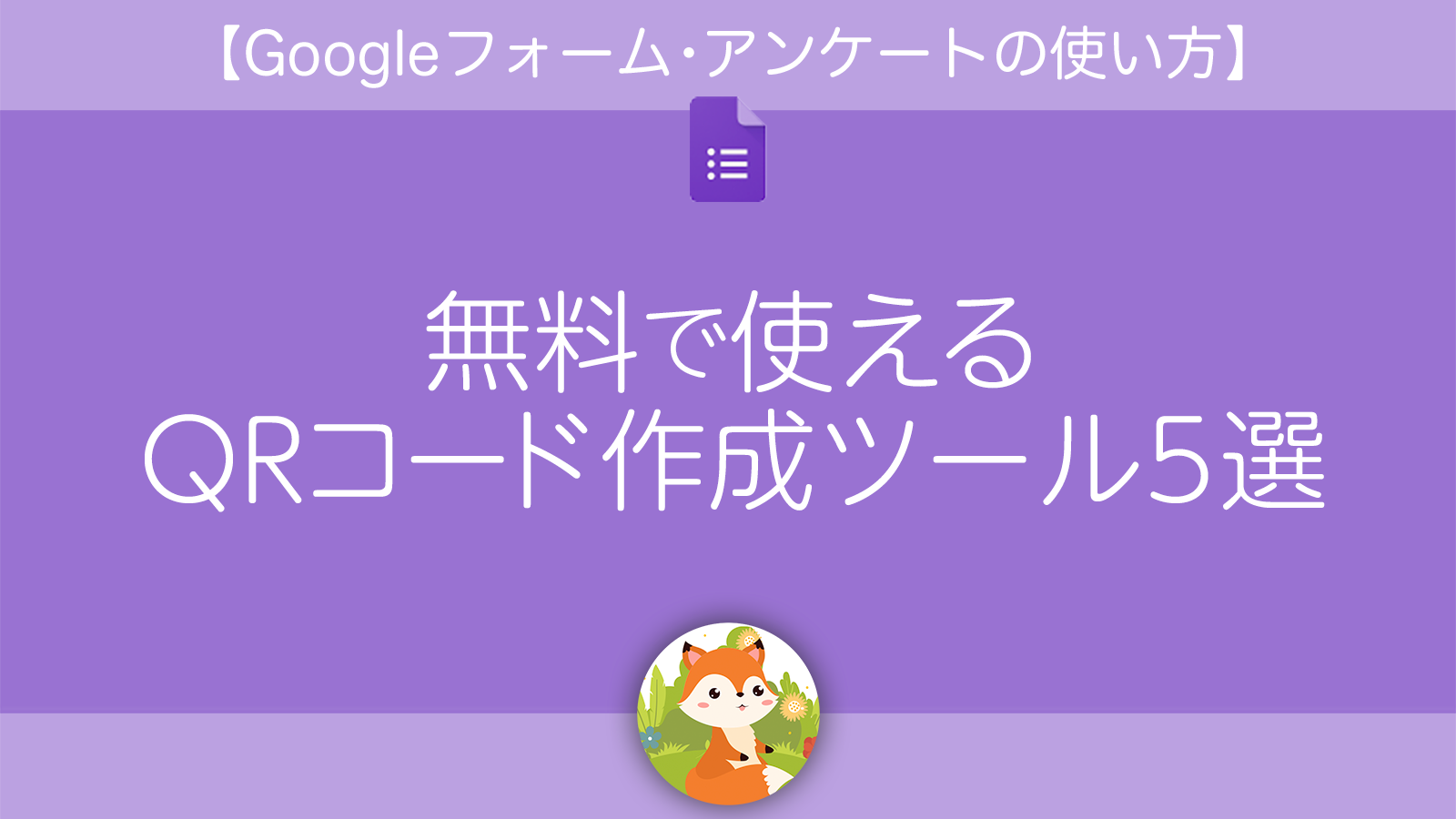
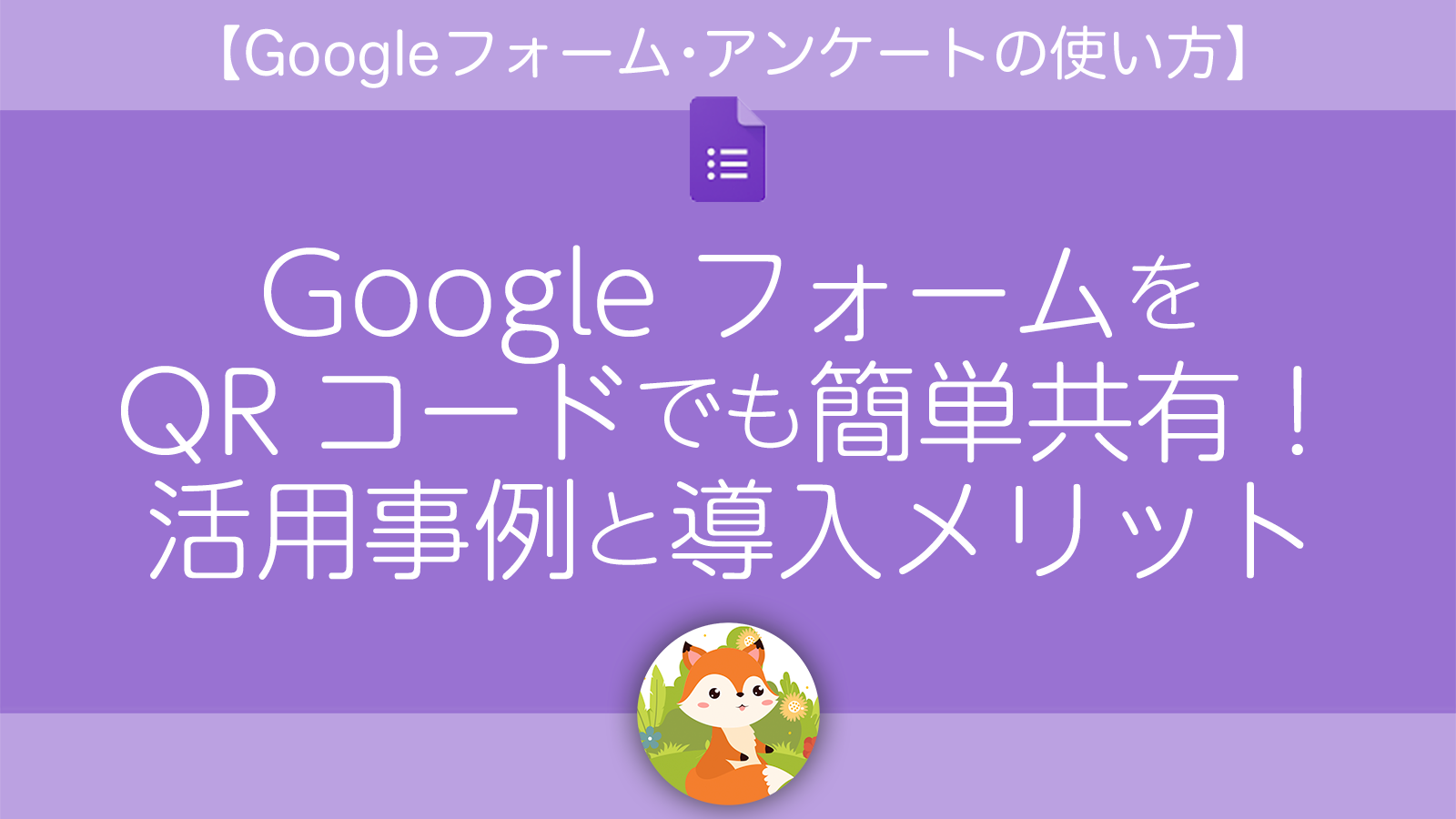
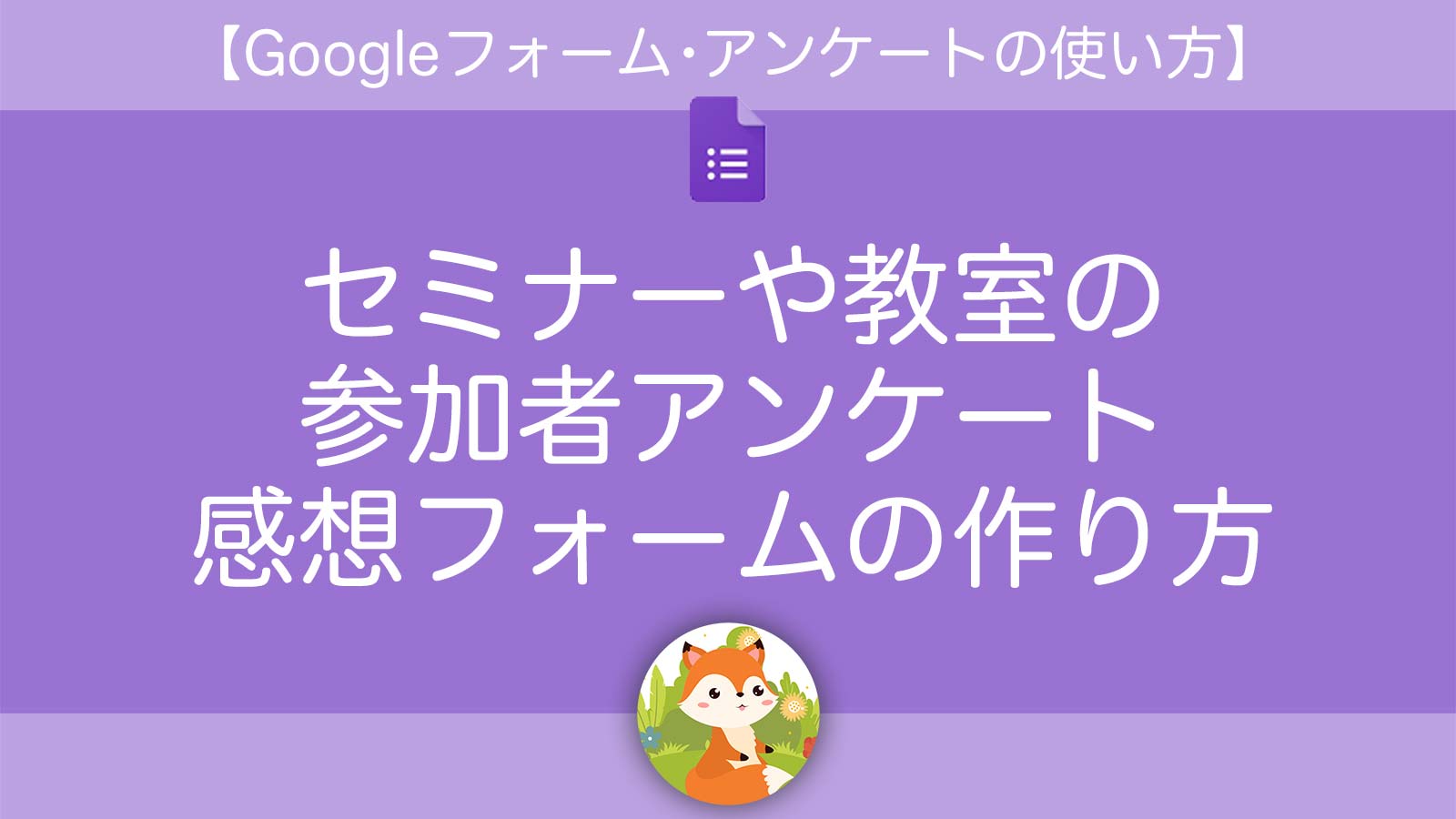
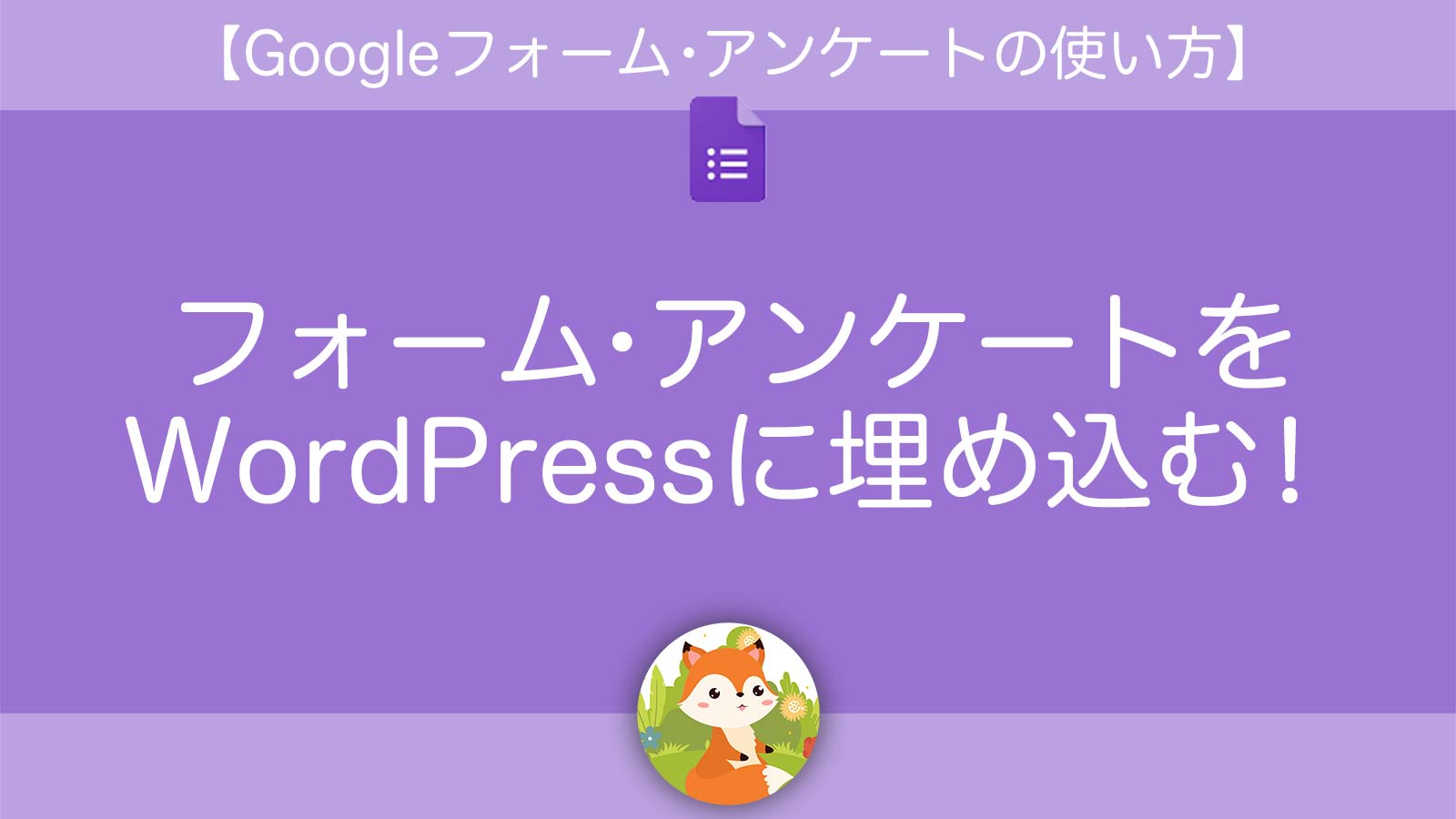
お役立ち感謝&教えてコメント
コメント一覧 (2件)
『マスクで「グラフ部分と項目だけ」を利用して……』と記載されているのですが、どのようにすればできるのかわかりません。より詳しい手順を教えていただけると嬉しいです。
のぶさん
この度は、当ブログを参考にしていただきありがとうございます^^
フォームズです。
>『マスクで「グラフ部分と項目だけ」を利用して……』と記載されているのですが、どのようにすればできるのかわかりません。より詳しい手順を教えていただけると嬉しいです。
ご指摘頂きありがとうございます。
マスクを説明すると「Keynote」の内容になってしまい、記事タイトルと相違があるので説明を省略しておりました。
Keynoteのマスク方法について追記致しましたので、ご確認よろしくお願いします^^