Googleフォームでテストやクイズを作成し採点する方法
Googleフォームを使うことで、色々なテストやクイズを作成することができるのをご存知でしょうか?
この記事では
Googleフォームでテストやクイズを作成し採点する方法
をご紹介します。
- 新しくテスト用のGoogleフォームを作成します。
- 右上の《設定アイコン》⇒《テスト》タブをクリックします。
- 《テストにする》をクリックし《保存》します。
- 質問を追加アイコン「+」追加 をクリックします。
- 「質問」と「解答」を入力し、追加していきます。
- 《解答集を作成》をクリックし、「正解」を選択し「点数」を入力します。
- 《不正解》だった場合のフィードバックを入力します。
- 回答の送信後に回答者に表示される項目を指定します。
- テストの回答を採点します。
- 結果をメールで送信するように設定します。
例えば、以下のようなテストやクイズが作れます。
- 3択クイズ
- 新入社員のための業務テスト
- 学校や教室で、生徒のための理解度チェックのテスト
- クライアント向けの商品・サービスの利点クイズ
- ブログで簡易的なクイズ
テストは、選択式、チェックボックス、プルダウンなどの質問形式では、正解に基づいて自動的に採点することが可能です。
新しいテストと解答集を作成する
まず、最初に「テスト」と「解答集」を新規で作成します。
新しいテストを作成する
新規のフォームはもちろん、既存のフォームを使うこともできます。
https://forms.google.com にアクセスします。
新しいフォームアイコン「+」をクリックします。
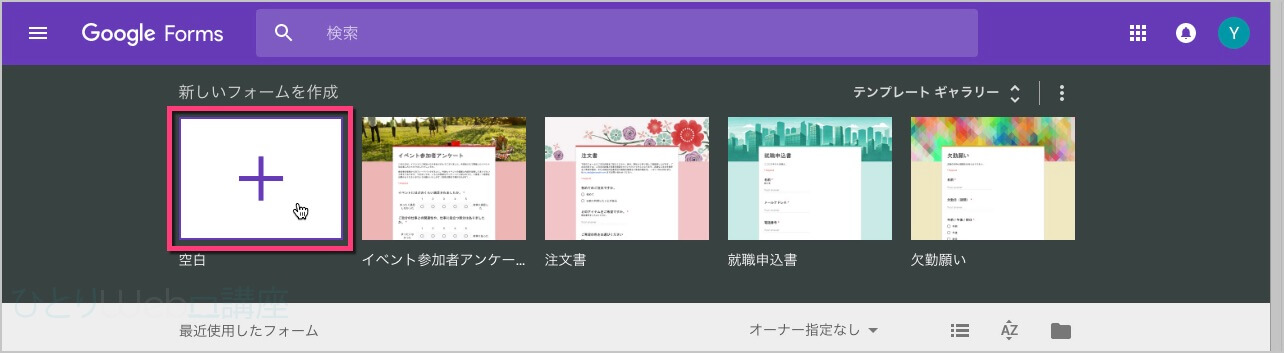
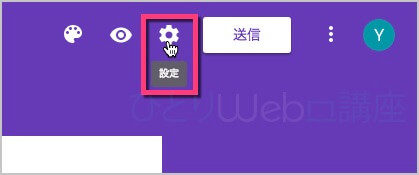
右上の《設定アイコン》をクリックします。
《テスト》をクリックします。
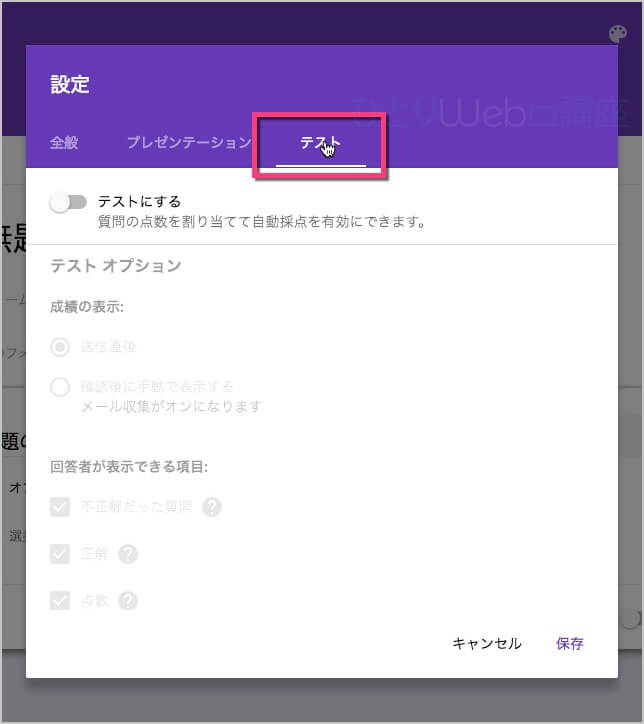
《テストにする》をクリックします。
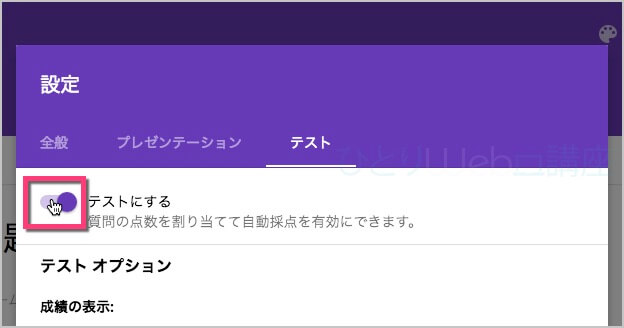
《保存》をクリックします。
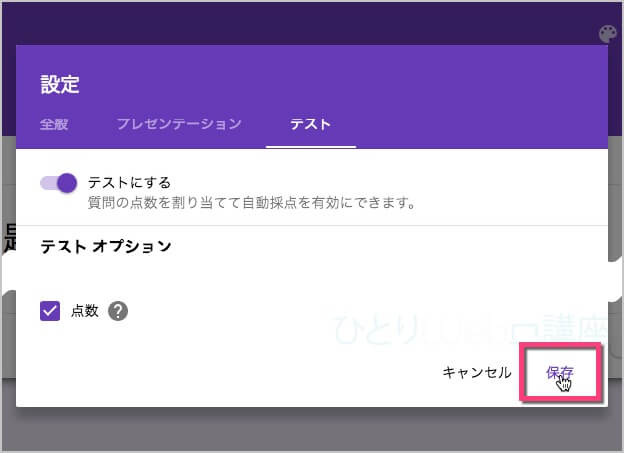
解答集を作成する
グリッド形式以外であれば、全ての質問形式に点数を割り当てることができます。
質問を追加するには、質問を追加アイコン「+」追加 をクリックします。
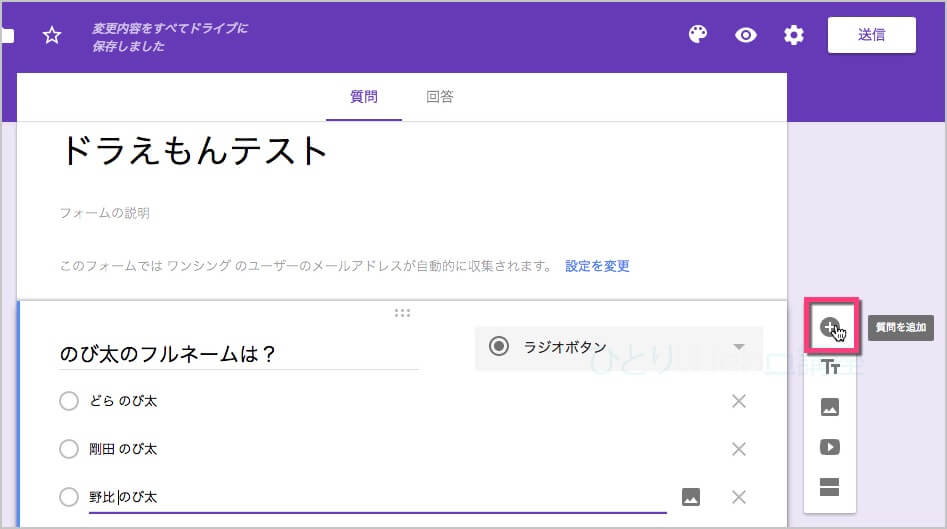
「質問」と「解答」を入力し、追加していきます。
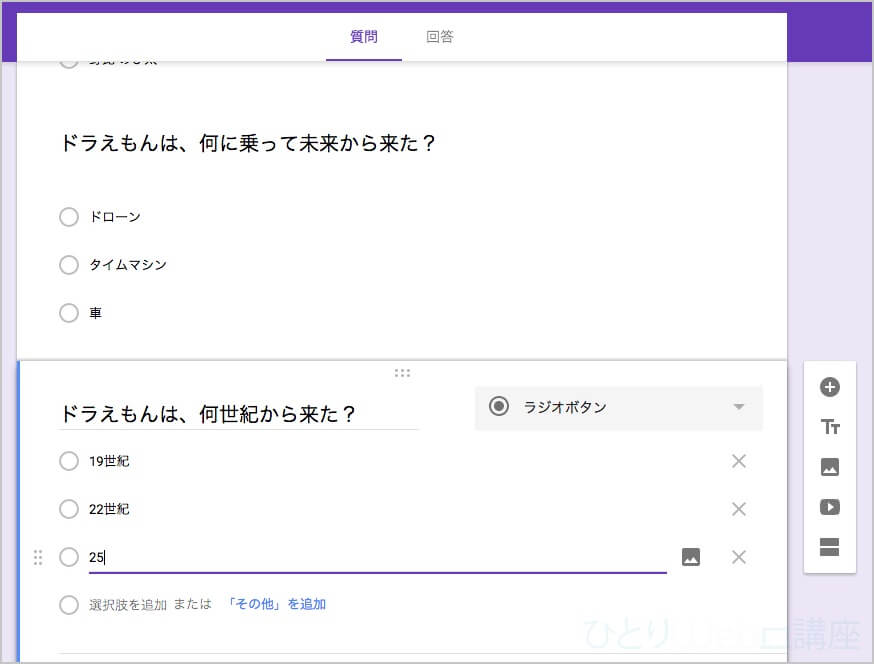
左下の《解答集を作成》をクリックします。
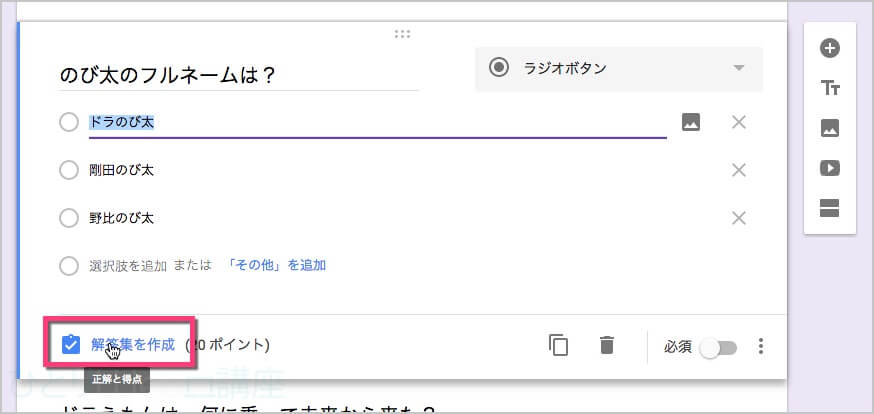
- 《正解》を選択します。
- 質問の右上で、質問の《点数》を入力します。
- 質問や回答オプションを編集するには、《問題を編集》をクリックします。
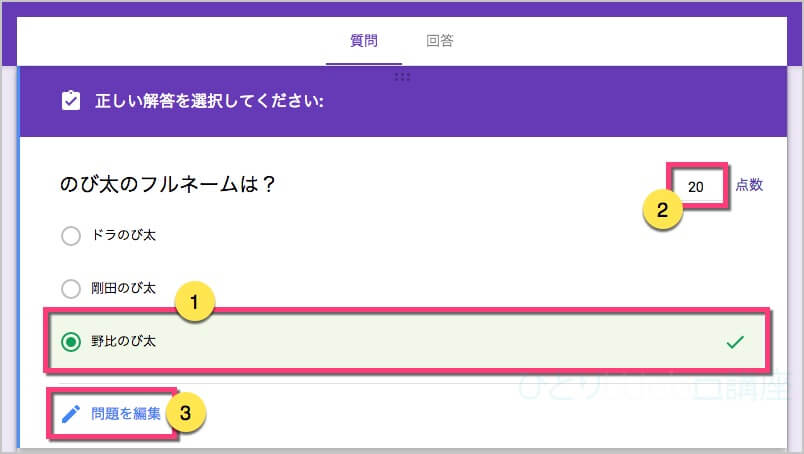
解答に説明を追加する
解答にリンク、動画、ウェブサイトなどの詳しい説明を追加することができます。回答者がテストを完了すると、このフィードバックが表示されます。
質問をクリックし、《解答集を作成》をクリックします。
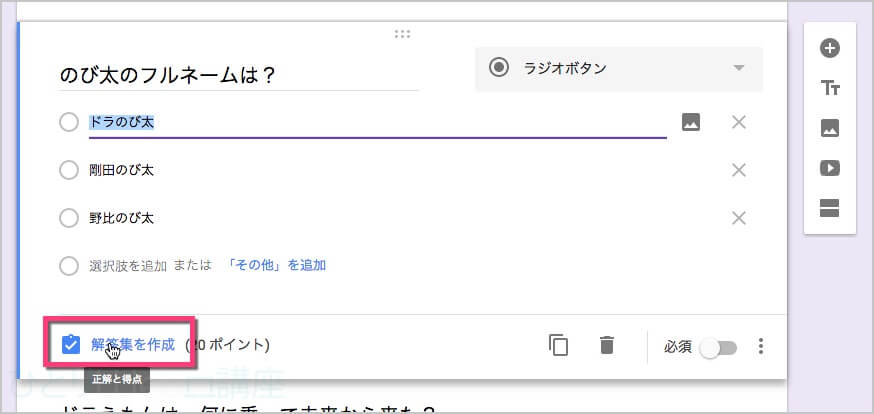
《回答に対するフィードバックを追加》をクリックします。
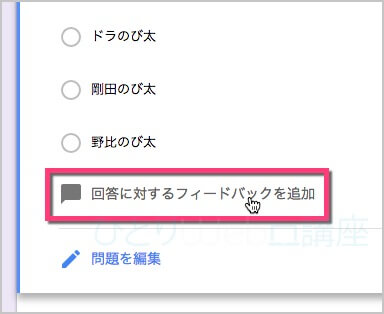
《不正解》のフィードバックを入力する。
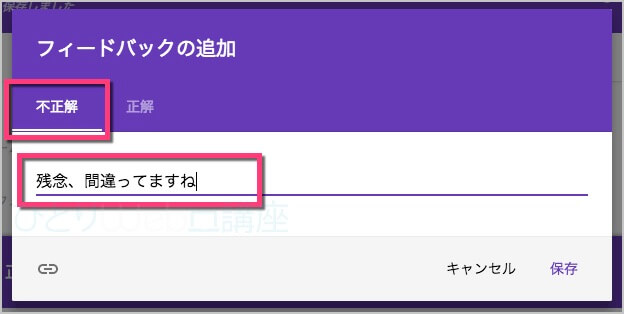
- 《正解》タブをクリックする。
- フィードバックを入力する。
- 《保存》をクリックします。
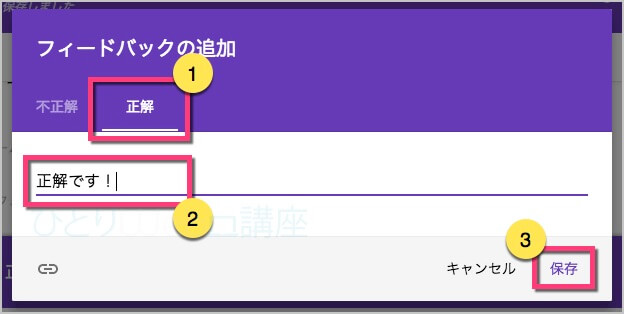
質問の回答に対して、フィードバックを設定することができました。
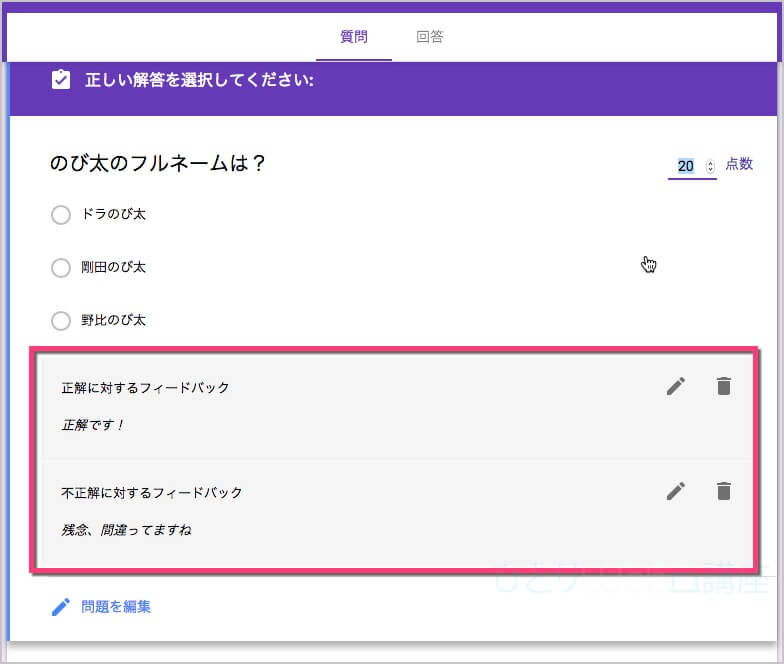
回答の送信後に回答者に表示される項目を指定する
解答の送信中や送信後にユーザーに表示される項目を指定できます。
- 不正解だった質問
- 正解
- 点数
項目を変更するには:
右上の《設定アイコン》をクリックします。
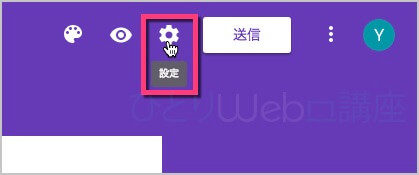
《テスト》をクリックします。
※画像は、《テストにする前》の画像です。
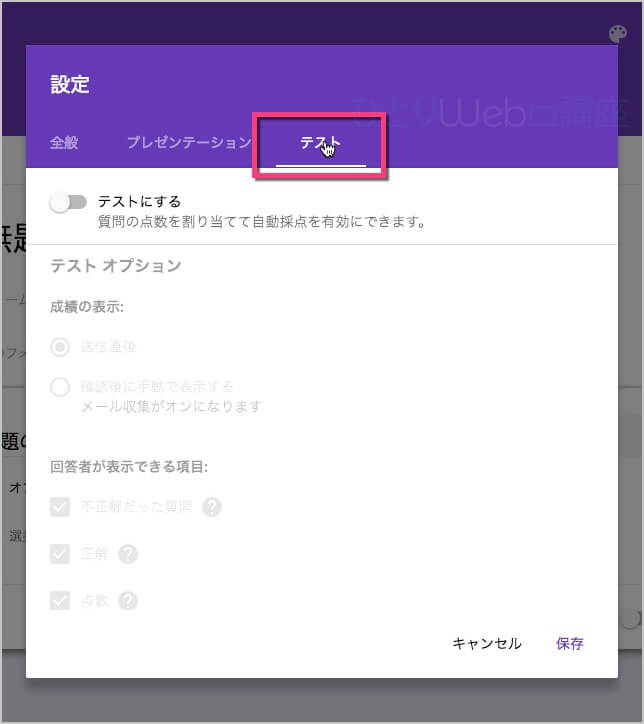
- 《回答者が表示できる項目》で該当する項目の横のチェックボックスをオンにします。
- 《保存》をクリックします。
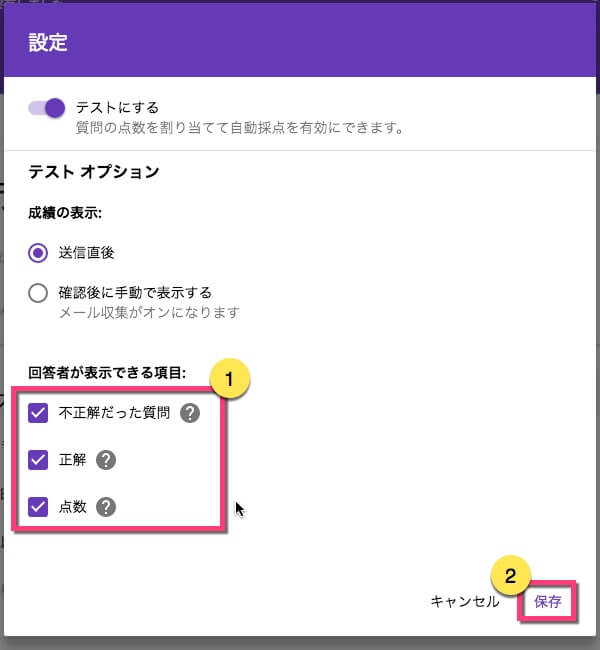
テストの回答を採点する
テストのすべての回答についての概要が自動的に作成されます。概要には次のような項目が含まれます。
- 誤答の多い質問
- 正解の数に関するグラフ
- スコアの平均、中央値、範囲
テスト結果の概要を確認する
- 上部の《回答》をクリックする。
- 《概要》をクリックします。
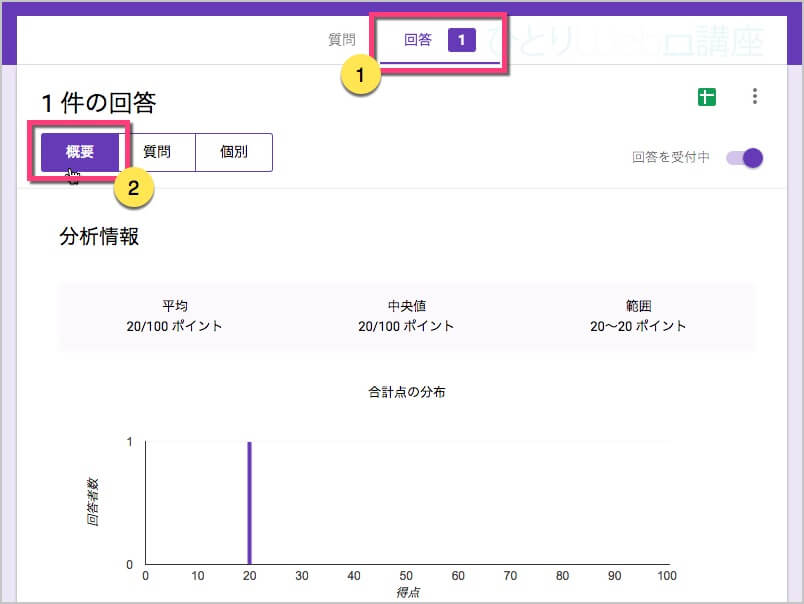
個別の回答を表示するには、《個別》をクリックします。
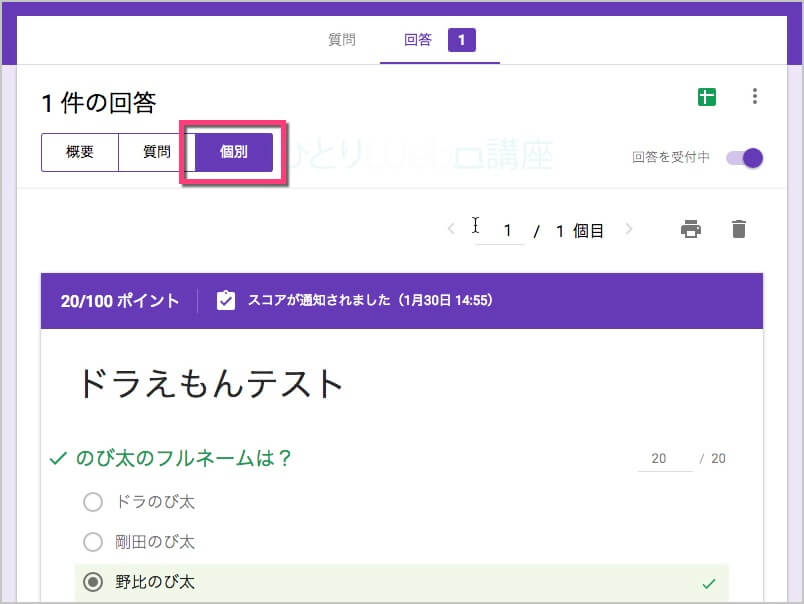
個々の回答を採点する
メールアドレスを収集する場合は、個々の回答を採点してフィードバックを入力してから、結果を送信できます。回答の採点が終わったら、必ず変更を保存してください。
上部の《回答》をクリックし、《個別》をクリックします。
前後の回答に移動するには、《前へ》または《次へ》をクリックします。
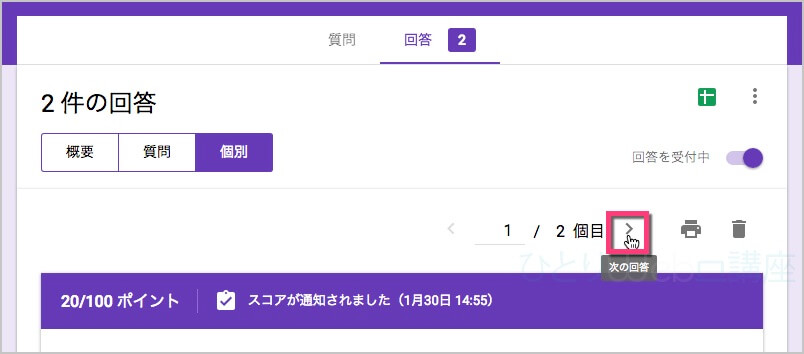
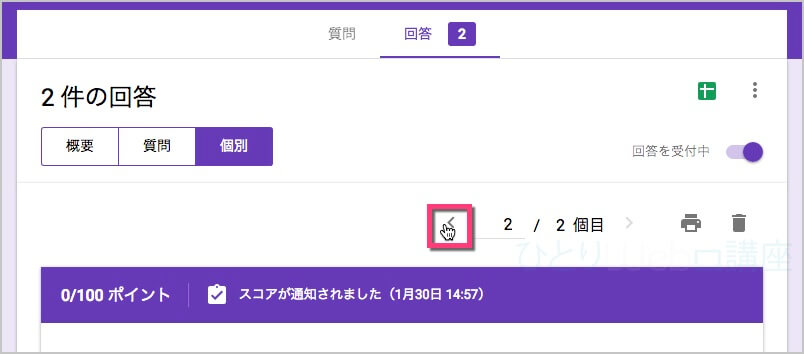
- 採点する質問を見つけたら、質問の右上に《回答の点数》を入力します。
- 回答の下の《個別にフィードバックを追加》をクリックします。
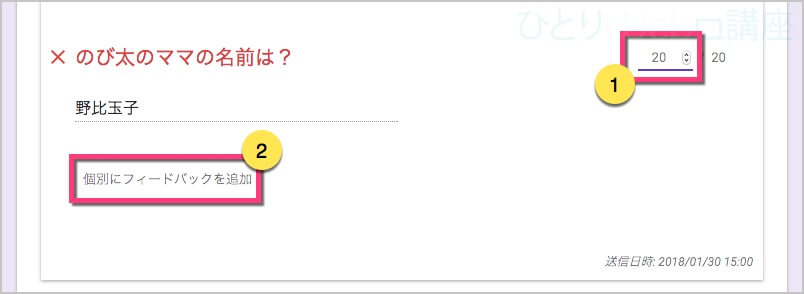
- フィードバックを入力します。
- 《保存》をクリックします。
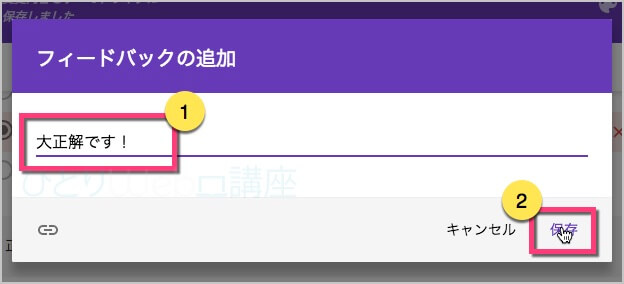
- 入力したフィードバックを確認する。
- 《保存》をクリックします。
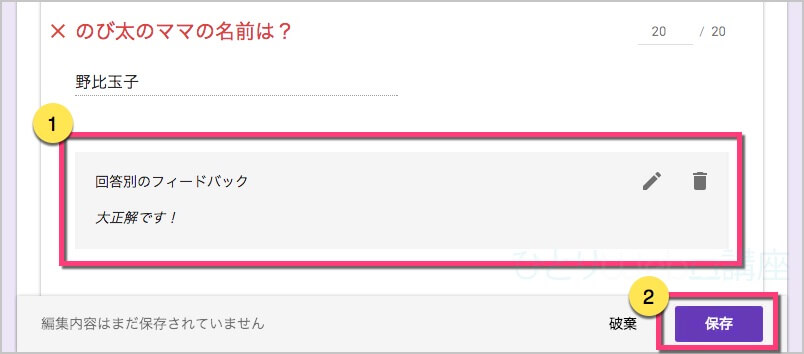
準備ができたら、点数を回答者にメールで送信できます。
※但し「メールアドレスを収集する」設定にしておく必要がございます。
送信方法は、この下で詳しく書きます。
結果をメールで送信する
フォーム内でメールアドレスを収集する場合は、準備が完了するまで結果の通知を保留することができます。
手順1:メールアドレスを収集する
右上の《設定アイコン》をクリックします。
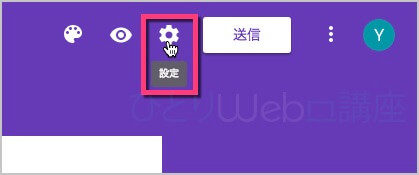
- 《全般》で《メールアドレスを収集する》にチェックをします。
- 《保存》をクリックします。
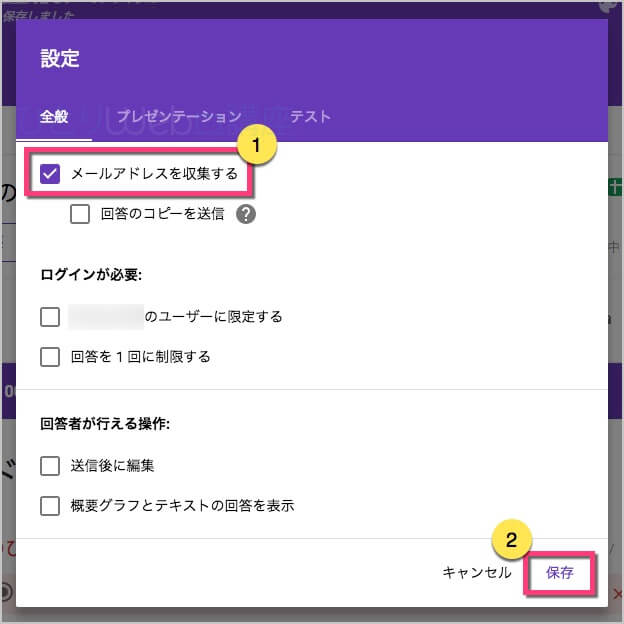
手順2:成績を表示するタイミングを選択する
右上の《設定アイコン》をクリックします。
- 《テスト》をクリックします。
- 次のいずれかを選択します。
送信直後:結果をすぐに回答者に知らせる場合はこのオプションを選択します。
手動で確認後:後で結果をメールで送信する場合はこのオプションを選択します。 - 《保存》をクリックします。
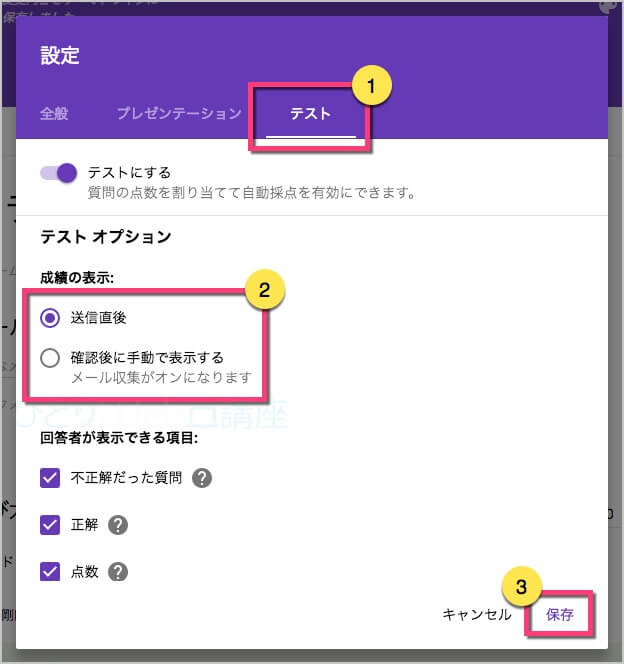
手順 3: 結果をメールで送信する
《回答》セクションから回答者にスコアをメールで送信する方法は、2つあります。
《概要》をクリックし、《スコア》が表示されるまでスクロールします。
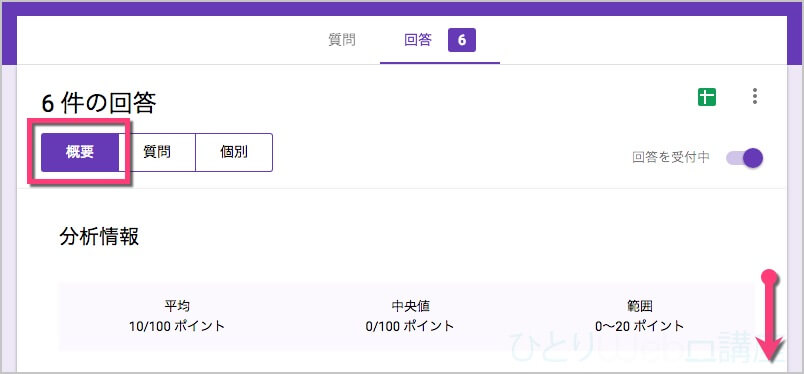
《スコアの通知》をクリックします。
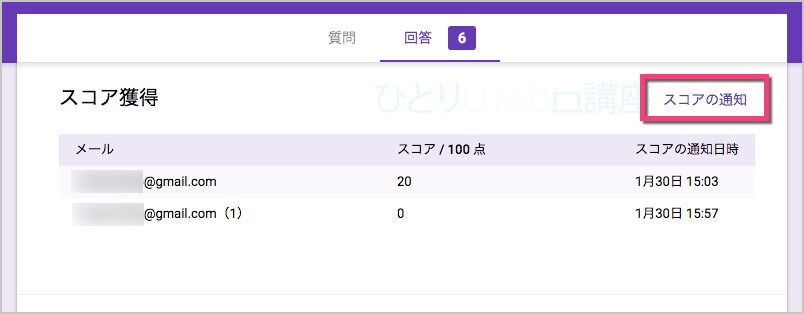
- 送信する相手の横にある《チェックボックス》をオンにします。
- 《メールでスコアを通知》をクリックします。
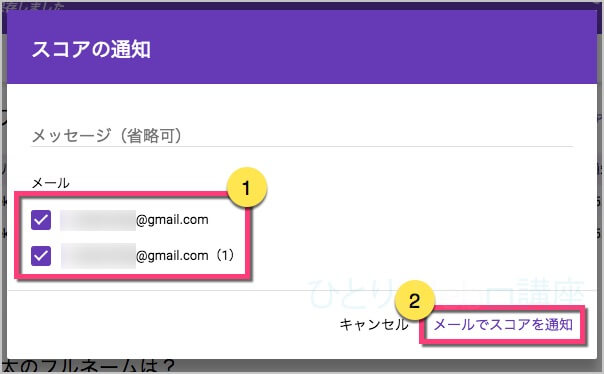
手順 4:《個別》タブから
《個別》をクリックします。
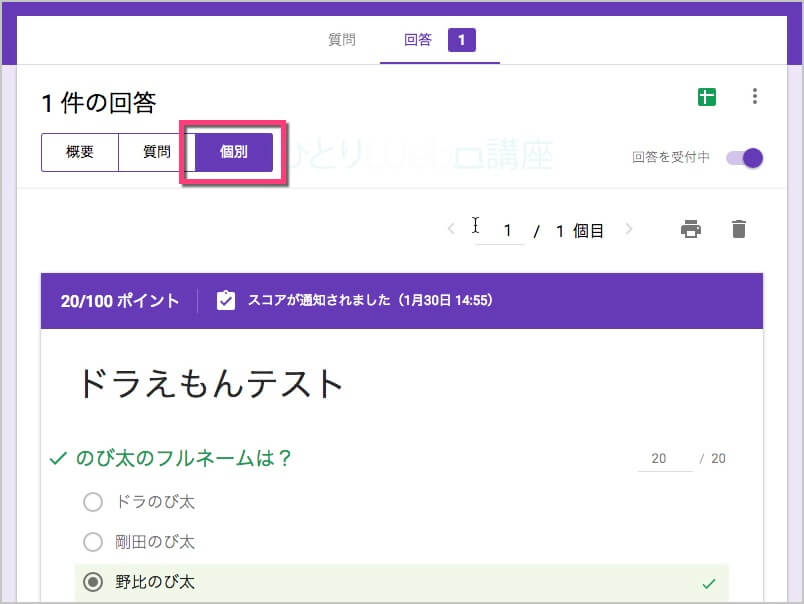
右上の《スコアをリリース》をクリックします。
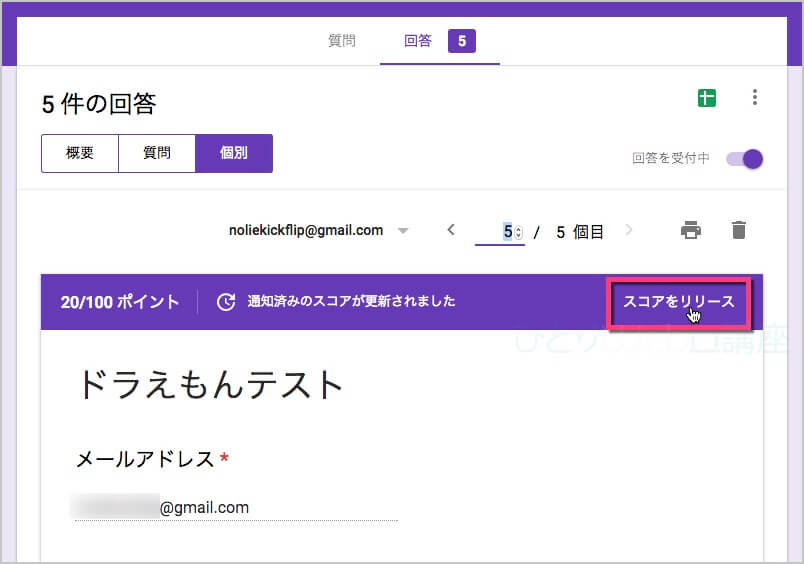
- 送信する相手の横にある《チェックボックス》をオンにします。
- 《メールでスコアを通知》をクリックします。
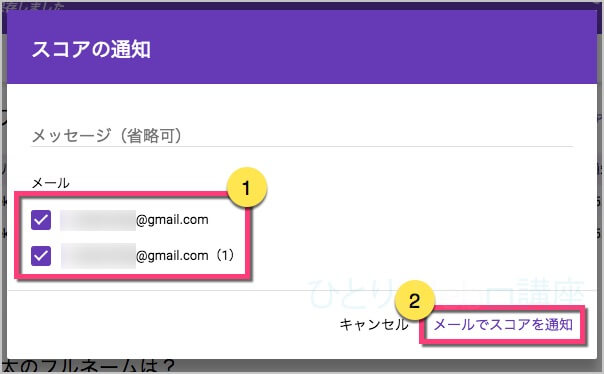
すると、回答してくれた相手にメールが届きます。
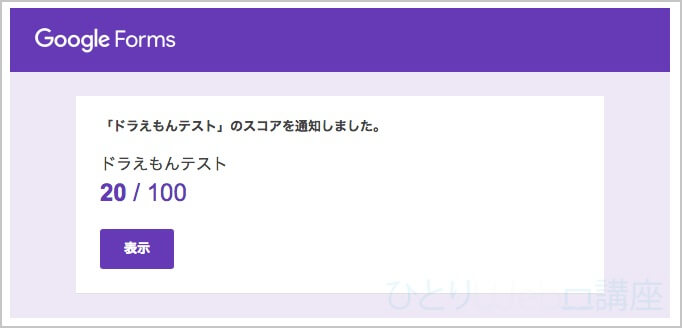
まとめ
Googleフォームをテストやクイズに使う方法をご紹介しました。
前回、紹介した「Googleフォームを使ったアンケートの作り方」と合わせると幅広くGoogleフォームを活用できるのではないでしょうか。
ぜひ、チャレンジしてみてください。
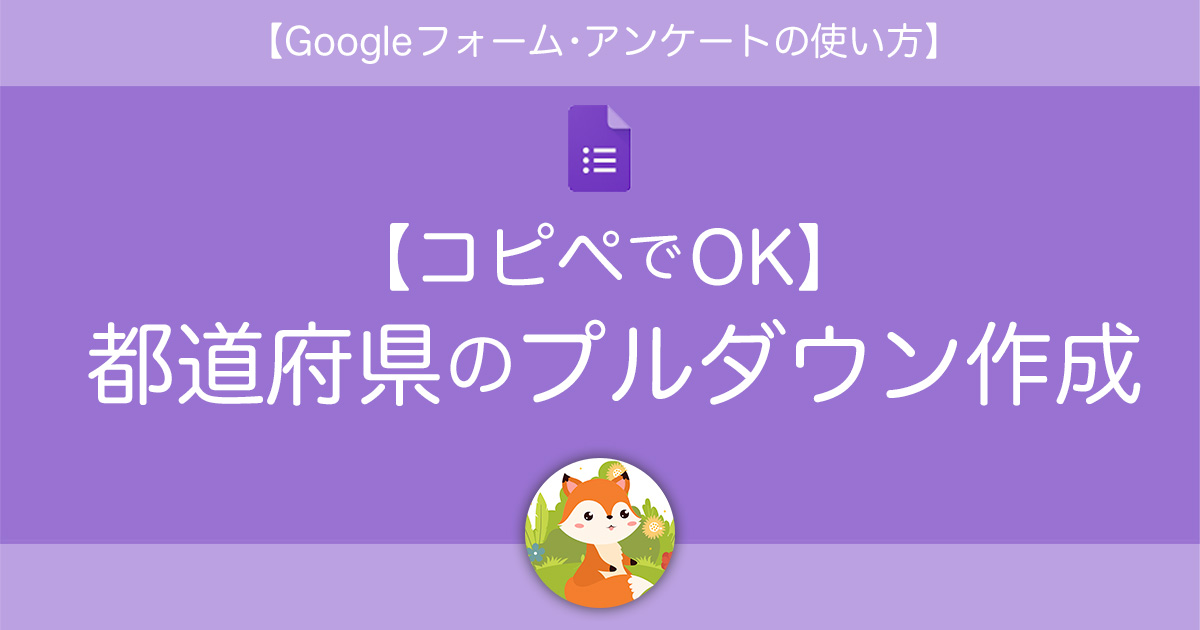
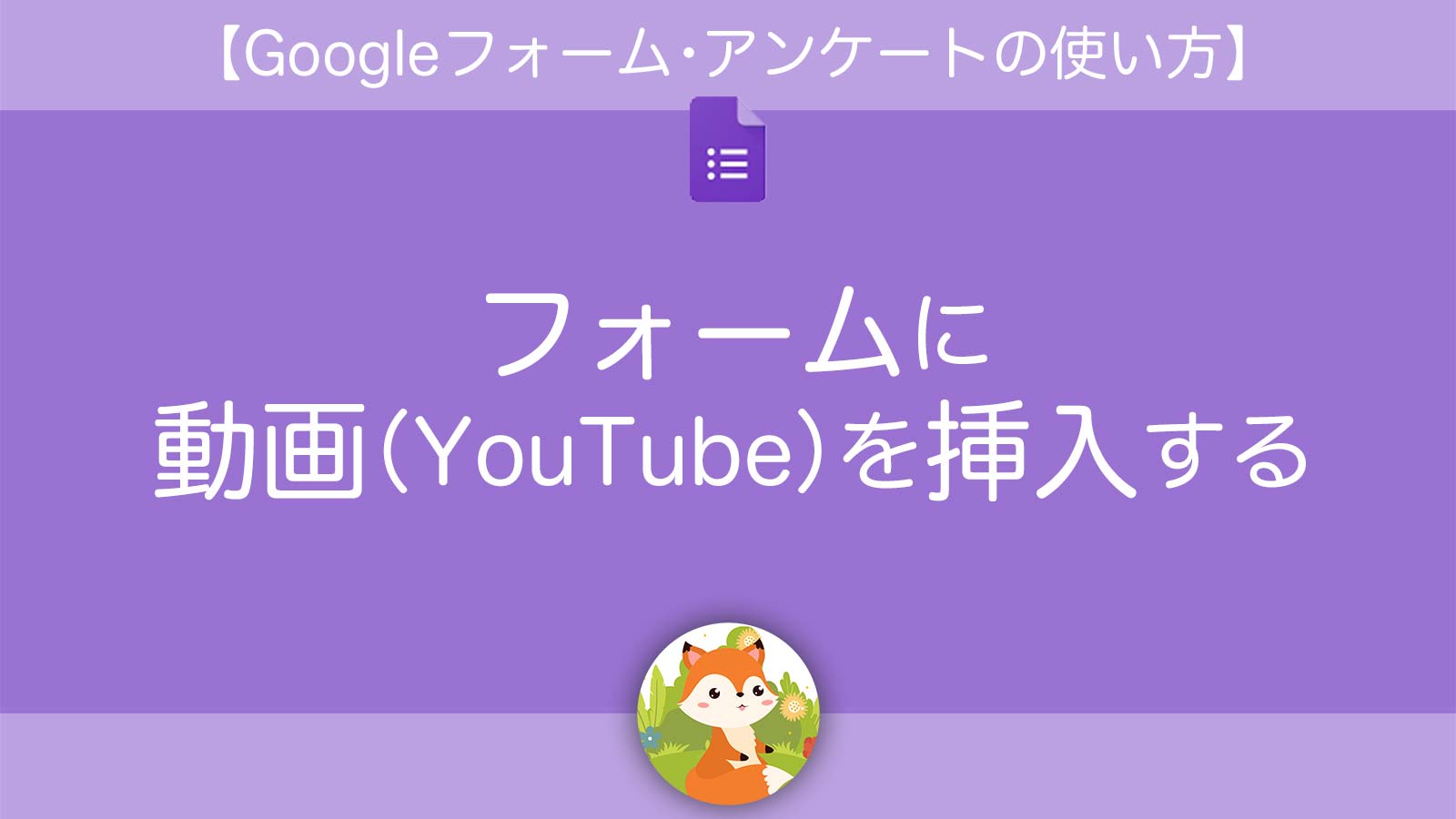
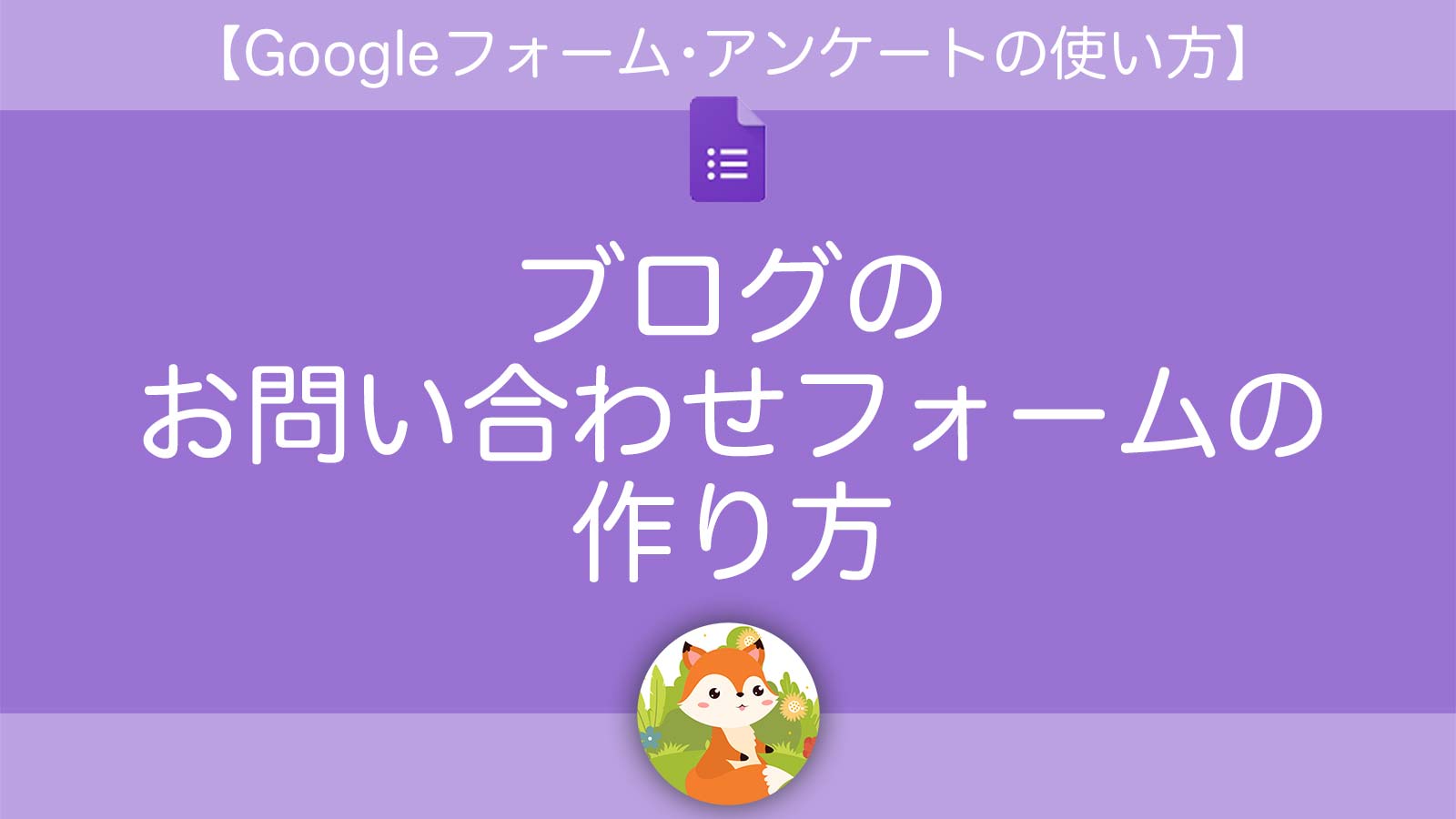
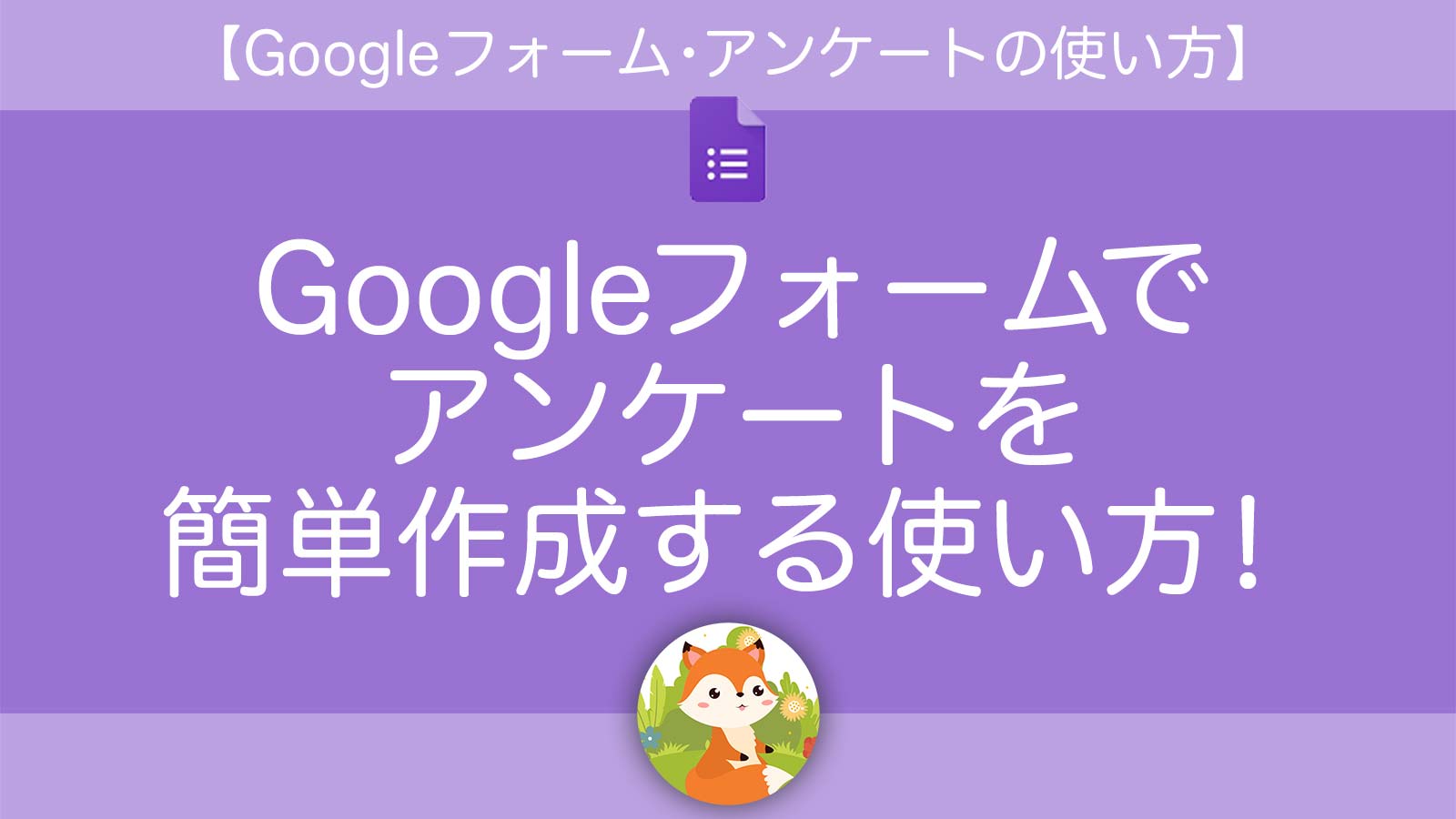
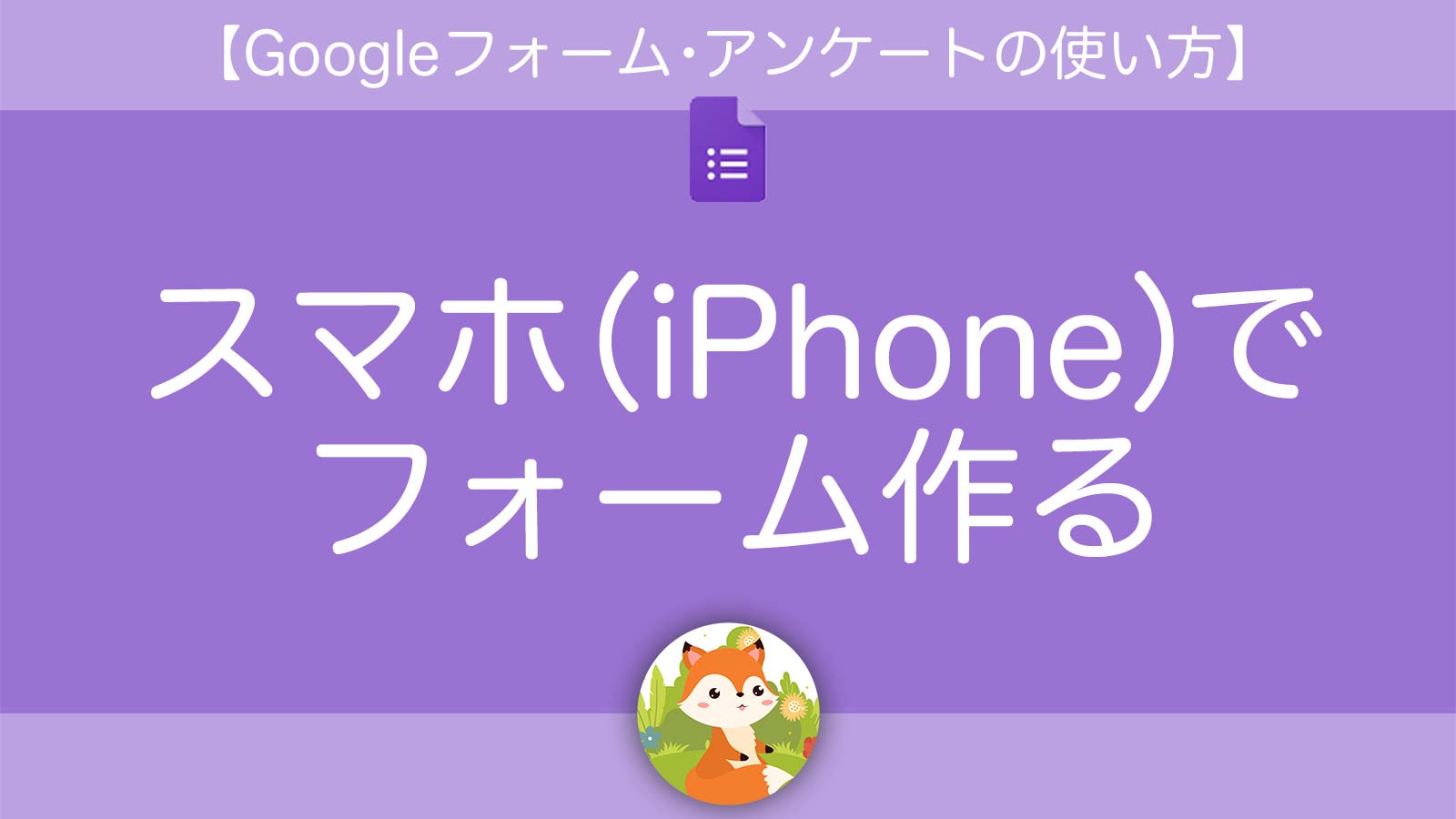
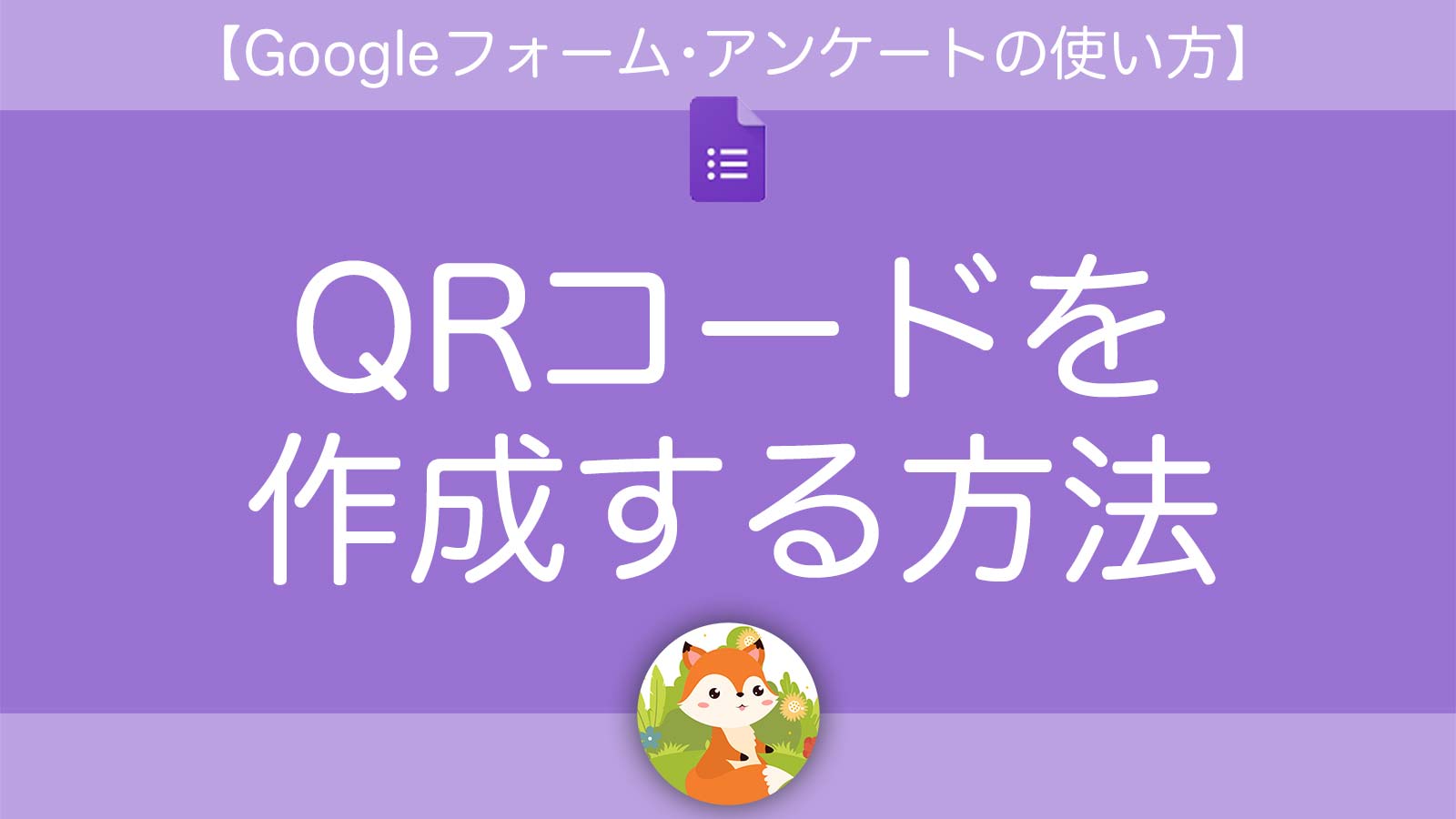
お役立ち感謝&教えてコメント
コメント一覧 (4件)
こんにちは。Google form初心者の高校教員です。とてもわかりやすくてためになりました。ありがとうございます。Googleclassroomと連動させて、確認テストなどができればと目論んでいます。
そこで、お忙しい中申し訳ないのですが、一つお尋ねしたいことがあります。問題文にアンダーラインを引くことはできますか?
すいません。これができると色々広がるのですが、詰まってしまいました。
榊原浩さん
この度は、当ブログを参考にしていただきありがとうございます^^
フォームズです。
>Google form初心者の高校教員です。とてもわかりやすくてためになりました。ありがとうございます。Googleclassroomと連動させて、確認テストなどができればと目論んでいます。
こちらこそ、ありがとうございます。
>問題文にアンダーラインを引くことはできますか?
>すいません。これができると色々広がるのですが、詰まってしまいました。
残念ながら、アンダーラインを引くことはできません。
Google formは、テキストの装飾ができない仕様になっています。
なのでアンダーラインの代わりとなる以下のような装飾を利用することになります。
—
「サンプルテキスト」
【サンプルテキスト】
《サンプルテキスト》
→サンプルテキスト←
⇒サンプルテキスト
★サンプルテキスト★
●サンプルテキスト●
—
以上。
お力になれず申し訳ございません。
よろしくお願い致します。
早速の回答ありがとうございます。
なるほど、やはり出来ないのですね。承知しました。しかし、そのような方法があるとは、目から鱗でした。参考にさせて頂きます。
お世話になりました。感謝します。 榊原浩
榊原浩さん
ご返信ありがとうございます。
>なるほど、やはり出来ないのですね。承知しました。しかし、そのような方法があるとは、目から鱗でした。参考にさせて頂きます。
ありがとうございます。
こちらこそ、このような状況下の中、
生徒のために尽力されている先生方に感謝します。
お身体ご自愛ください。