Googleフォームが送信できたのか?回答できたのか?送信履歴を確認する方法
Googleフォームでアンケートや情報フォームに送信した場合に、自動返信メールなどもなく、
- Googleフォーム送信できたの?
- 今のでちゃんと回答できてるの?
と送信者側は「送信できたのか?」と不安に思うことがあります。
自動返信メールがない場合、「本当に送信・回答できたの?」と疑問を抱くのは当然ですよね。
そこで今回は、Googleフォーム送信・回答確認に関する疑問を徹底解消します。
Googleフォームが送信できたのか?回答できたのか?確認する方法
送信者・作成者双方にとって役立つ情報を網羅しているので、ぜひ最後までご覧ください。
【送信者側】Googleフォームを送信した人が送信確認、回答確認をする方法について
Googleフォームには送信者側が送信・回答確認を行う機能、
残念ながら、Googleフォームでは「送信者」が送信したことが確認できるような履歴は用意されていません。
しかし、以下の点に注意すれば、送信・回答の成功可能性を高め、回答を確認することができます。
- 送信時にエラーメッセージが表示されないか確認する
エラーメッセージが表示されない場合は、送信・回答成功の可能性が高いです。 - 送信後の確認メールを探す
Googleフォームの作成者が「送信内容のコピーをメールで送る」設定を有効にしている場合、回答後に確認メールが届きます。 - Googleフォームの「回答を表示」機能を使う
送信後に、フォームの作成者が「回答を編集可能」にしている場合、自分の送信履歴を確認できます。 - ブラウザやインターネット接続の状況を確認する
不具合や不安定な接続は、送信・回答の妨げになる可能性があります。 - 送信前にスクリーンショットを撮る
万が一のトラブルに備えて、フォーム送信前に画面をスクリーンショットで保存しておく
【送信者側】送信後にGoogleフォームのエラーがでなければ大丈夫
送信する際に、送信ボタンを押してGoogleフォームのエラーが何も表示されなければ送信できています。
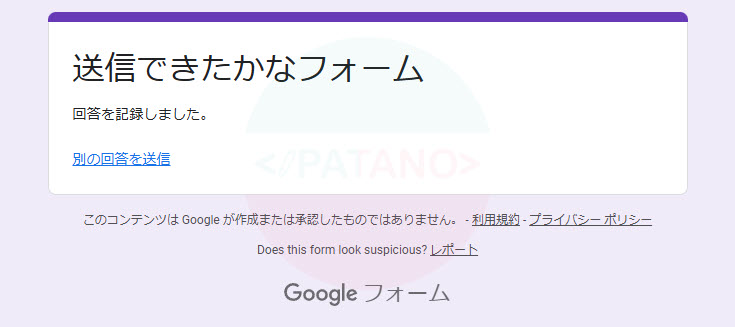
となり相手に送信、回答はできているので安心して大丈夫です。
【送信者側】送信後の確認メールを探す
Googleフォームの作成者が「送信内容のコピーをメールで送る」設定を有効にしている場合、回答後に確認メールが届きます。
- Googleフォームに回答を送信する際、《回答のコピーを自分宛に送信する》にチェックを入れる(設定されている場合)。
- 送信後、登録したメールアドレスを確認する。
- 「Googleフォーム」という件名のメールが届いているか探す。
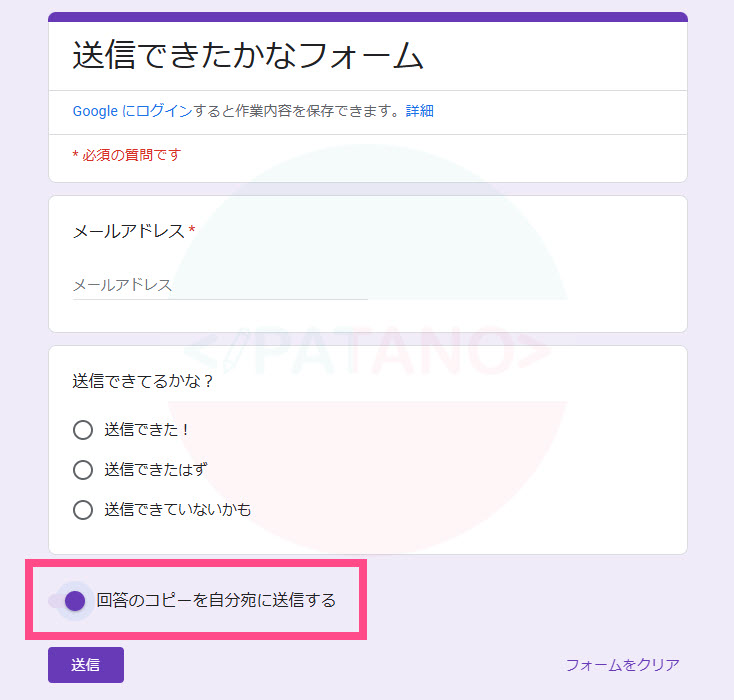
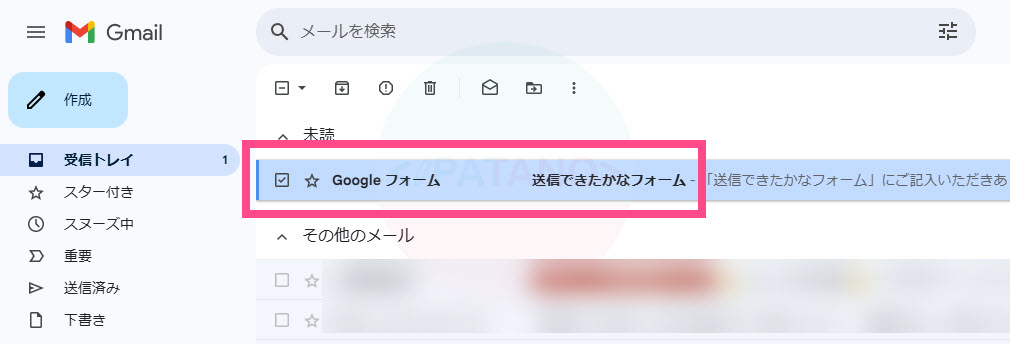
もしメールが見つからない場合は、迷惑メールフォルダやプロモーションフォルダもチェックしてみましょう。
特に企業のメールアドレス(@company.com など)を使っている場合、セキュリティフィルターによってブロックされることもあります。
【送信者側】Googleフォームの「回答を編集」機能を使う
送信後に、フォームの作成者が「回答を編集可能」にしている場合、自分の回答履歴を確認できます。
- Googleフォームの送信完了ページを確認する。
- 《回答を編集》をクリック。
- 送信した回答が表示される。
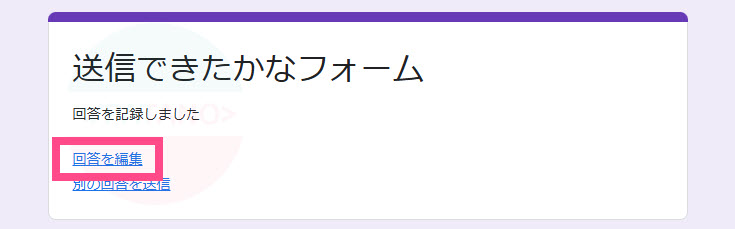
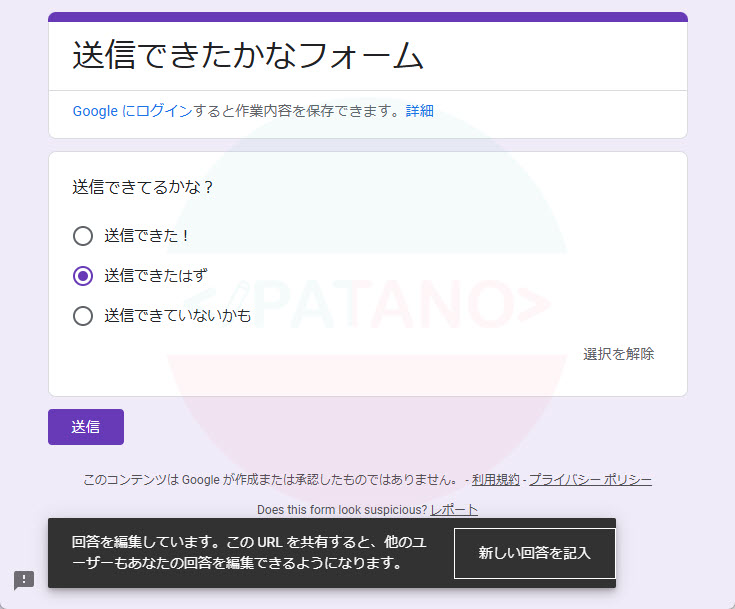
この方法は、フォーム作成者の設定によって利用できるかどうかが変わります。《回答を編集》テキストリンクがない場合は、別の方法で確認しましょう。
【送信者側】ブラウザやインターネット接続の状況を確認する
不具合や不安定な接続状況でGoogleフォームを送信してしまうと送信・回答ができないことがあります。
となり無事送信完了となっているので安心してください。
【送信者側】送信前にスクリーンショットを撮る
万が一のトラブルに備えて、フォーム送信前に画面をスクリーンショットで保存しておくのも一つの方法です。
- PCなら「Print Screen」キー(Windows)や「Command + Shift + 4」(Mac)でスクリーンショットを撮影。
- スマホなら「電源ボタン+音量ボタン(iPhone/Android)」でスクリーンショットを保存。
送信後の確認画面も撮影しておくと、万が一送信履歴が見つからなくなった場合でも安心です。
【作成者側】Googleフォームを作成・管理している人がやるといいこと
Googleフォームの目的によっては使えない場合もありますが、このように送信者がGoogleフォームを送信できたのか?回答できたのか?と不安にさせないために以下の設定を行うことをおすすめします。
メールアドレスを収集し、回答のコピーを回答者に送信を設定する
メールアドレスを収集する設定を行う。
Googleフォームの編集画面の上部《設定》をクリックします。
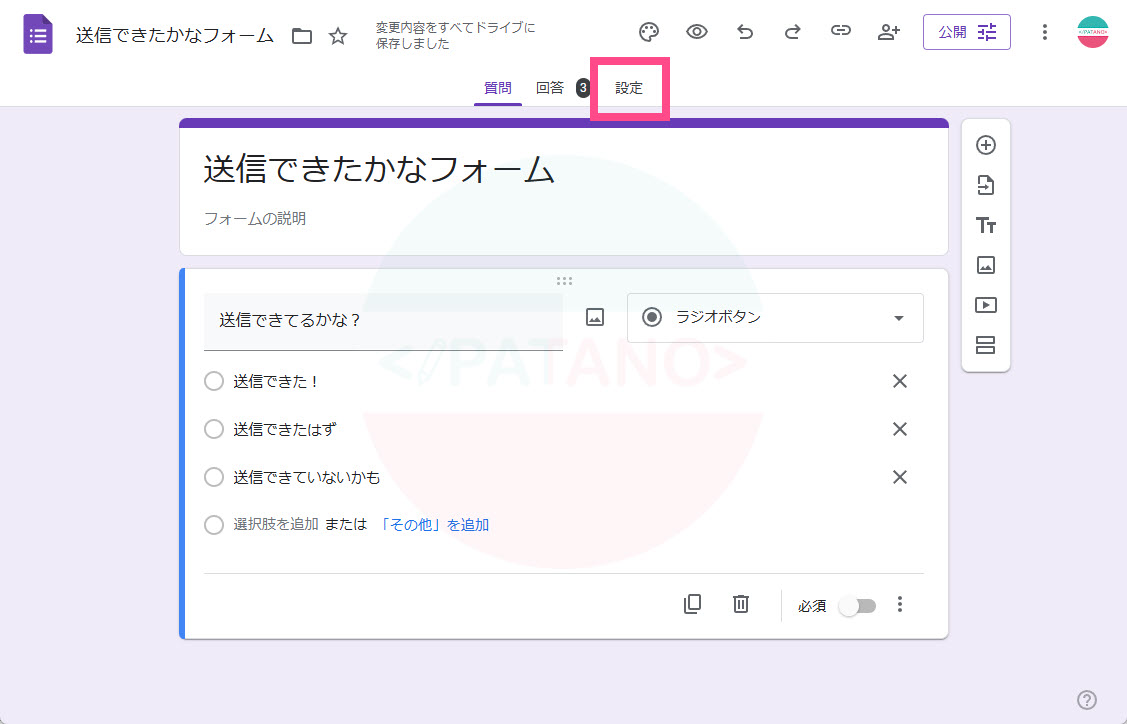
「設定」の『「回答」回答を収集、保護する方法を管理できます』→右の《下矢印》をクリックします。
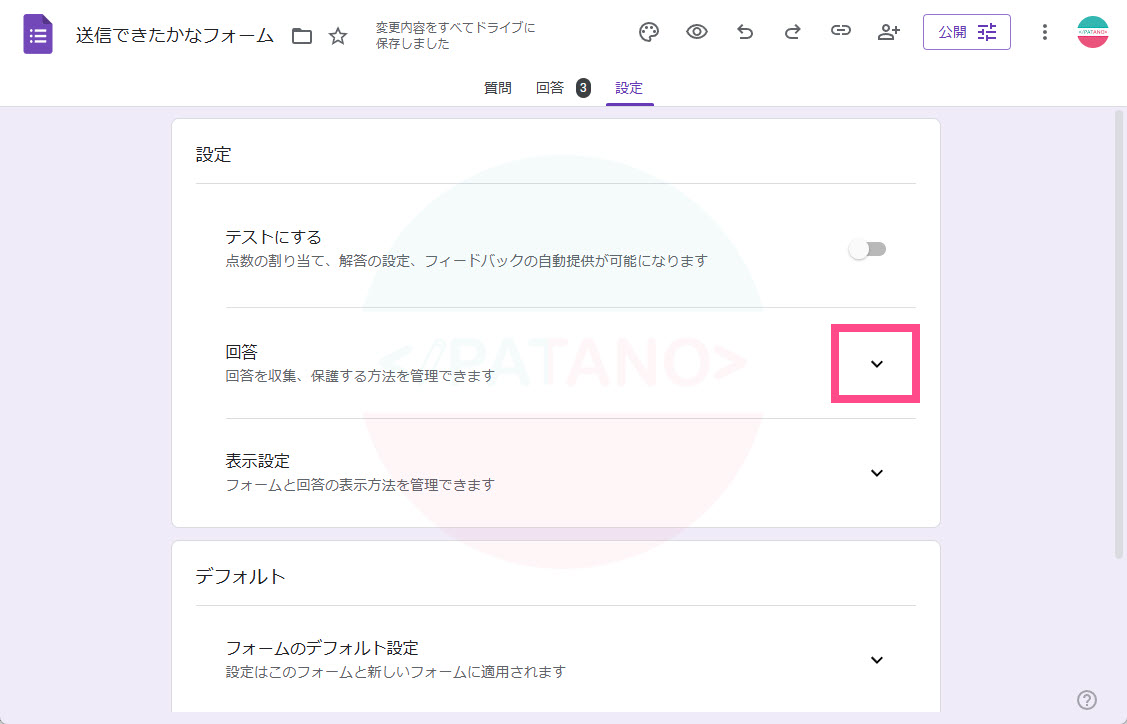
「メールアドレスを収集する」右の《収集しない》をクリックします。
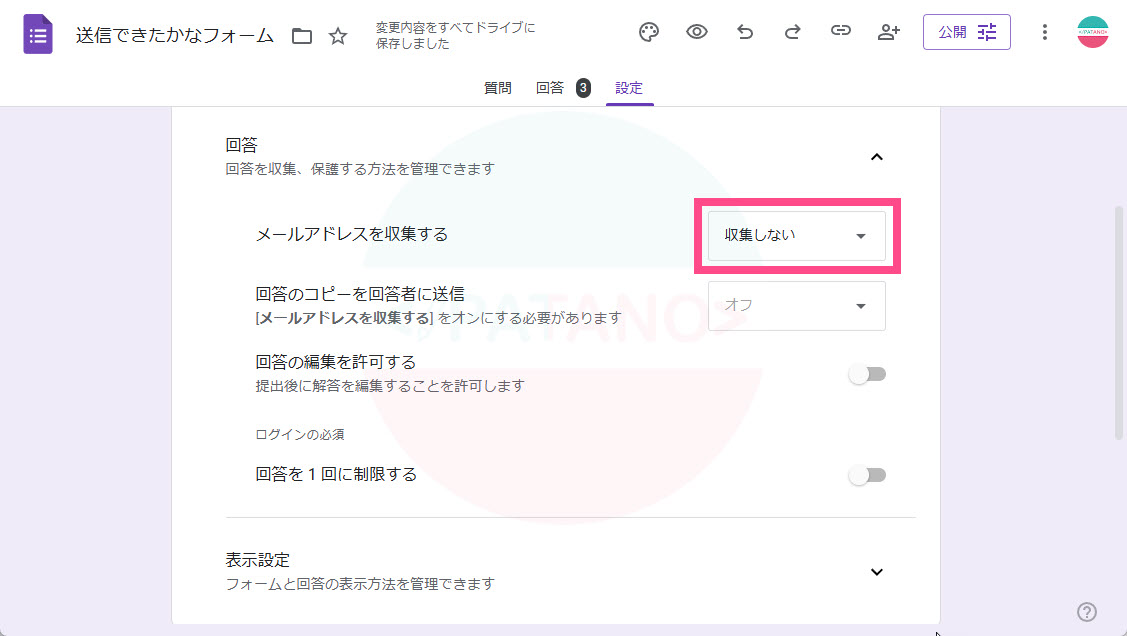
《回答者からの入力》を選択にしましょう。
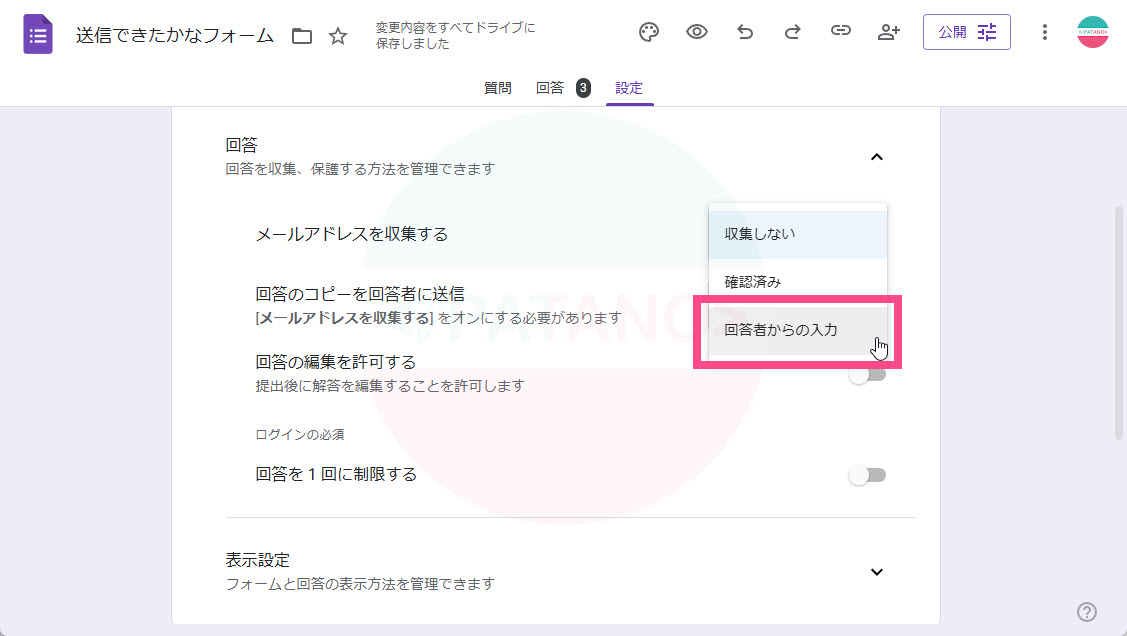
「回答のコピーを回答者に送信」の《オフ》をクリックします。
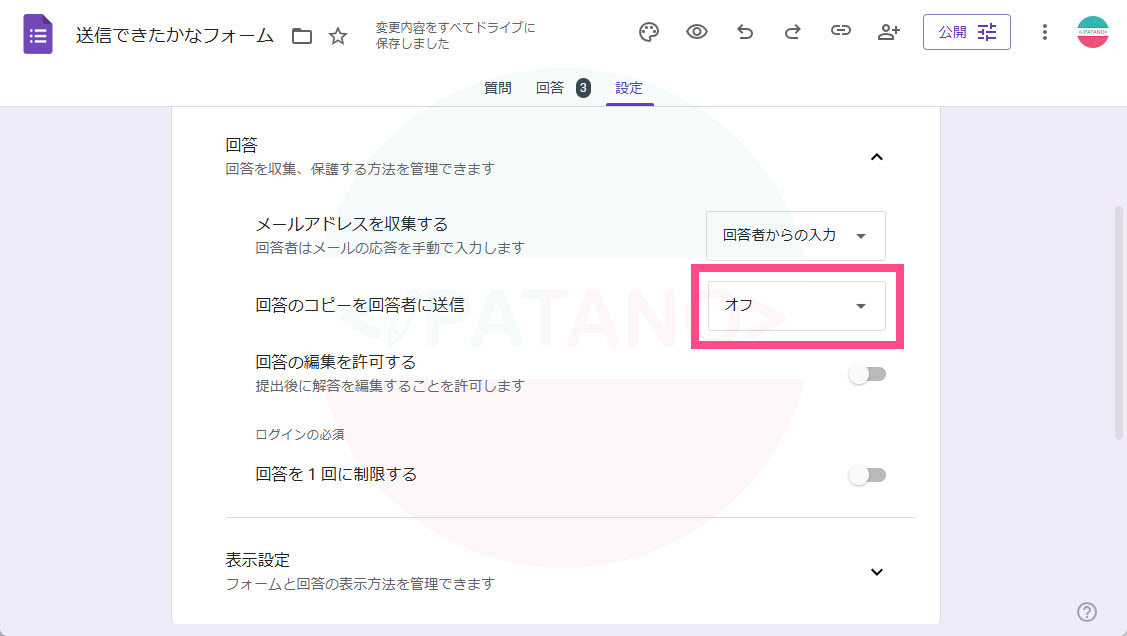
《リクエストされた場合》を選択します。
常に回答のコピーを送信したい場合は《常に表示》を選択してください。
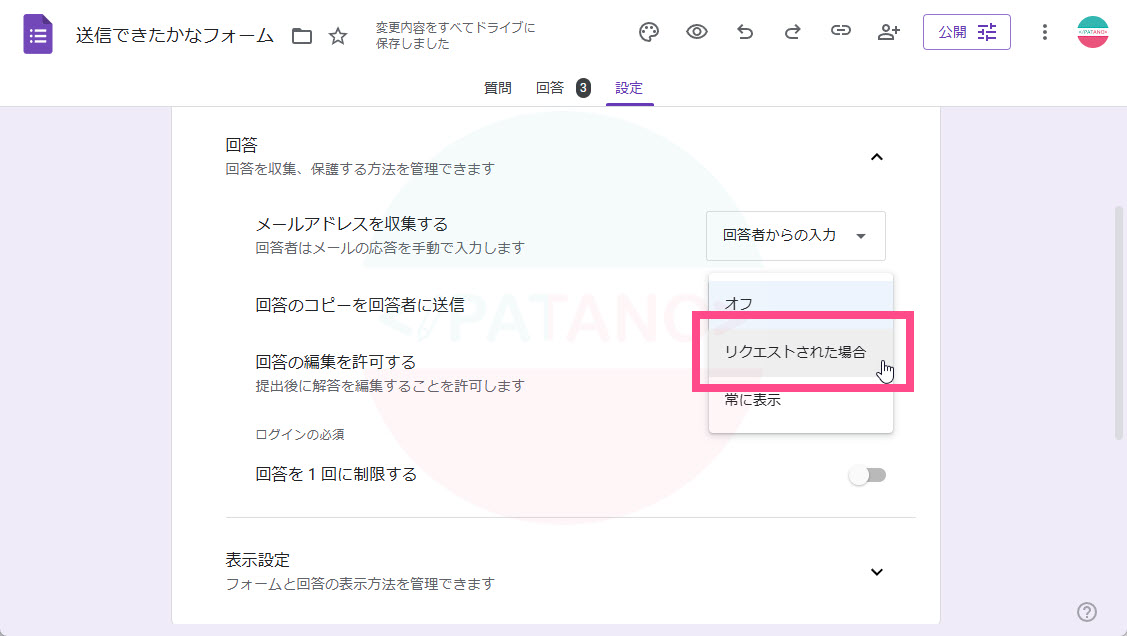
送信後に回答を確認したい「回答の編集を許可する」は注意が必要
回答後に回答を編集できるように「回答の編集を許可する」の設定を行う。
Googleフォームの編集画面の上部《設定》をクリックします。
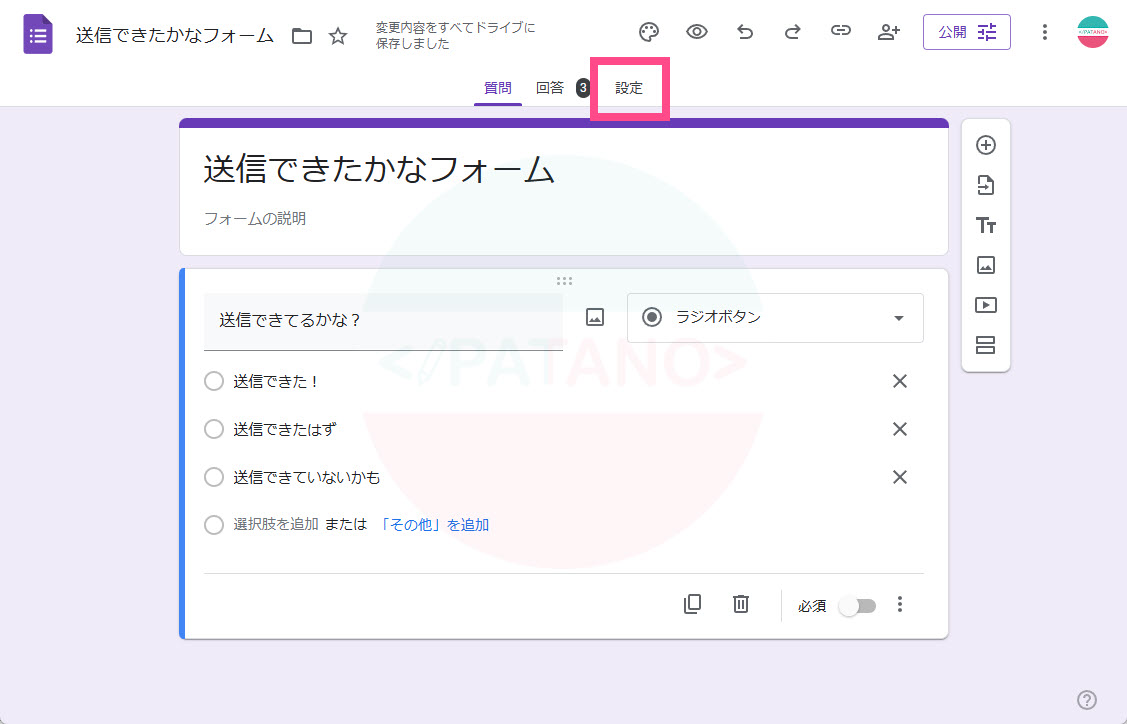
「設定」の『「回答」回答の編集を許可する:提出後に解答を編集することを許可します』→右の《下矢印》をクリックします。
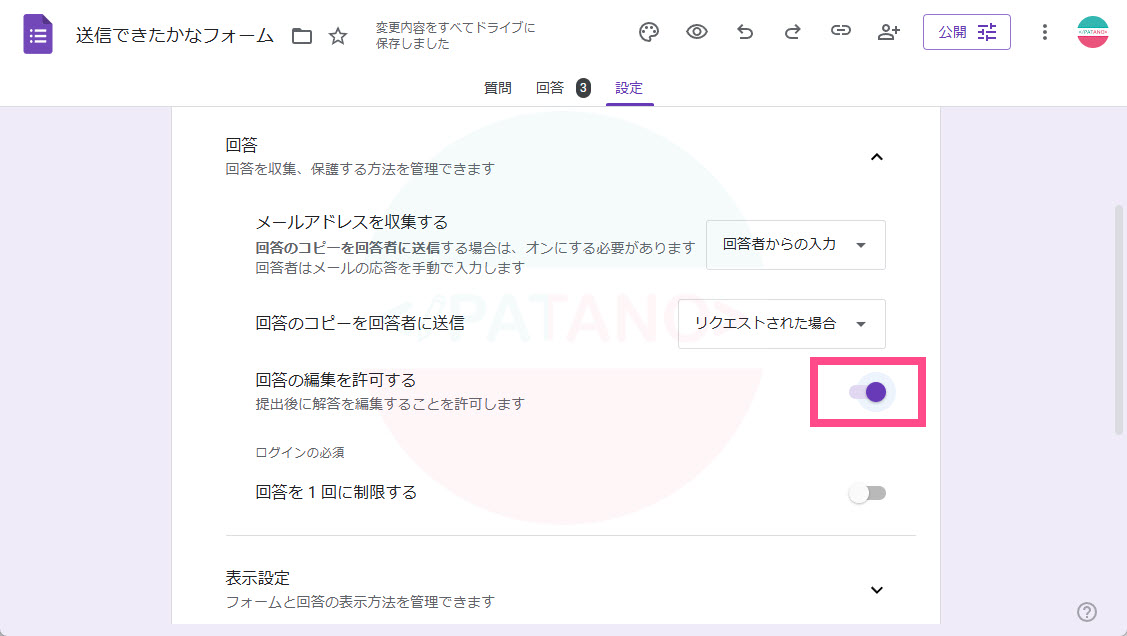
これで回答後に《回答を編集》のテキストリンクが表示されます。
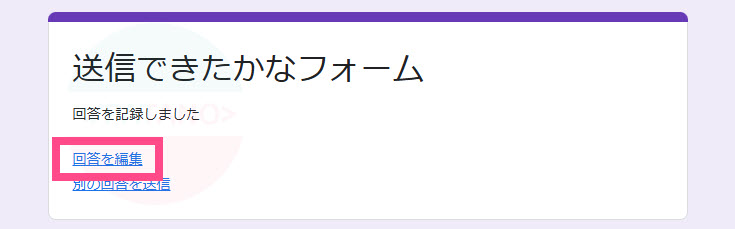
Googleフォームが送信できたのか?回答できたのか?確認する方法のまとめ
Googleフォームには、送信者が「送信できたか」「回答できたのか」を確認する方法は、残念ながら機能として用意されていません。
しかし、Googleフォームの送信履歴を確認する方法は、いくつかあります。
特に送信後に「ちゃんと回答できたか不安…」という場合は、次のポイントをチェックしましょう。
- 【送信者側】「何も表示されない」=「送信完了」しています
- 【送信者側】《回答のコピーを自分宛に送信する》にチェックを入れて、回答をメールに送信する(フォーム作成者の設定が必要)
- 【送信者側】「回答を編集」機能を使う(フォーム作成者の設定が必要)
- 【送信者側】ブラウザやインターネット接続の状況を確認する
- 【送信者側】送信前にスクリーンショットを撮る
- 【作成者側】メールアドレスを収集し、回答のコピーを回答者に送信を設定する
- 【作成者側】送信後に回答を確認したい「回答の編集を許可する」(許可するのは注意が必要)
また、Googleフォームを作成する人や管理者が「回答のコピーを回答者に送信する」設定をしてくれるだけで送信者の不安な気持ちを解消させるやさしい配慮となります。
Googleフォームは便利なツールですが、送信履歴の確認方法を知っておくことで、より安心して利用できます。
事前に設定を整えておくことで、「送信できたか不安…」という悩みを減らしましょう!
今回紹介した方法を参考に、よりスムーズで快適なGoogleフォーム運用を実現しましょう。
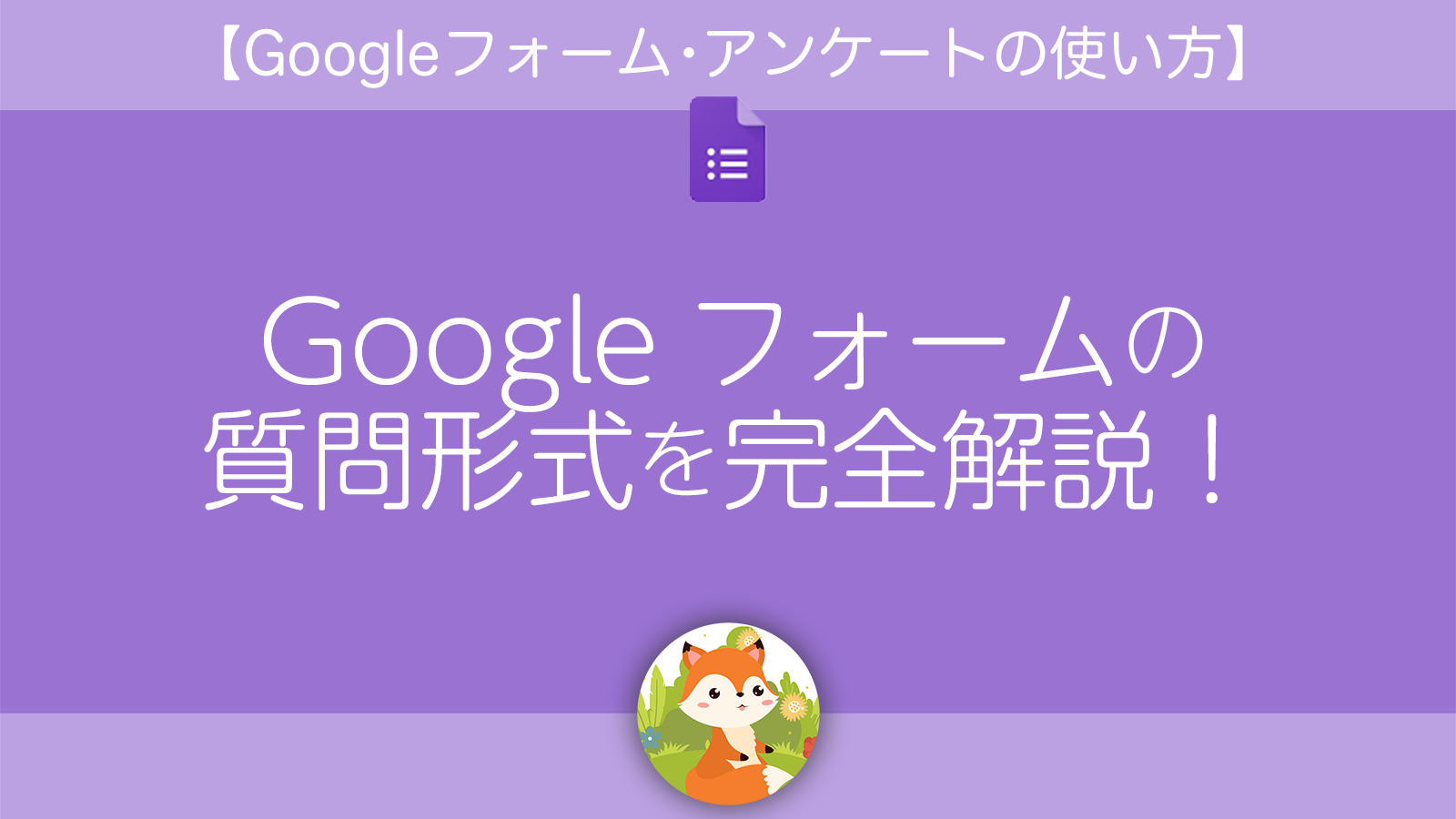
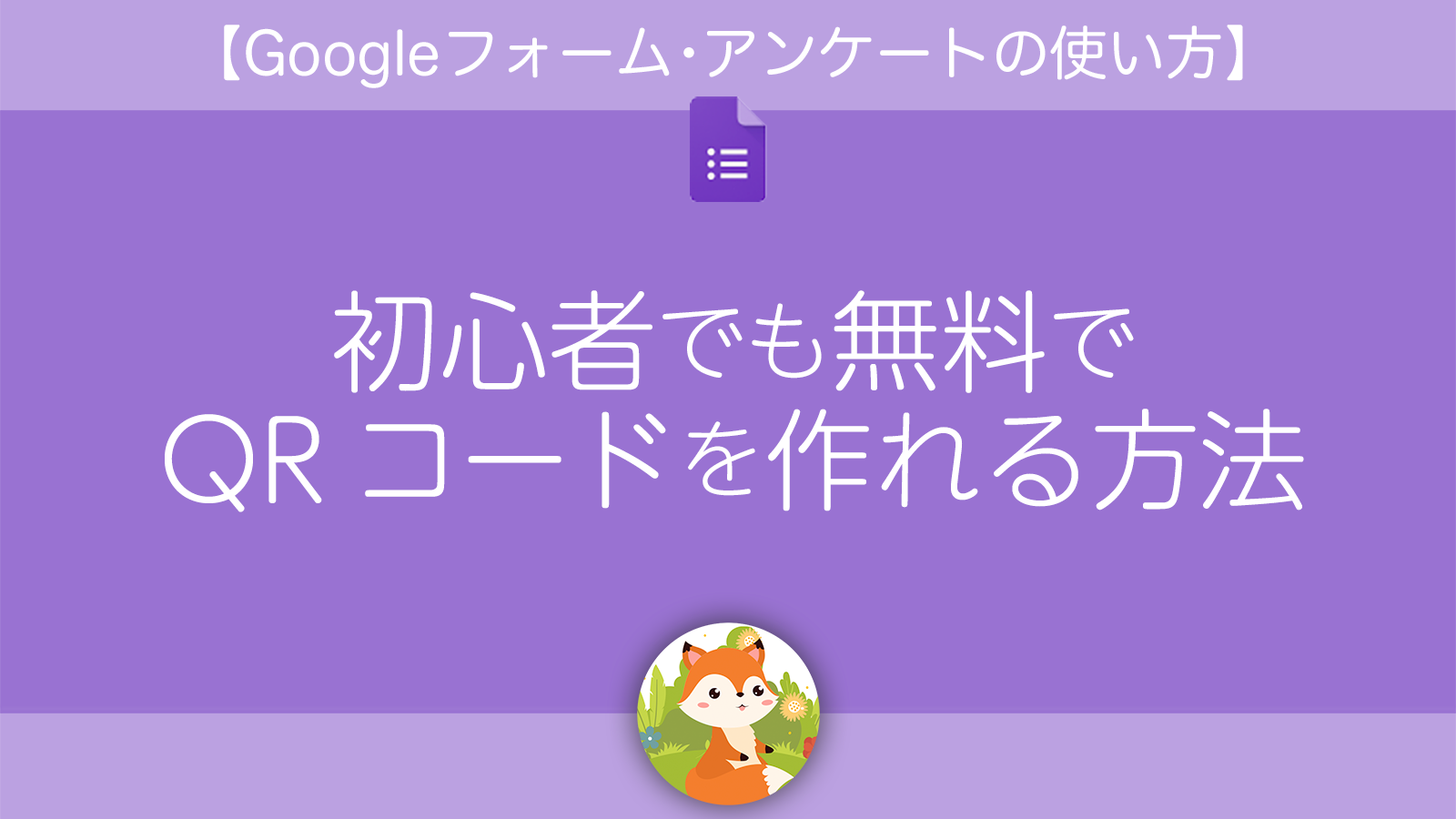
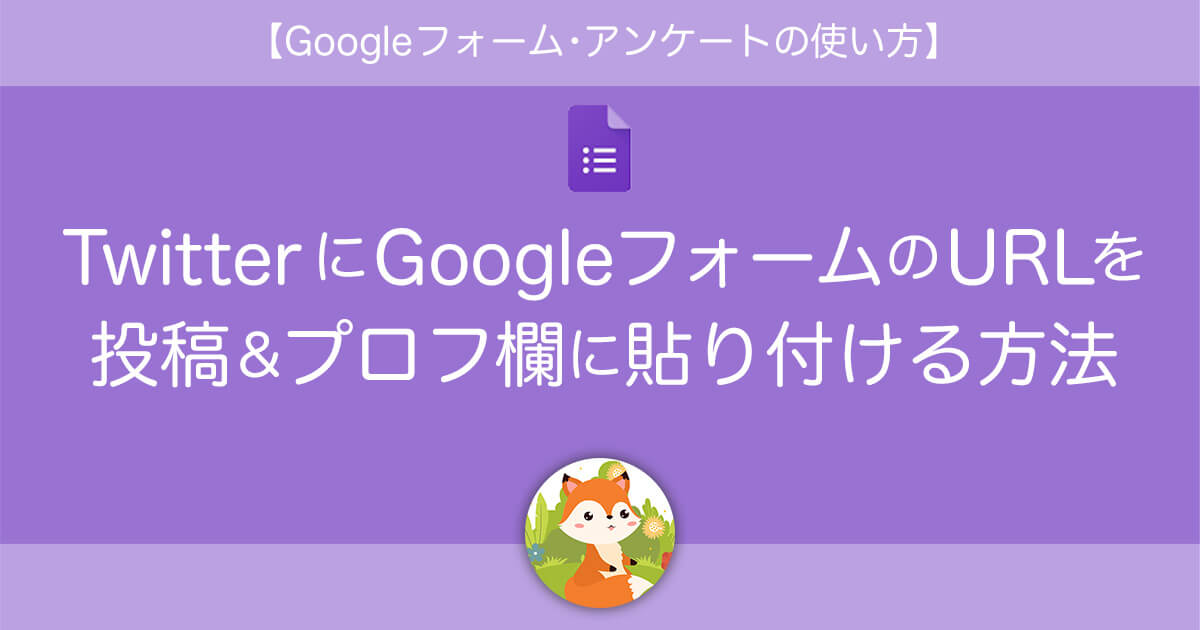
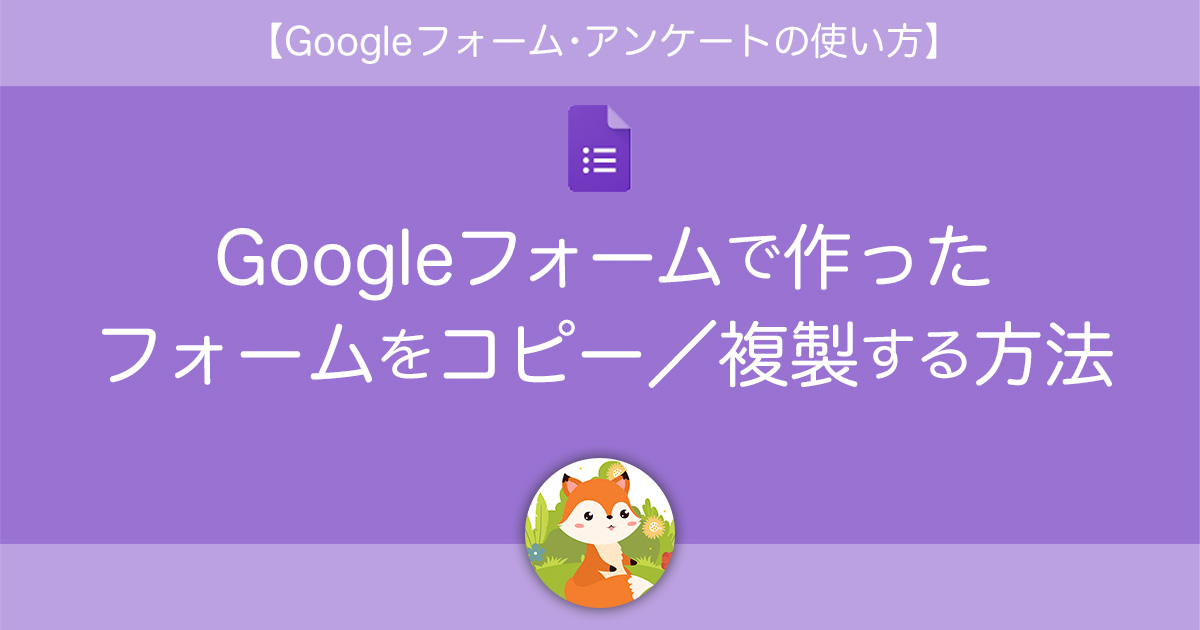
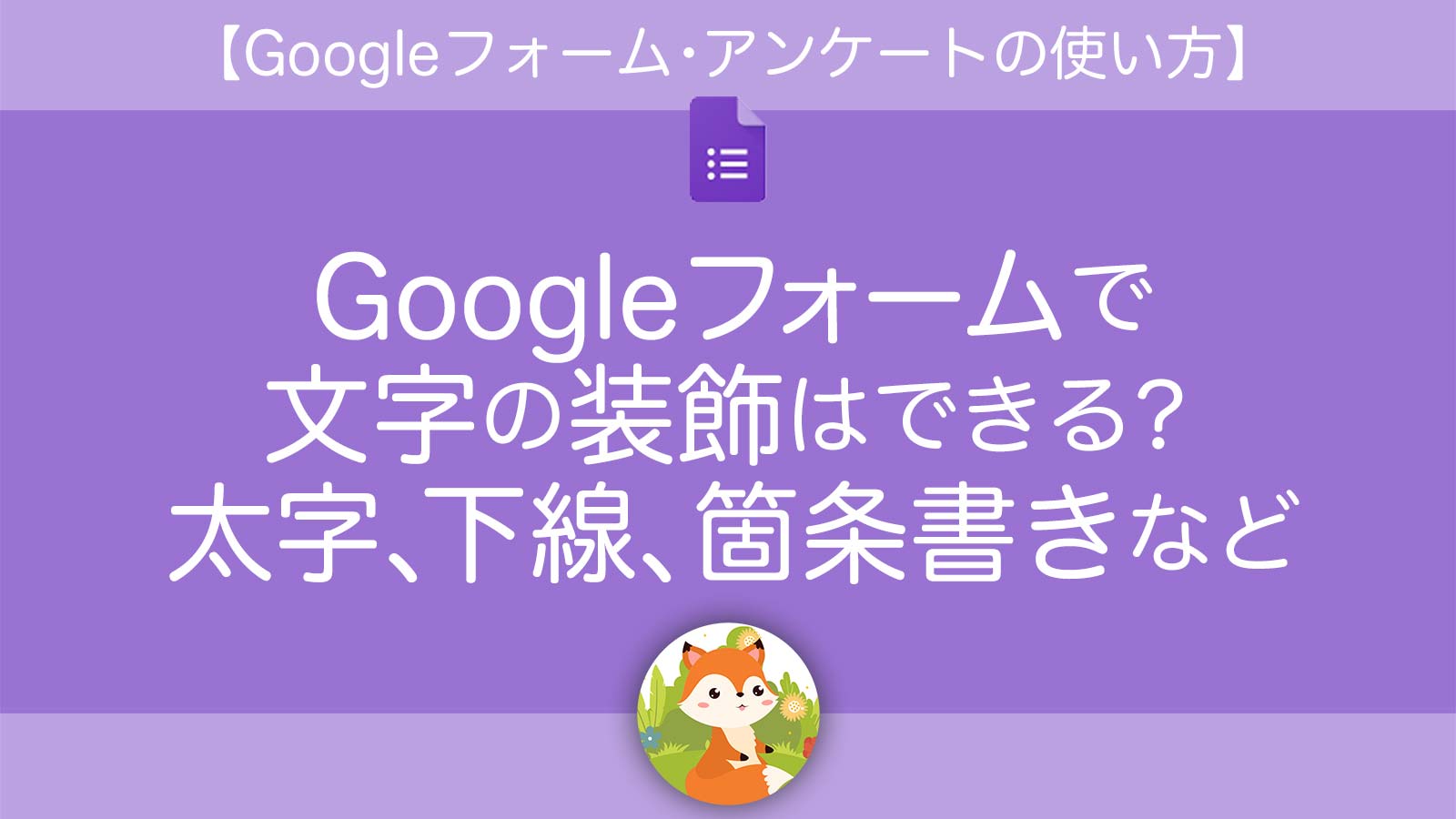
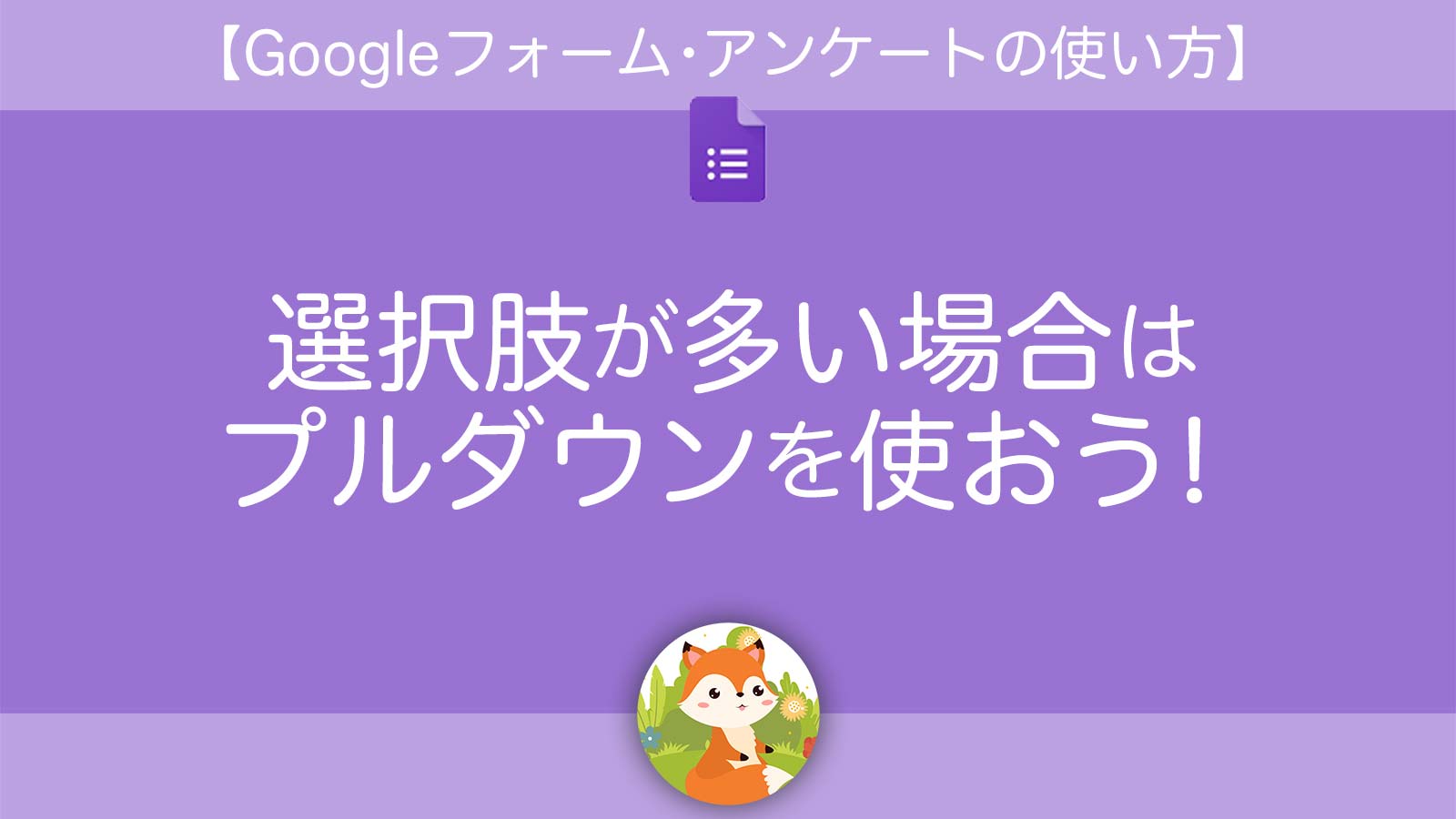
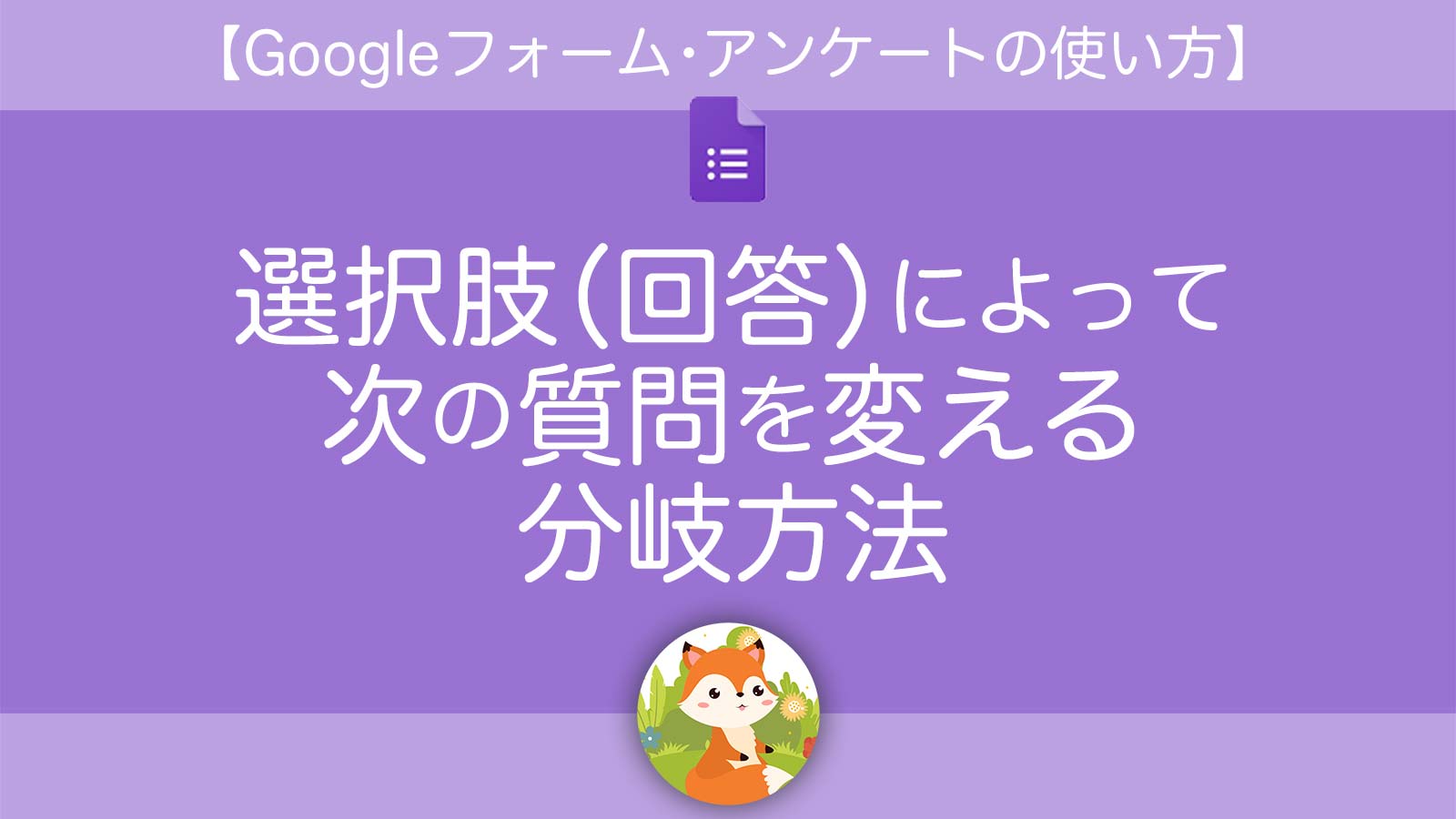
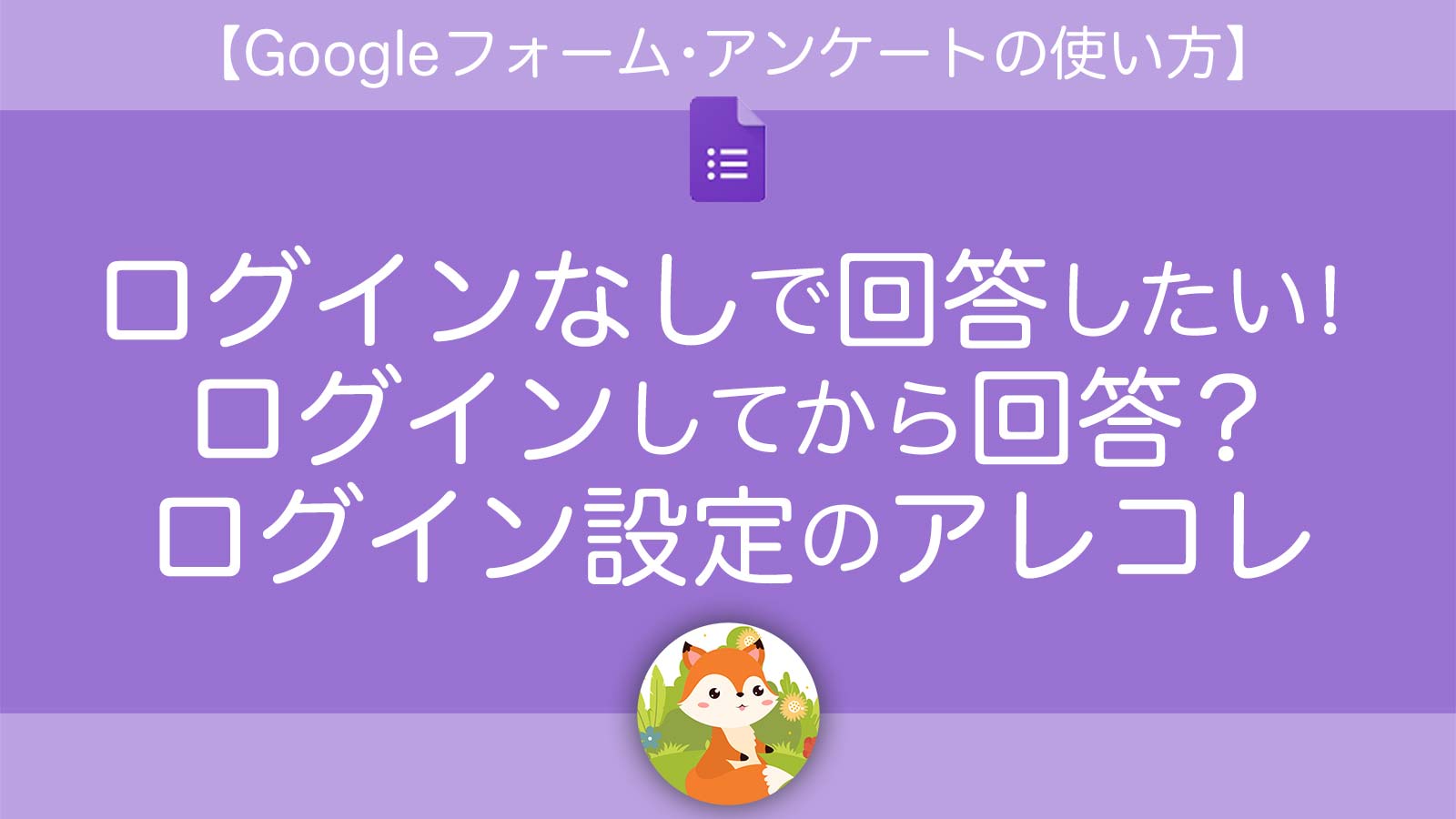
お役立ち感謝&教えてコメント