Googleフォームで文字数の上限、最低文字数の設定
Googleフォームには文章を入力するための「記述式」と「段落」という入力項目が準備されています。
今回は文字を入力する項目に「最大文字数」「最小文字数」などの設定を行う方法をご紹介したいと思います。
「最大文字数」「最小文字数」をどのように活用できるのかも最後にご紹介します。
それでは
Googleフォームで文字数の上限、最低文字数の設定
をご説明します。
Googleフォームで文字数の上限、最低文字数の設定
- 「最大文字数」「最小文字数」を設定できる、「記述式」「段落」の質問項目を作成します。
- 記述式の右下《︙》⇒《回答の検証》をクリックします。
- 表示されている「回答の検証」の《数値》をクリックします。
- 《長さ》を選択し、「最大文字数」または「最小文字数」を設定します。
- 「最大文字数」を超えた場合または「最小文字数」より少ない場合で、表示するエラーテキストを設定します。
- 設定できたらプレビューで動作の確認をします。
文章を入力してもらう項目
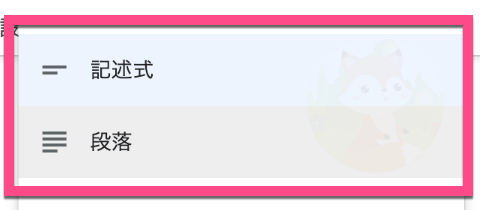
記述式はどんな質問に使う?
簡単な文章や数字を記入してもらうことが多いです。
段落はどんな質問に使う?
1段落以上の長い文章を記入してもらうことが多いです。
回答の検証を設定する
文章の入力に文字数制限を行うためには、まずは項目は「記述式」または「段落」を利用しましょう。
- 記述式の右下《︙》をクリックする。
- 《回答の検証》をクリックする。
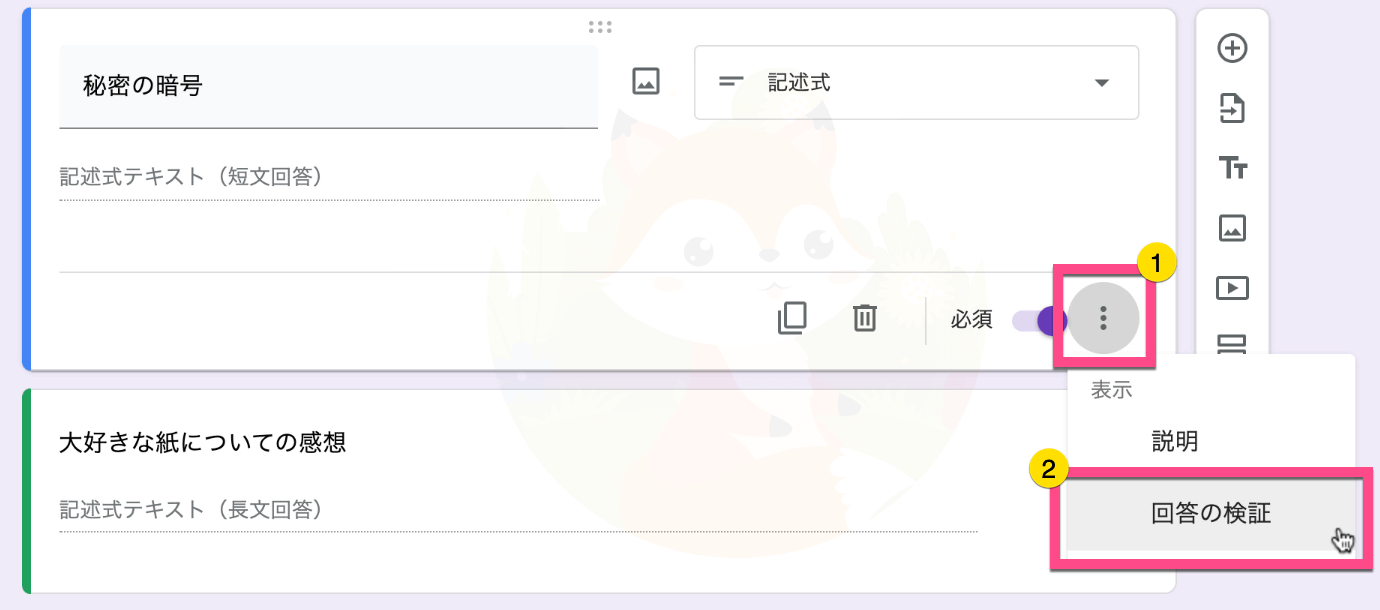
質問項目の中に「回答の検証」が表示されます。
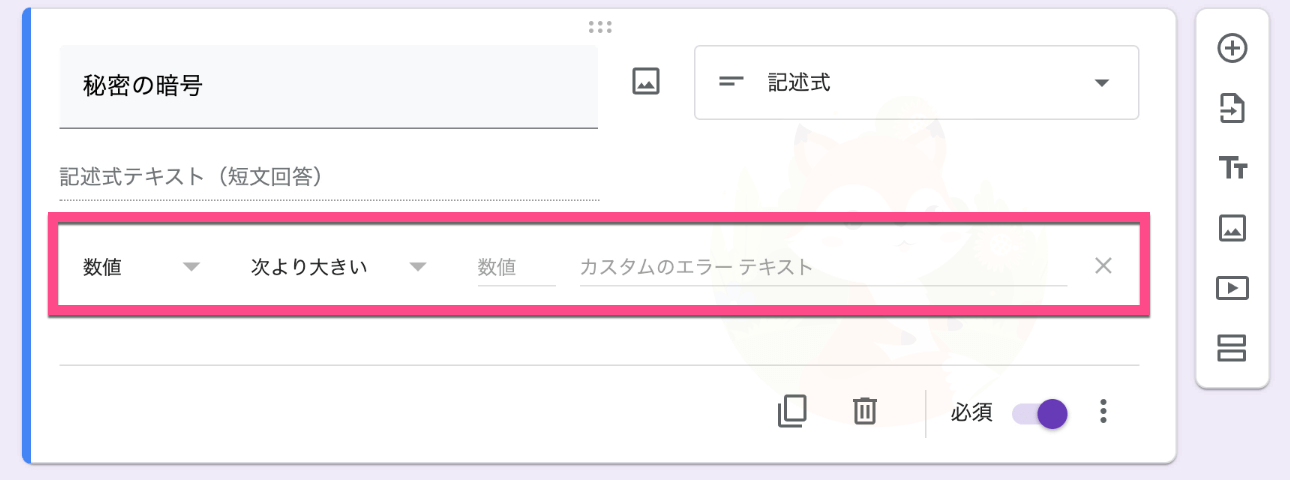
文字数の制限設定をする
表示されている「回答の検証」の《数値》をクリックします。
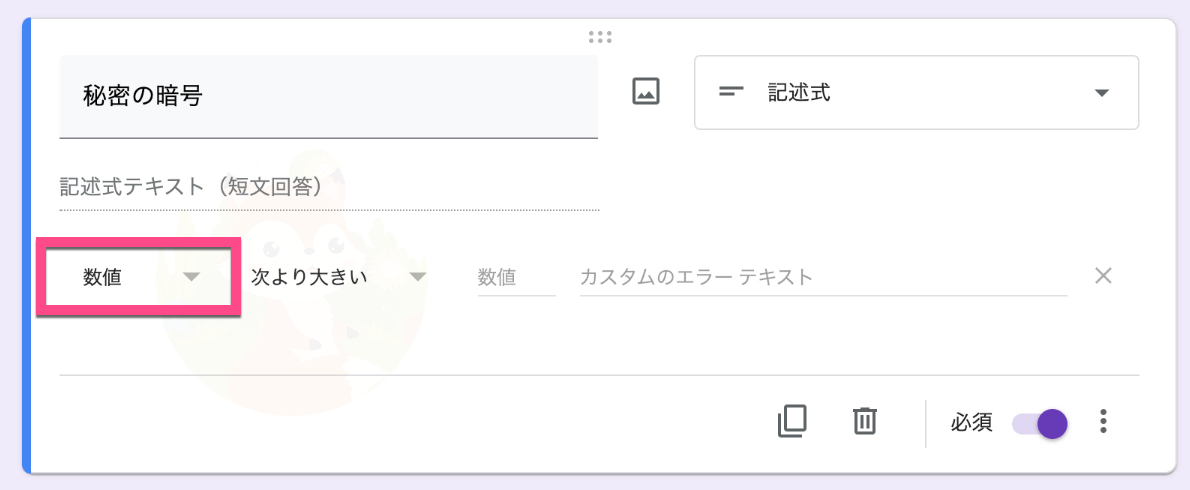
《長さ》をクリックします。
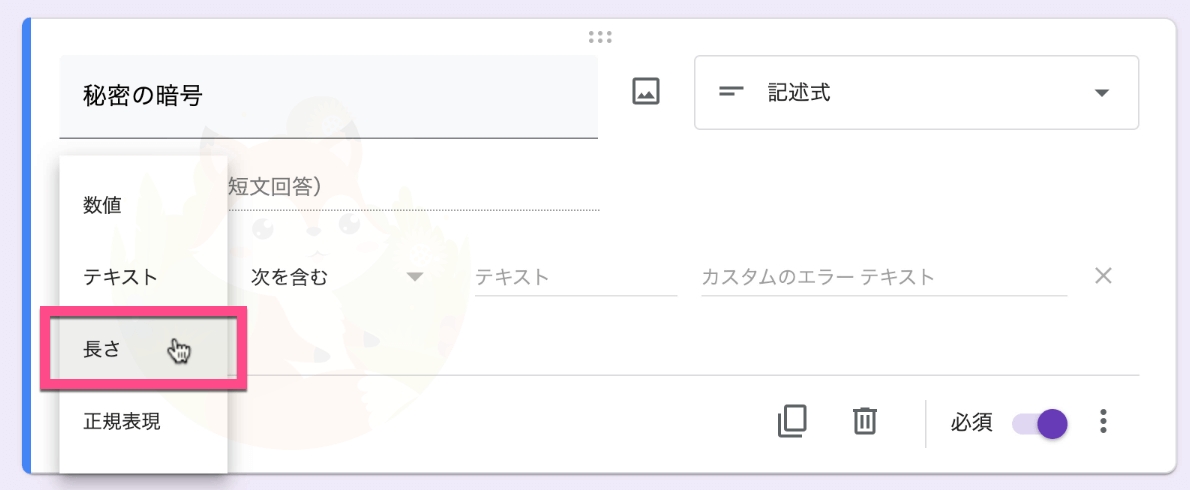
最大文字数を設定する
「長さ」を選択することで、「最大文字数」になります。
「数値」には、最大文字数に設定したい数値を入力します。
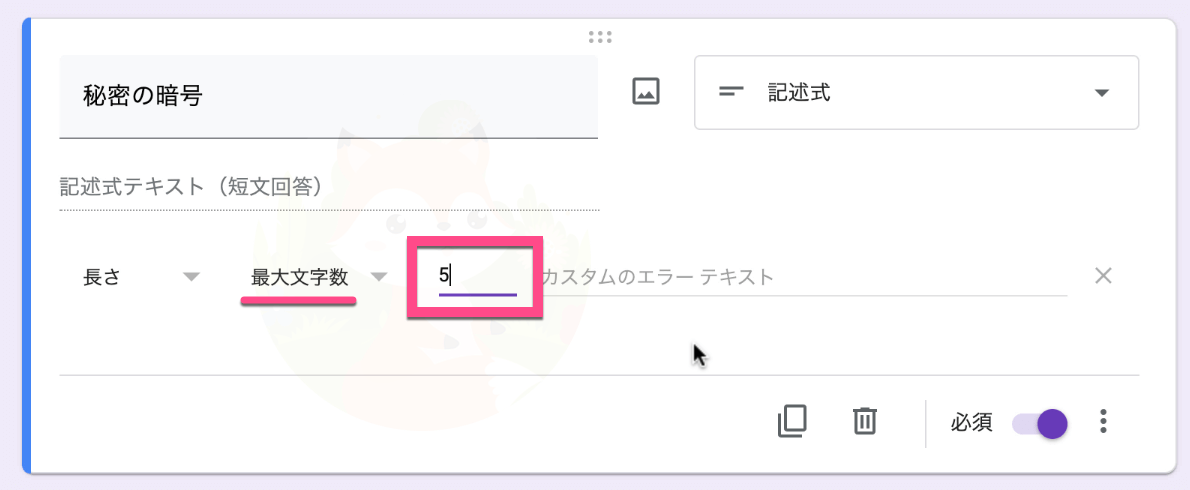
カスタムのエラーテキストを設定する
ここに「最大文字数」を超えた場合に、表示するエラーテキストを設定します。
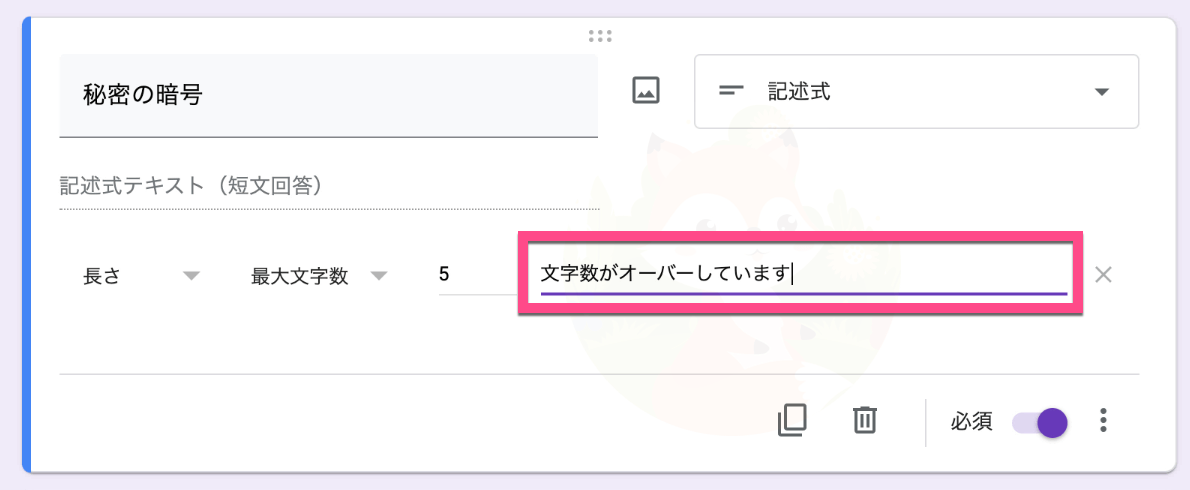
プレビューで動作の確認をする
最大文字数以上を入力してみる。
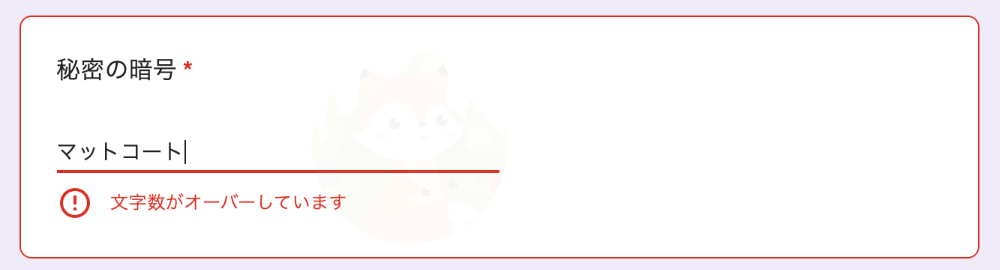
最小文字数を設定する
「最大文字数」をクリックして《最小文字数》を選択します。
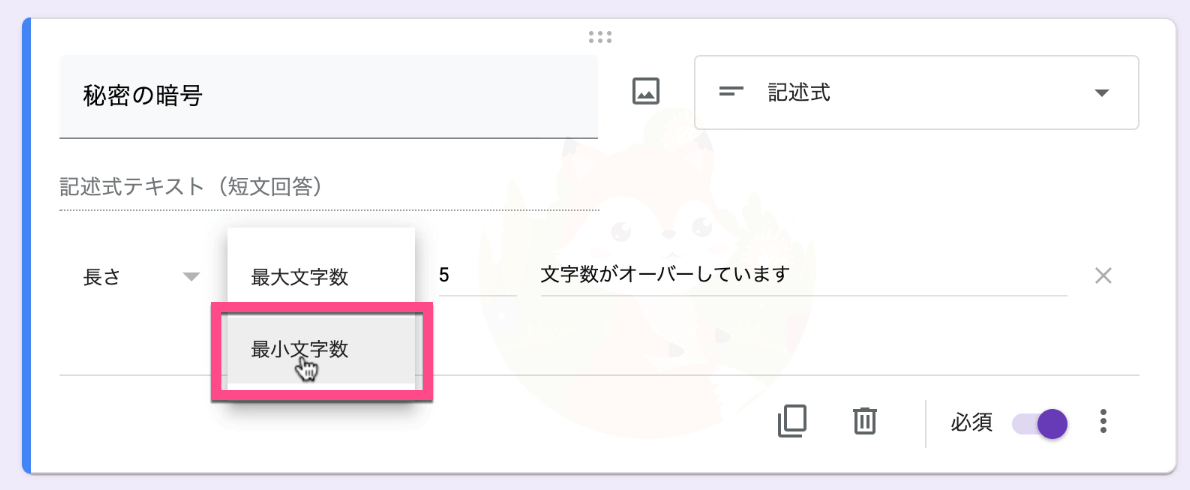
「数値」には、最小文字数に設定したい数値を入力します。
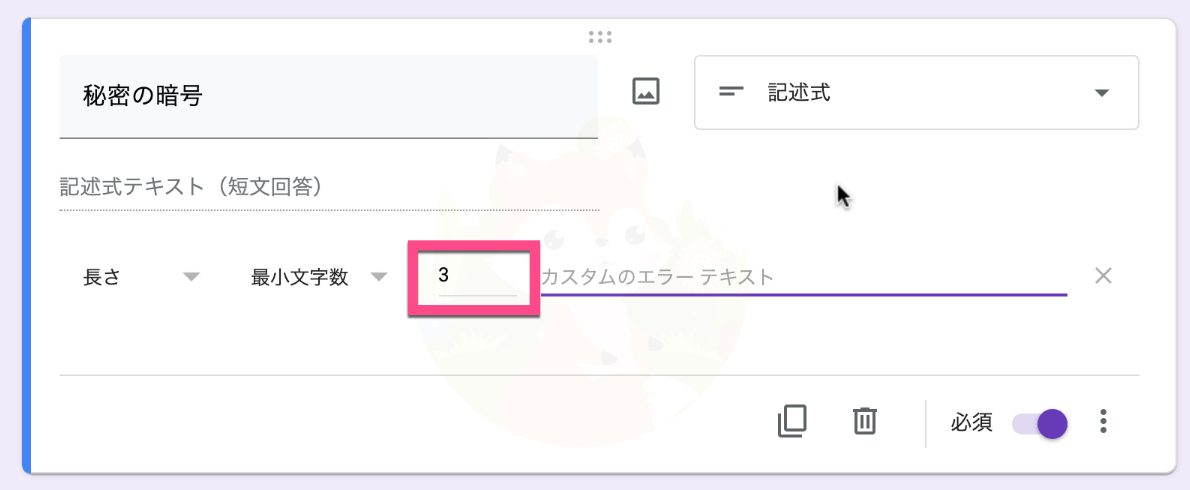
カスタムのエラーテキストを設定する
ここに「最小文字数」よりも小さい場合に、表示するエラーテキストを設定します。
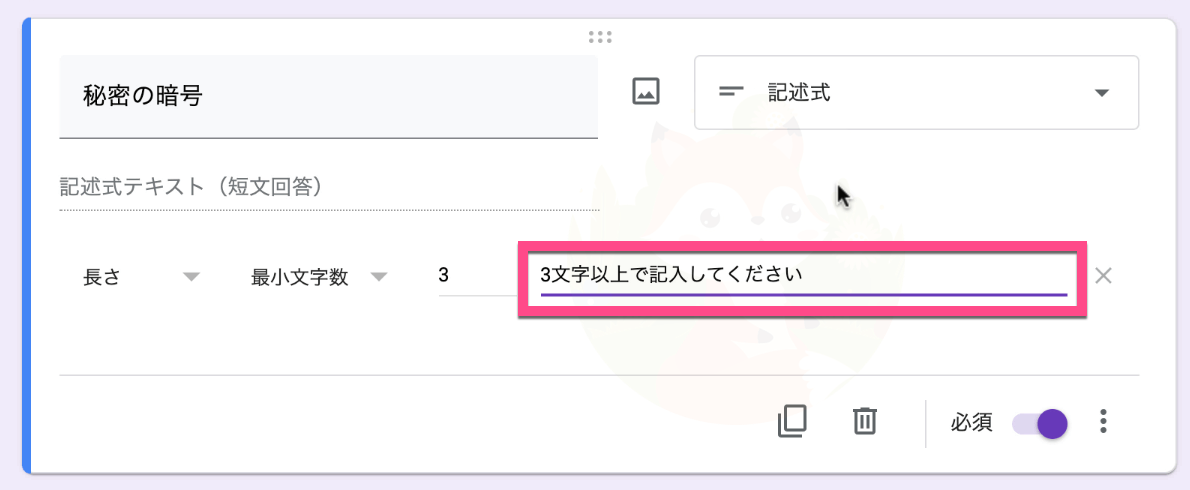
プレビューで動作の確認をする
最小文字数より少ない文字を入力してみる。
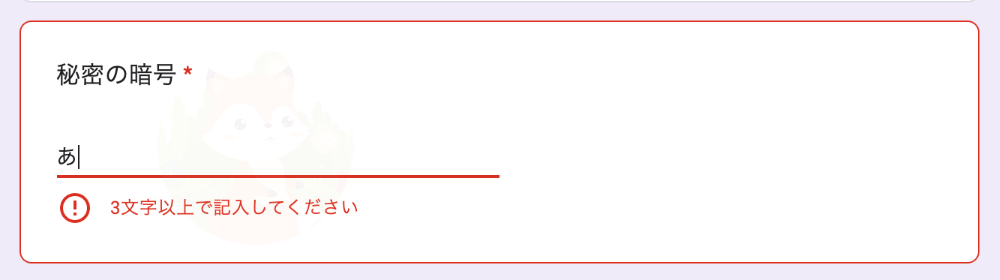
最大文字数/最小文字数の活用事例
まとめ
文字が入力できる「記述式」「段落」に、「最大文字数」と「最小文字数」を組み合わせることで活用できる幅がさらに広がります。
Googleフォームで文字数の上限、最低文字数の設定
をご紹介しました。
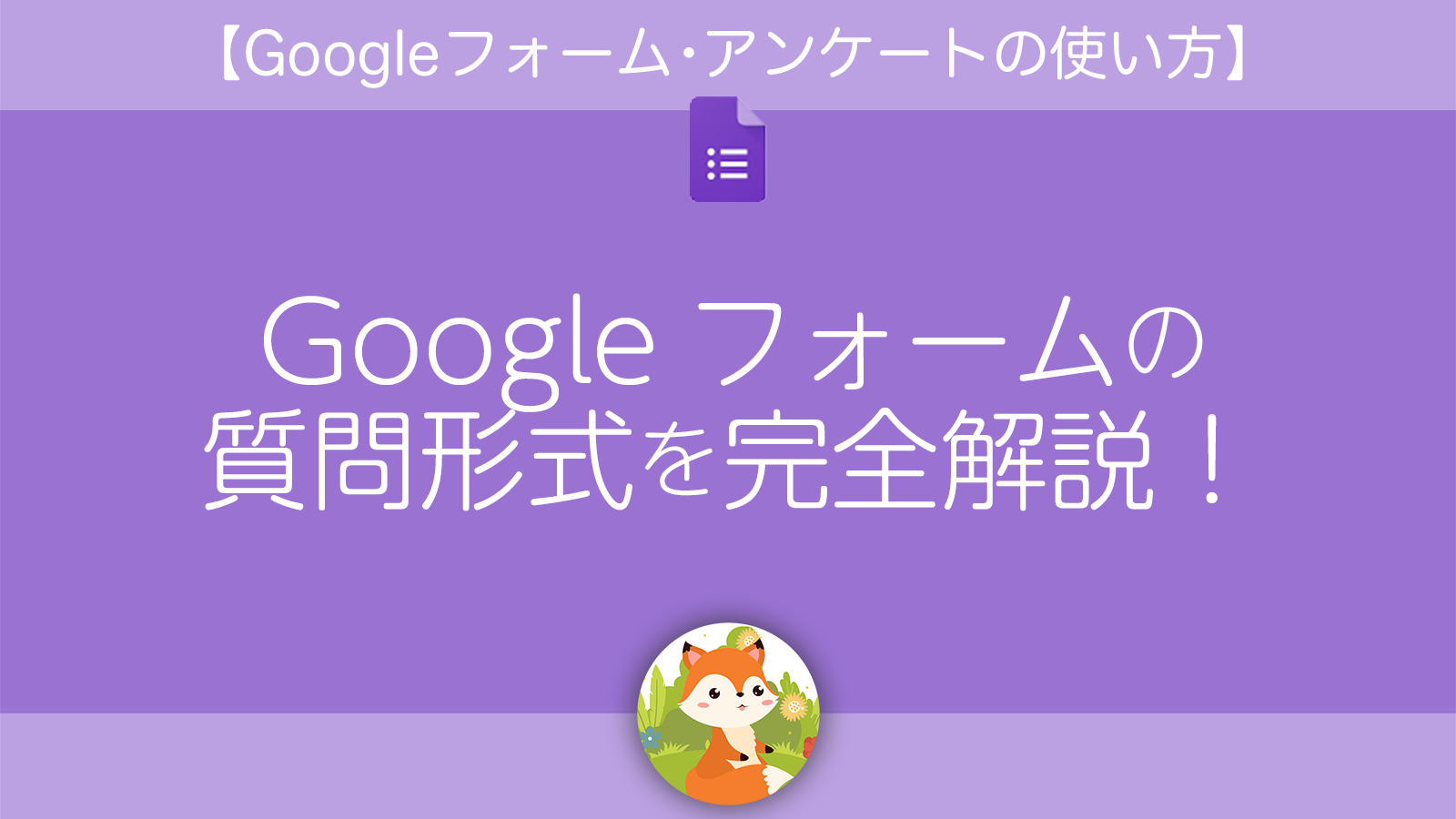
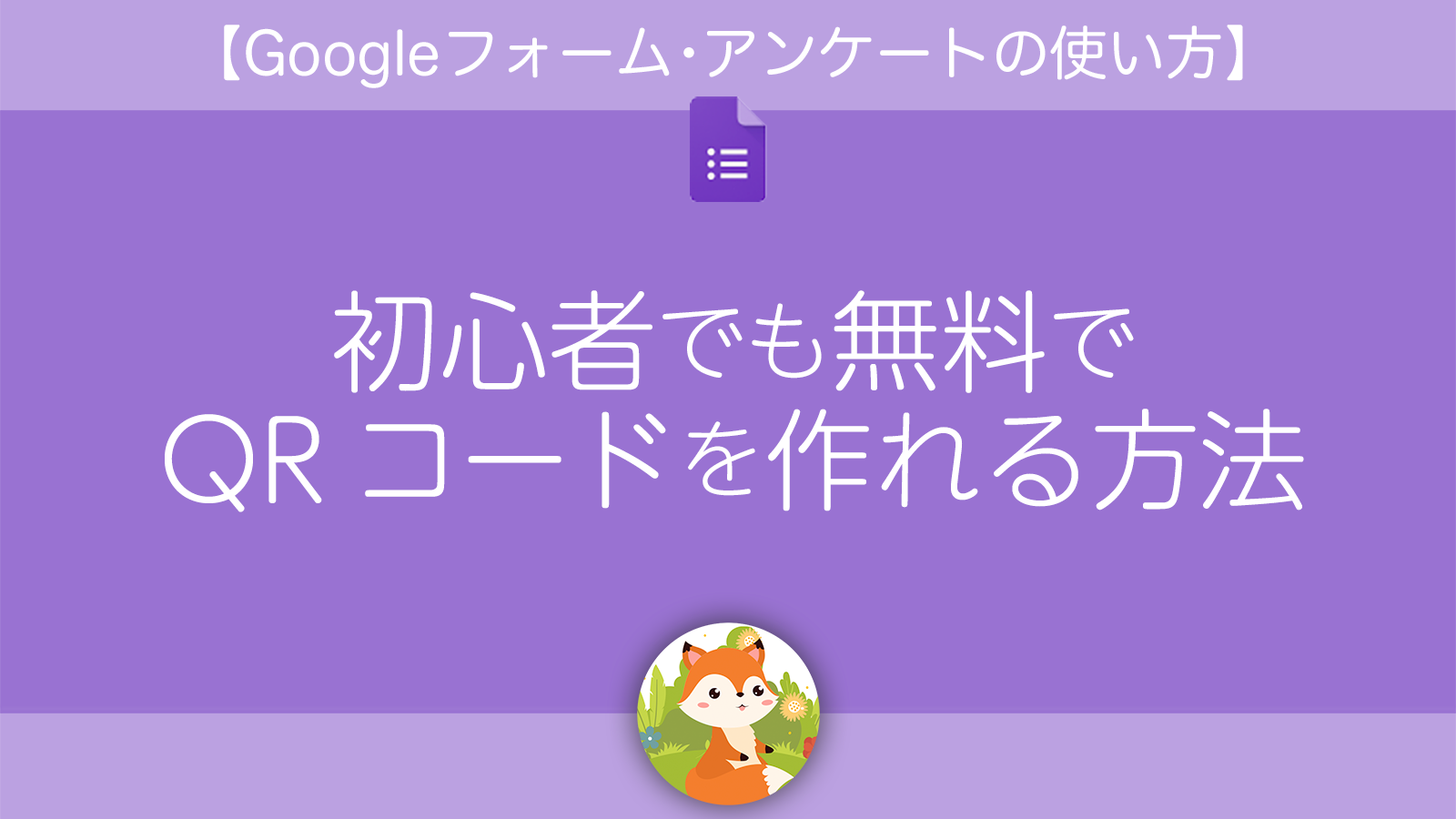
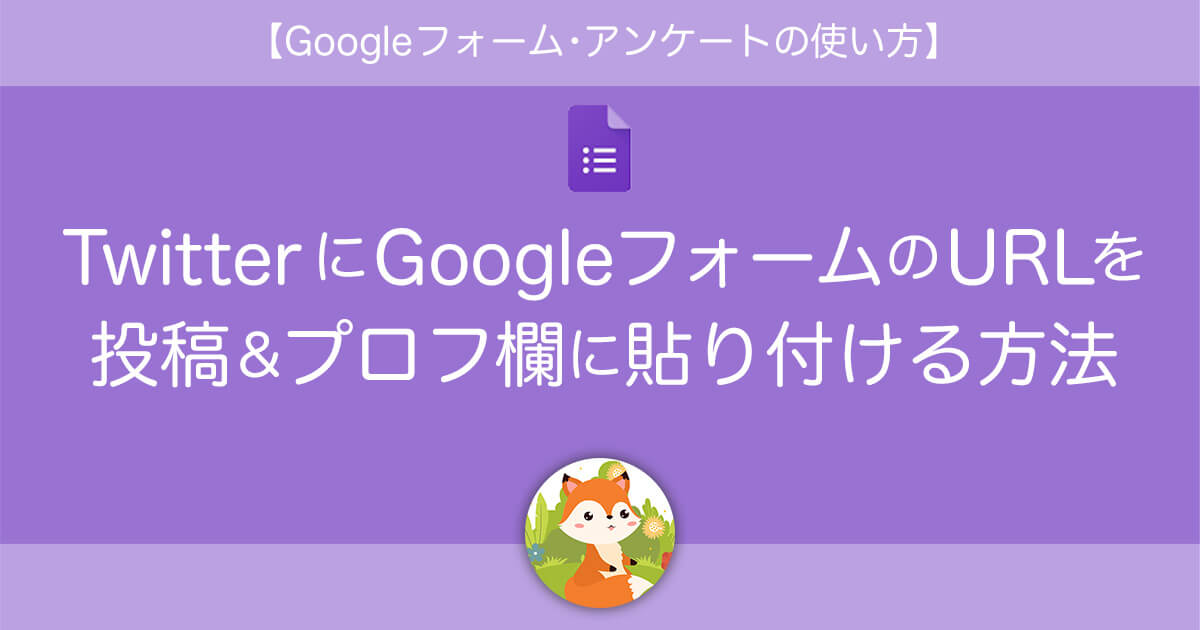
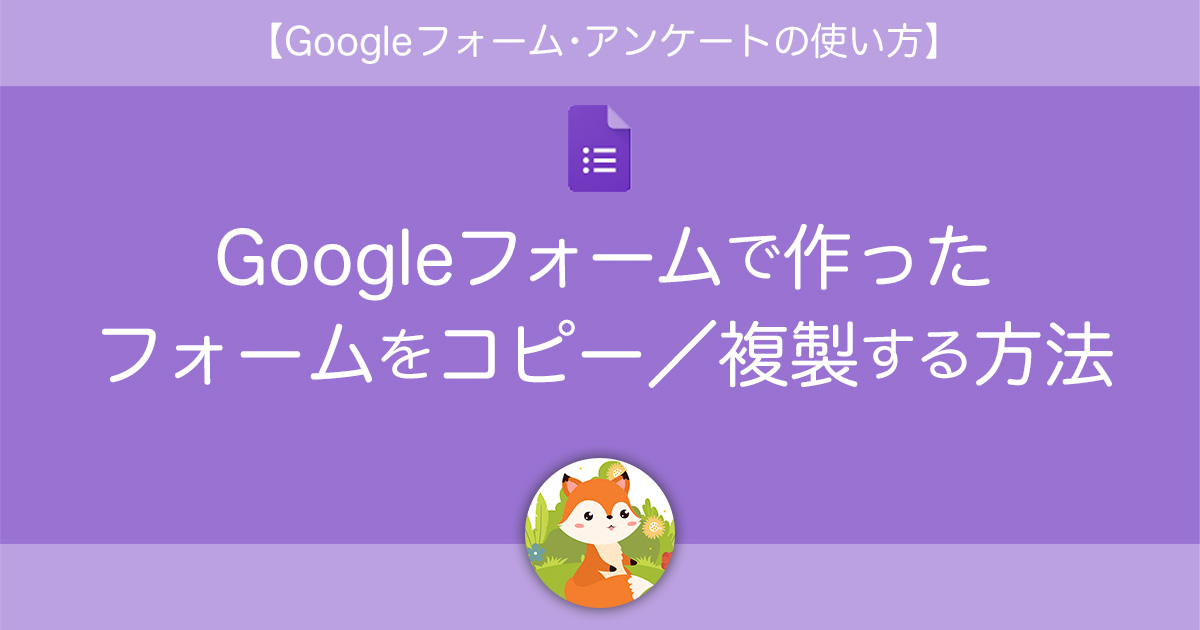
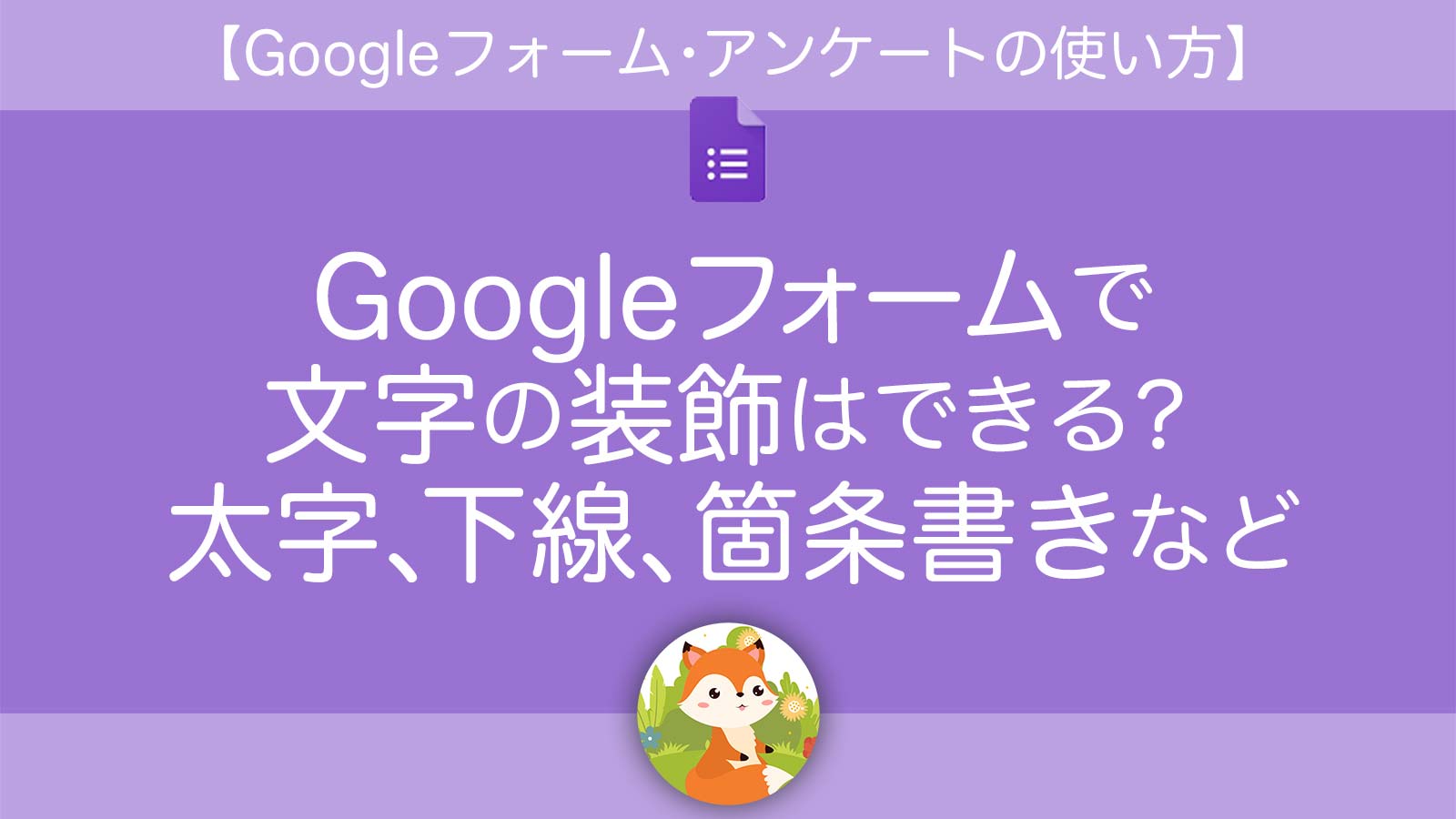
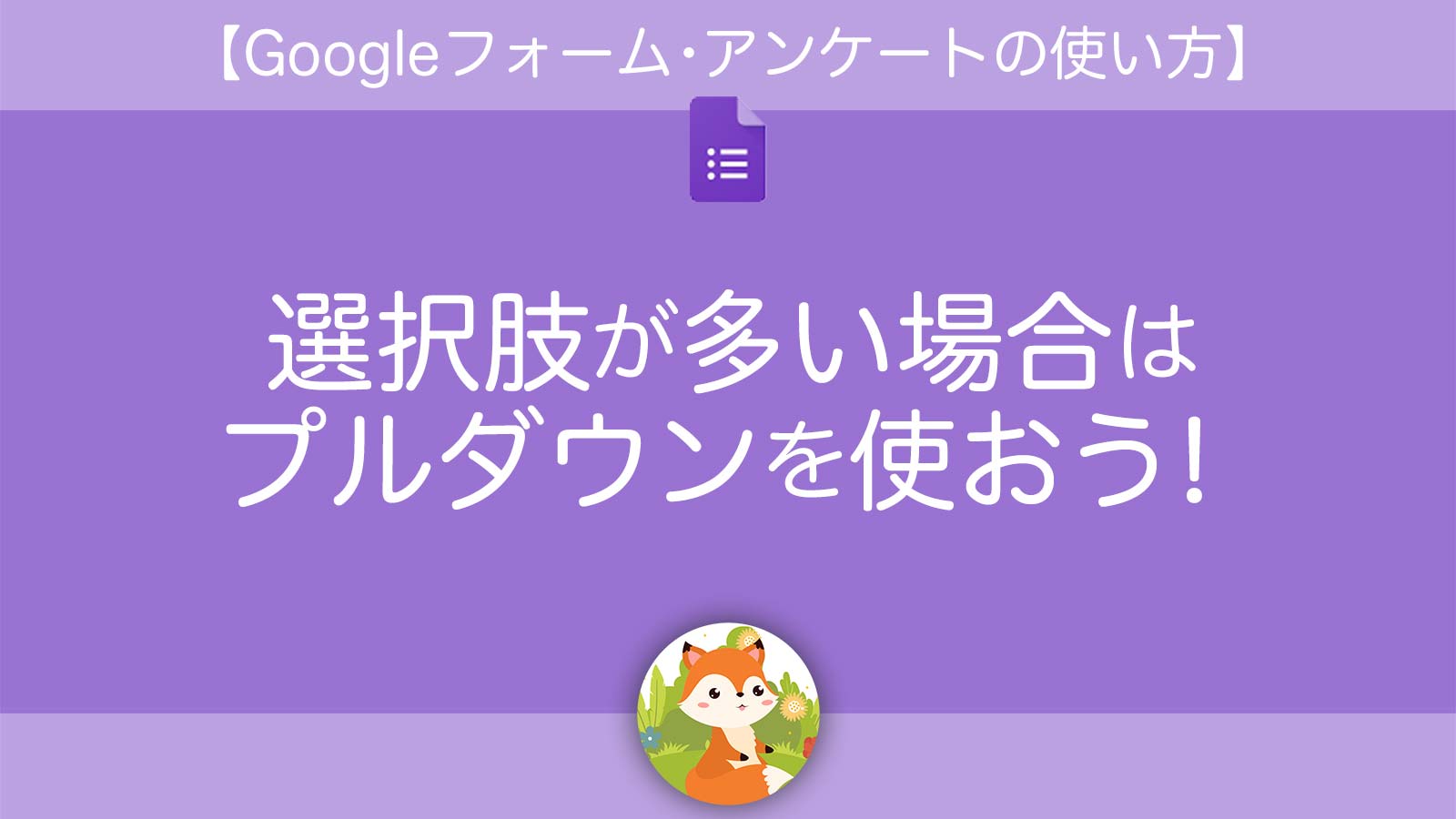
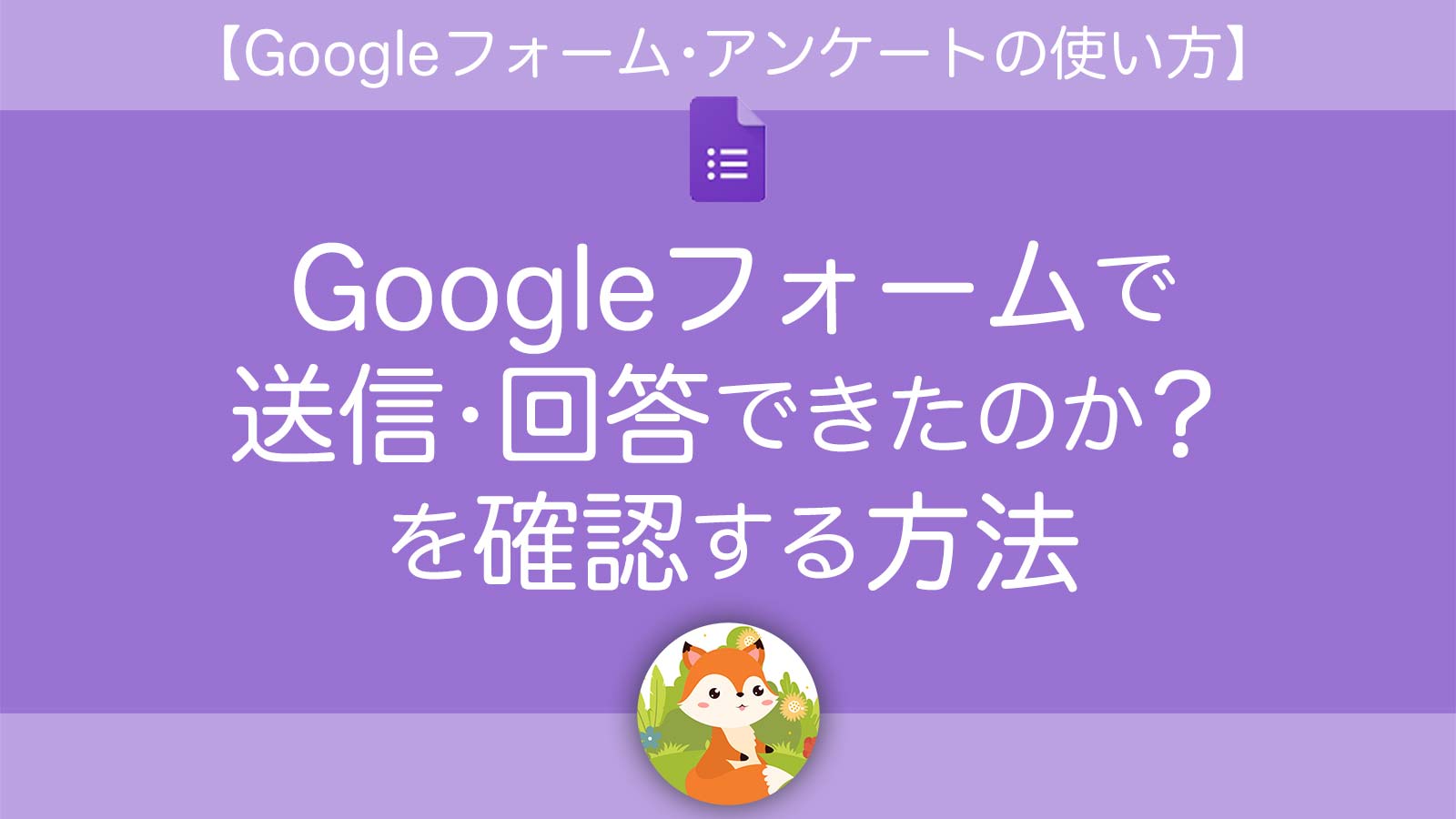
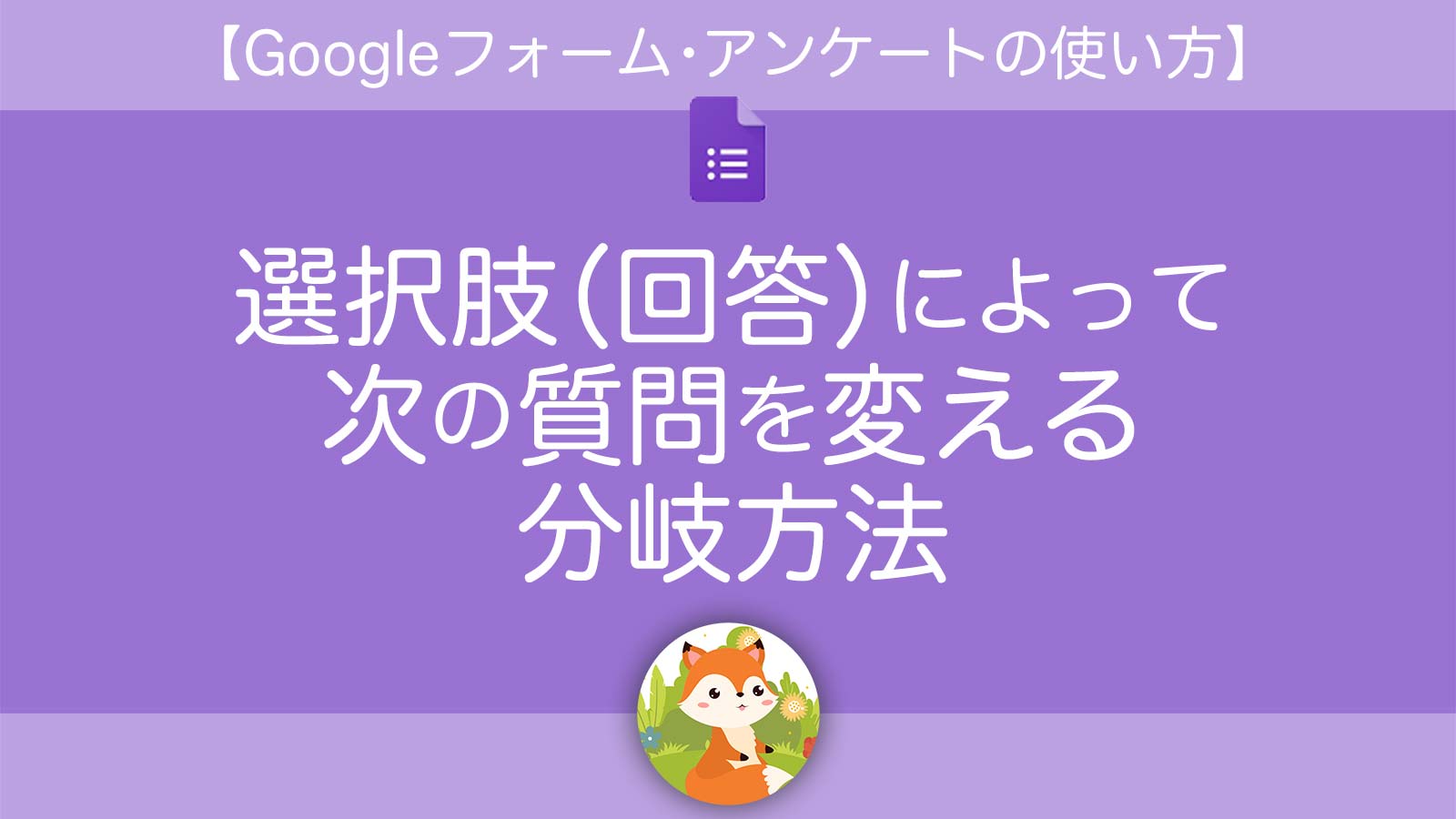
お役立ち感謝&教えてコメント