Googleフォームで自動返信する3つの方法
無料で利用できるGoogleフォームなので、企業ホームページのお問い合わせや、受付やアンケートフォームとして利用している方も多いでしょう。
しかし回答する立場で考えると、お問い合わせフォームやアンケートフォームなどを送信した後にメールが届かないと、送信できたのか?ちゃんと届いたのか?不安になりますよね。
デフォルトの自動返信メールでも大丈夫な方もいれば、もう少し丁寧な文章で自動返信を送信したい方もいると思います。
そこでこの記事では、Googleフォームでの自動返信メールの設定方法から、自動返信メールが届かない場合のチェックポイントも紹介します。
それでは、
Googleフォームで自動返信する3つの方法
です。
- Googleフォームの設定で送信する方法
- Google公式の「Notifications Forms」アドオンを追加して送信する方法
- 「Email Notifications for Google Forms」アドオンを追加して送信する方法
Googlフォームで自動返信を送信する3つの方法
Googleフォームで自動返信メールを送信する方法として、ここで以下の3つをご紹介します。
- Googleフォームの設定で送信する方法
- Google公式の「Notifications Forms」アドオンを追加して送信する方法
- 「Email Notifications for Google Forms」アドオンを追加して送信する方法
この3つの特徴をお伝えしておきます。
| Googleフォーム設定 | Google公式アドオン Form Notifications | 高性能アドオン Email Notifications for Google Forms | |
|---|---|---|---|
| メリット | ・簡単に設定できます ・回答内容も知ることができる | ・Google公式アドオンで安心 ・簡易的に自動返信メールの「件名(200文字)」「本文(5000文字)」を作成できる ・メールアドレスの自動収集を使わずに「記述式」で入力したメールアドレスを送信先として指定することができる ・サンキューメールを複数の送信先を設定できる | ・「送信者名」「件名」「本文」の設定が可能 ・回答内容も送信できる ・通知先メールアドレス、送信元メールアドレス、返信を受け取るメールアドレスを設定可能 |
| デメリット | ・自動返信メールの「件名」や「本文」を変更できない | ・設定画面は英語(ひとつひとつ確認すれば問題ないです) ・回答内容は送信できない | ・設定画面は英語(ひとつひとつ確認すれば問題ないです) ・FREEプランは1日20件までの送信制限がある |
上記のメリット、デメリットを踏まえてあなたが使いたい自動返信メールを設定しましょう。
それを覚えておきましょう。
1.Goolgeフォームのデフォルトで自動返信メールの設定
Googleフォームのデフォルトで自動返信メールを設定する方法をご紹介します。
Googleフォームデフォルト設定のメリット/デメリット
Googleフォームの自動返信メールの設定手順
自動返信メールを設定するGoogleフォームを開いた状態で
- 《設定》をクリックします。
- 「回答」の《メールアドレスを収集する》をオンにします。
- 「回答のコピーを回答者に送信」を《常に表示》にします。
※回答者が自動返信を希望した場合にのみ送信する場合は《リクエストされた場合》を選択します。
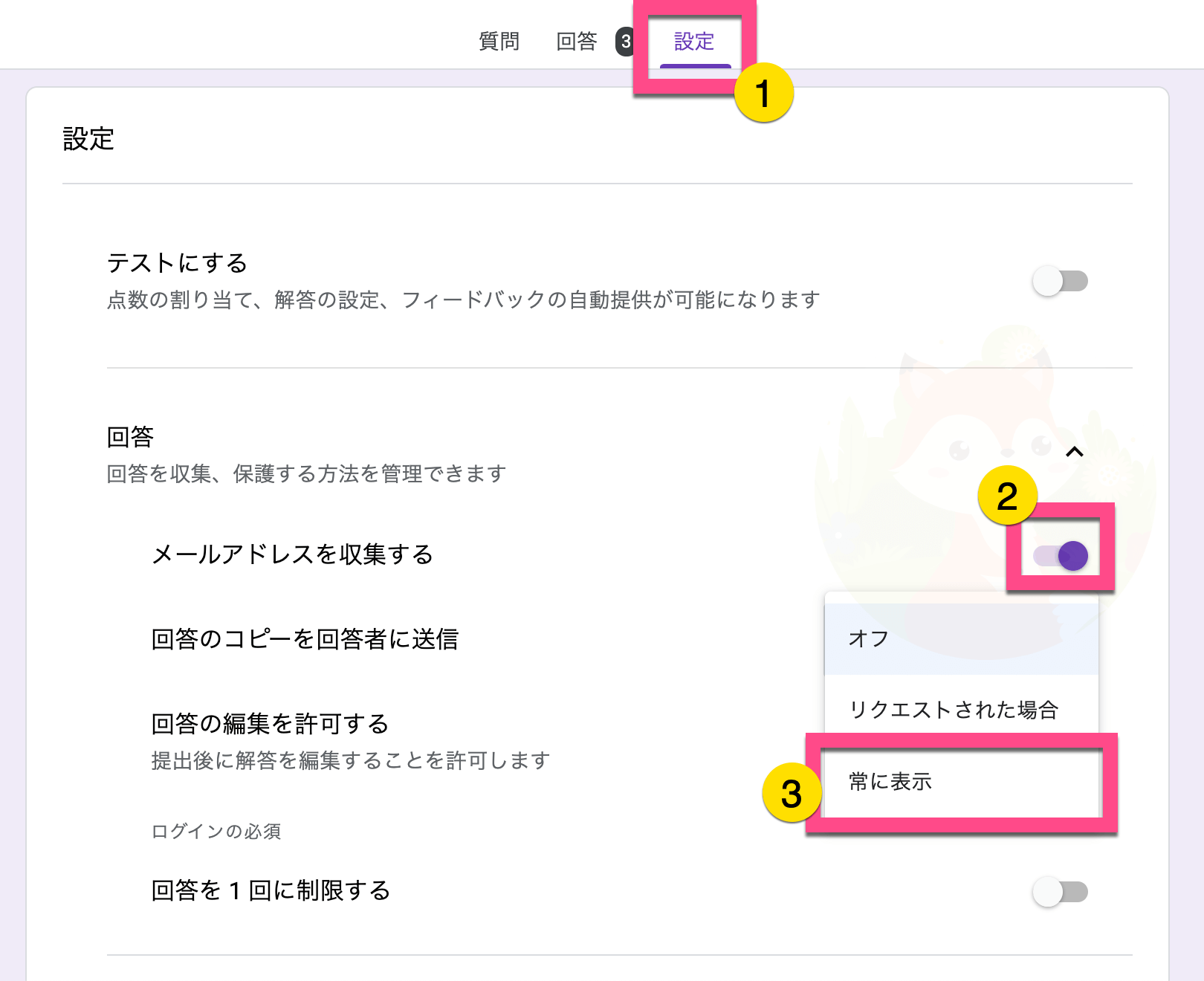
上記でGoogleフォームの自動返信メールの設定が完了です。
自動返信メールの送信テスト
「回答のコピーを回答者に送信」項目にて、回答者が自動返信を希望した際の《リクエストされた場合》に設定した場合は、送信ボタンの上に「回答のコピーを自分宛てに送信する」というオン/オフの設定が表示されます。
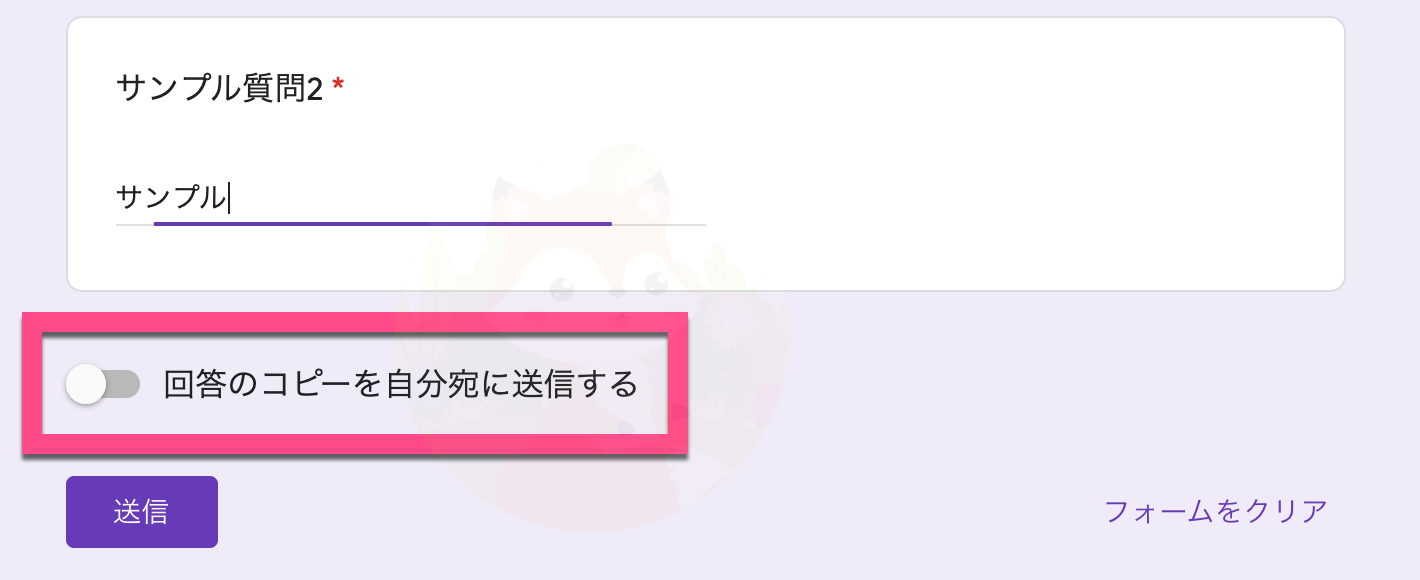
今回の《常に表示》を設定した場合は、「回答のコピーが指定したアドレスにメールで送信されます」と表示されます。
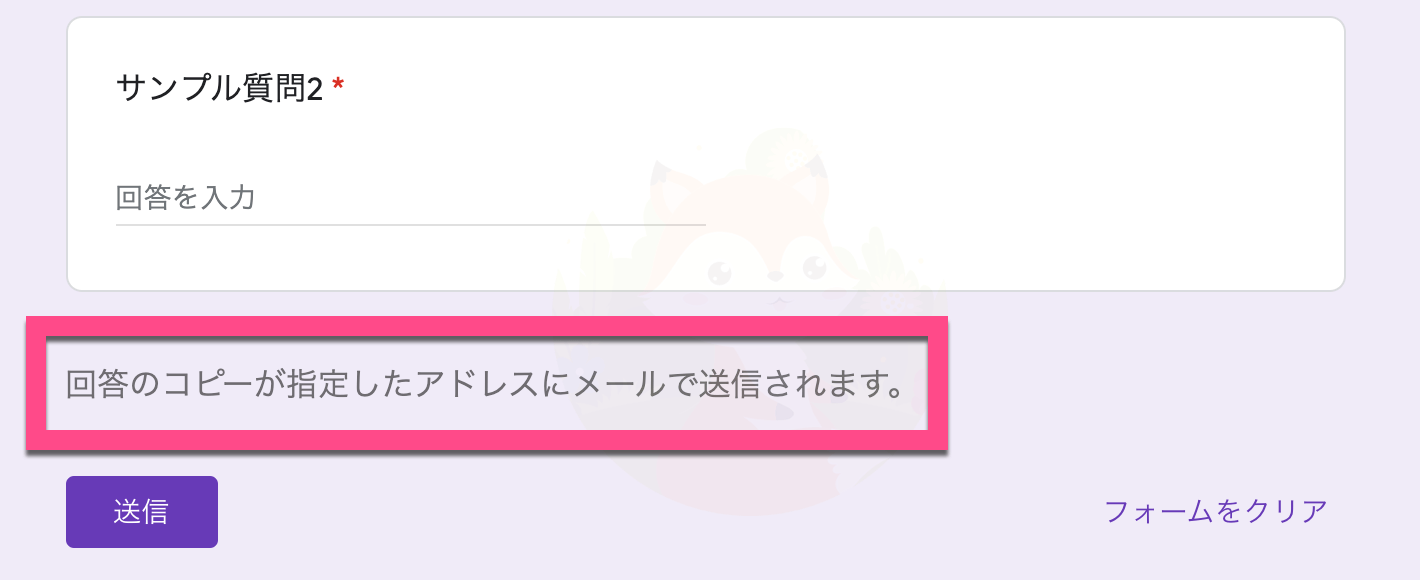
自動返信メールをどちらに設定しているかは、必ず作成したGoogleフォームのプレビューで確認しましょう。
自動返信メールの送信テスト
回答者には以下のような自動返信メールが届きます。
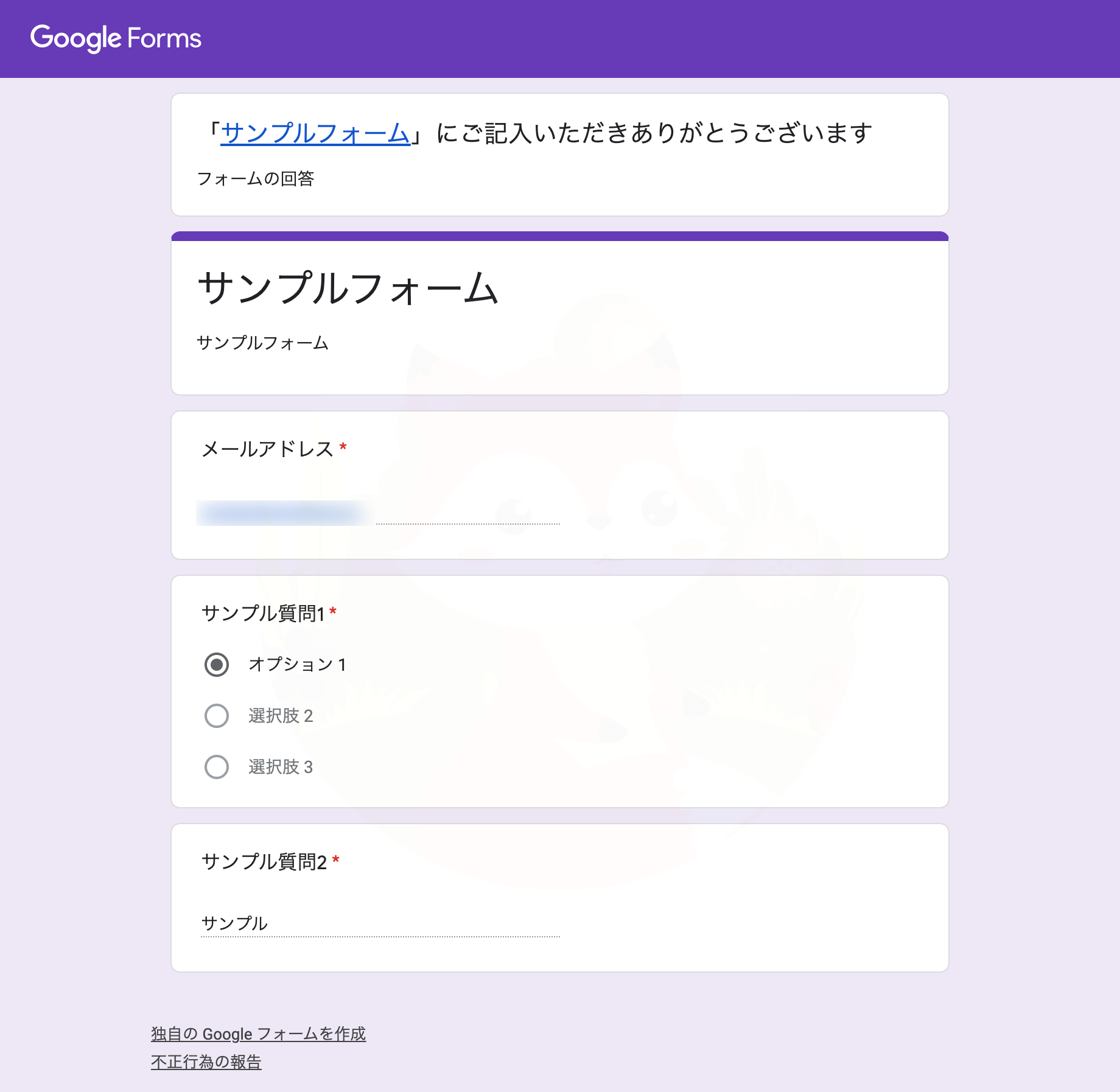
2.Google公式のアドオン「Forms Notifications」を使う
Google公式のアドオン「Form Notifications」を使ってGoogleフォームの自動返信メールを設定する方法をご紹介します。
Form Notifications のメリット/デメリット
Googleフォームに自動返信アドオンのインストール方法
自動返信を設定するGoogleフォームを開いた状態で
- 右上の《︙》をクリックする。
- 《アドオン》をクリックします。
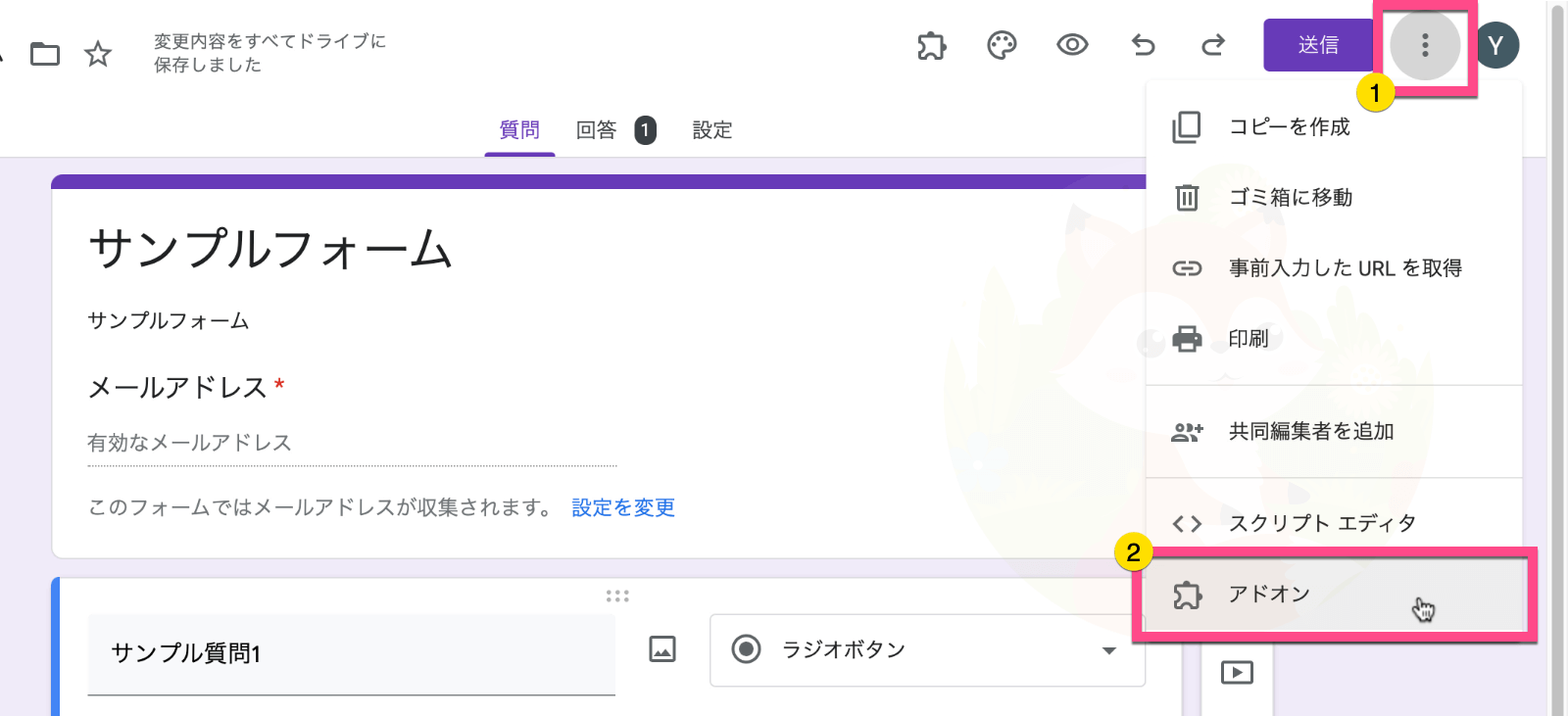
アドオン「Google Workspace Marketplace」が表示されます。
- 検索窓に「Form Notifications」と入力します。
- 表示された「Form Notifications」をクリックします。
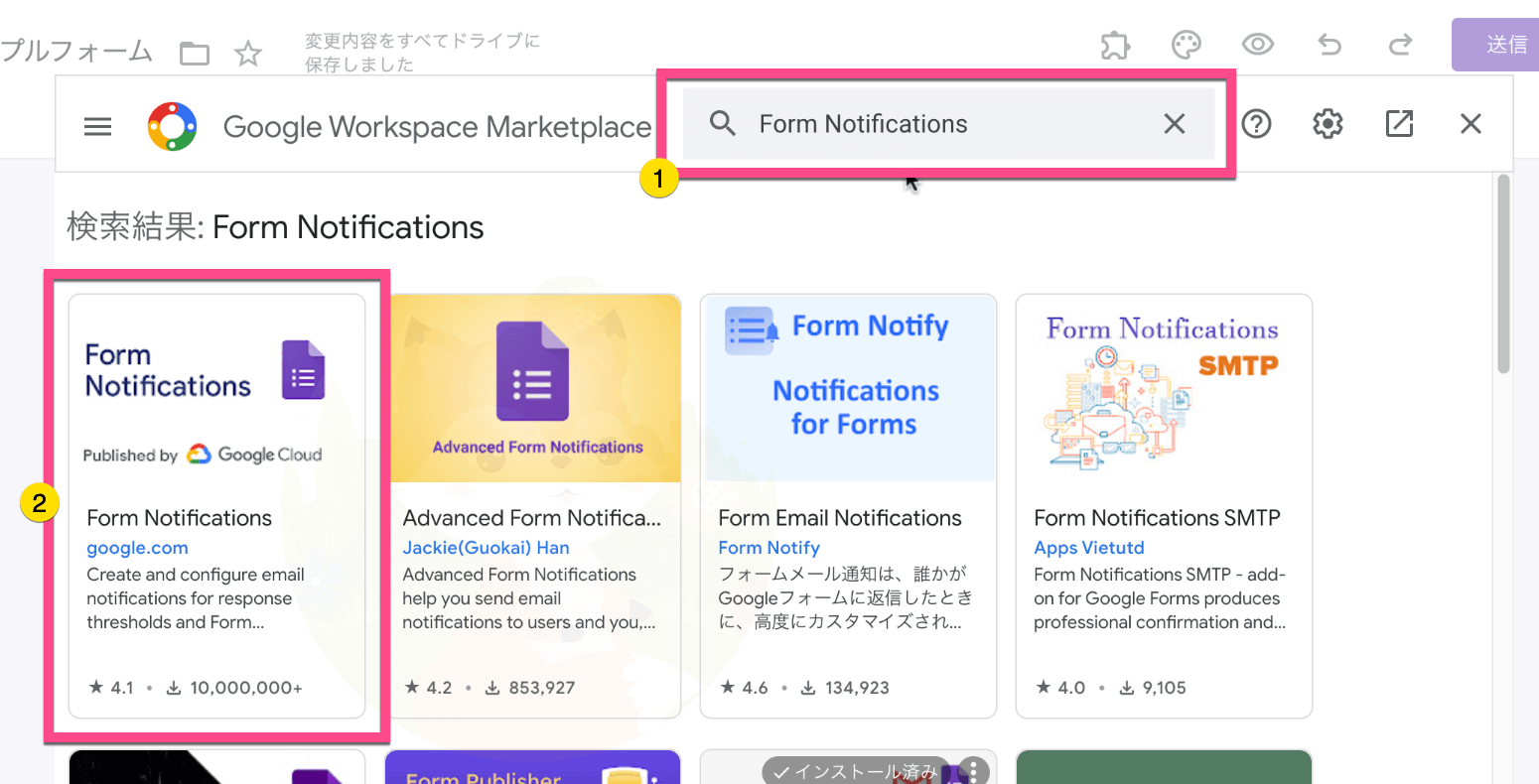
《インストール》をクリックします。
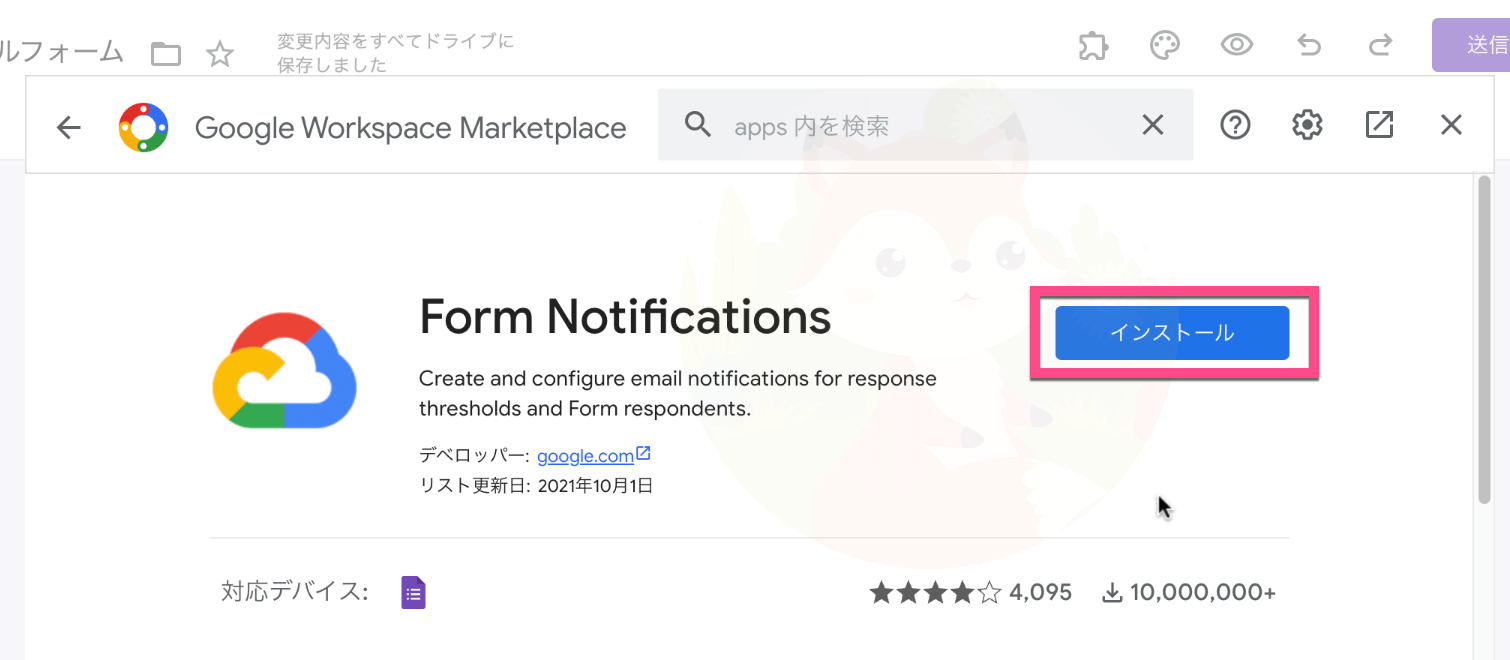
インストールの準備画面が表示されます。《続行》をクリックします。
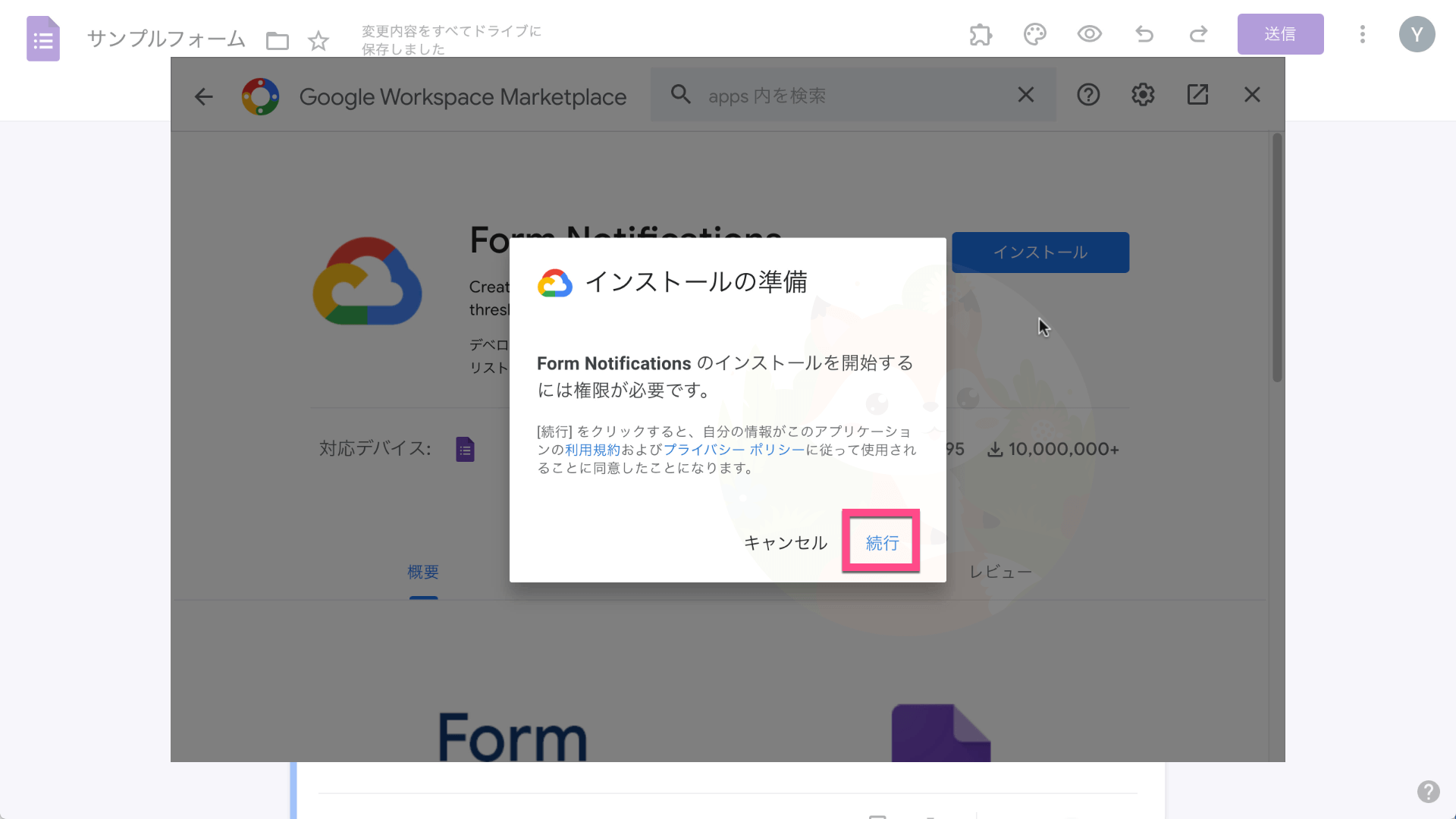
アカウントの選択画面が表示されたら《利用するGoogleアカウント》をクリックします。
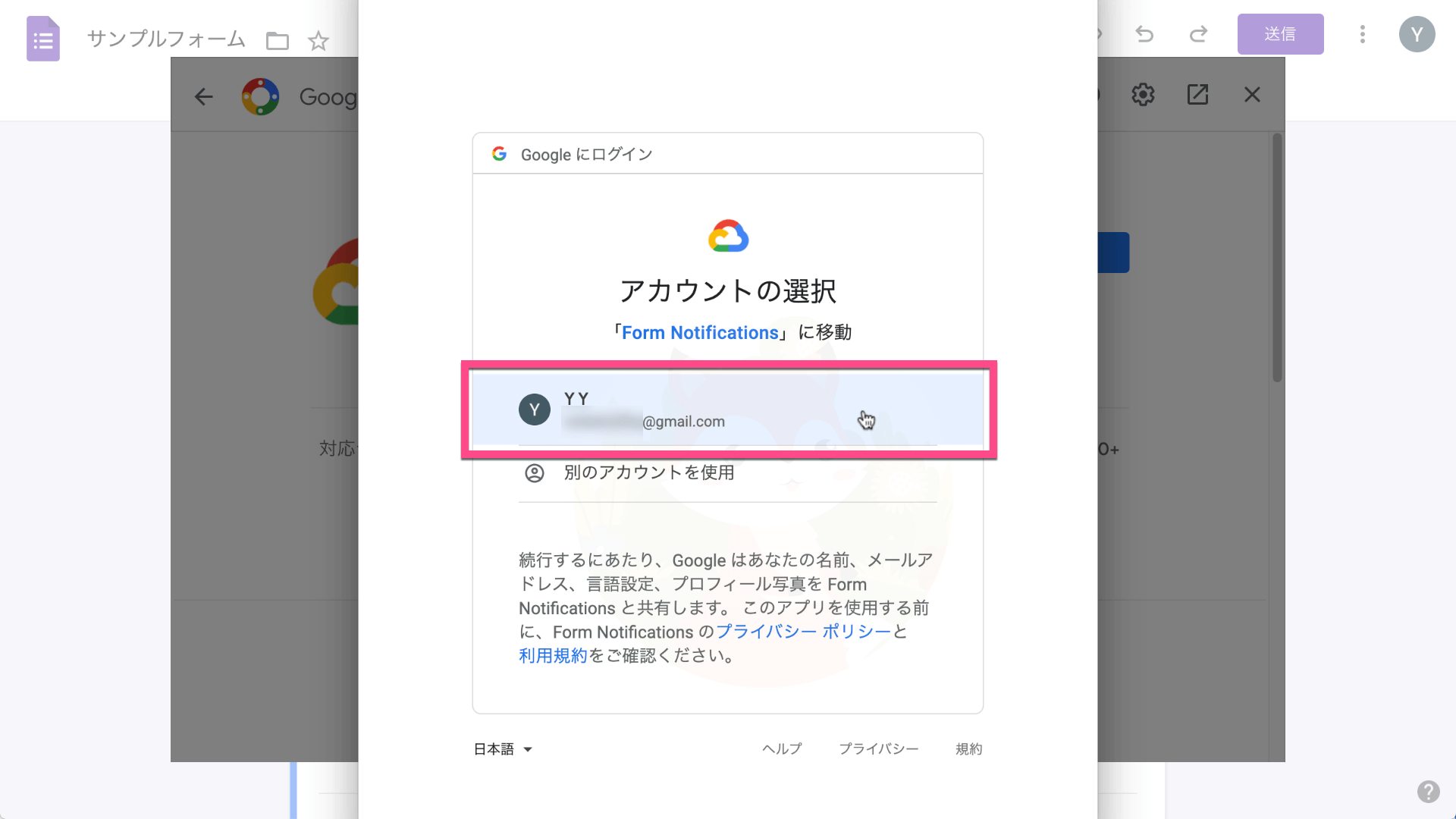
「Form Notifications が Google アカウントへのアクセスをリクエストしています」と表示されるので《許可》をクリックします。
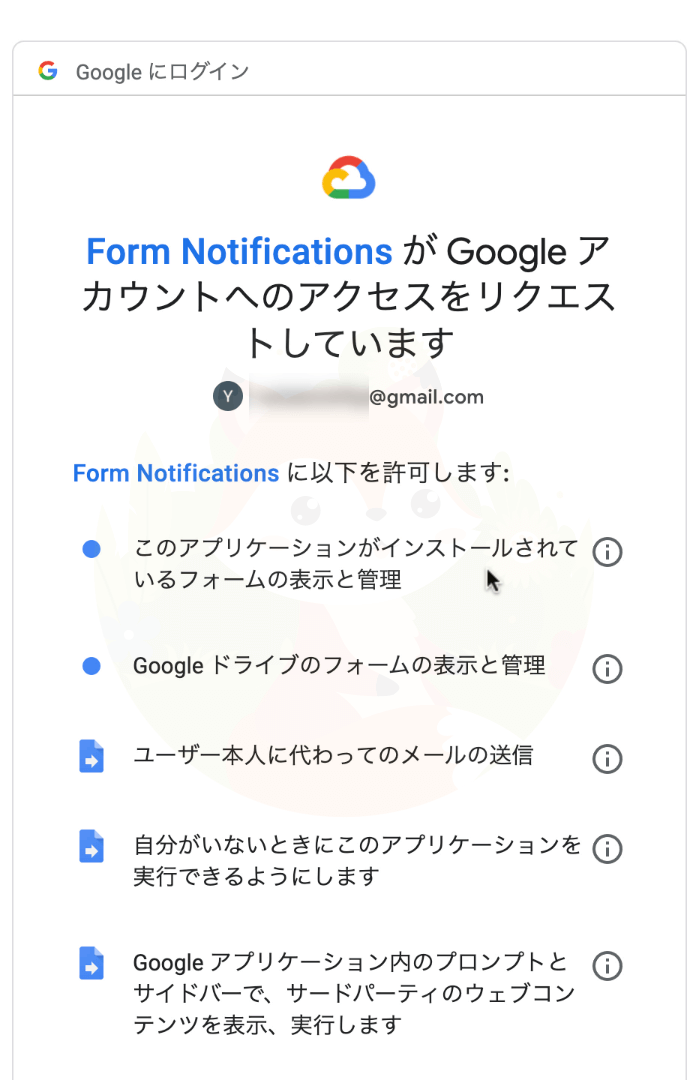
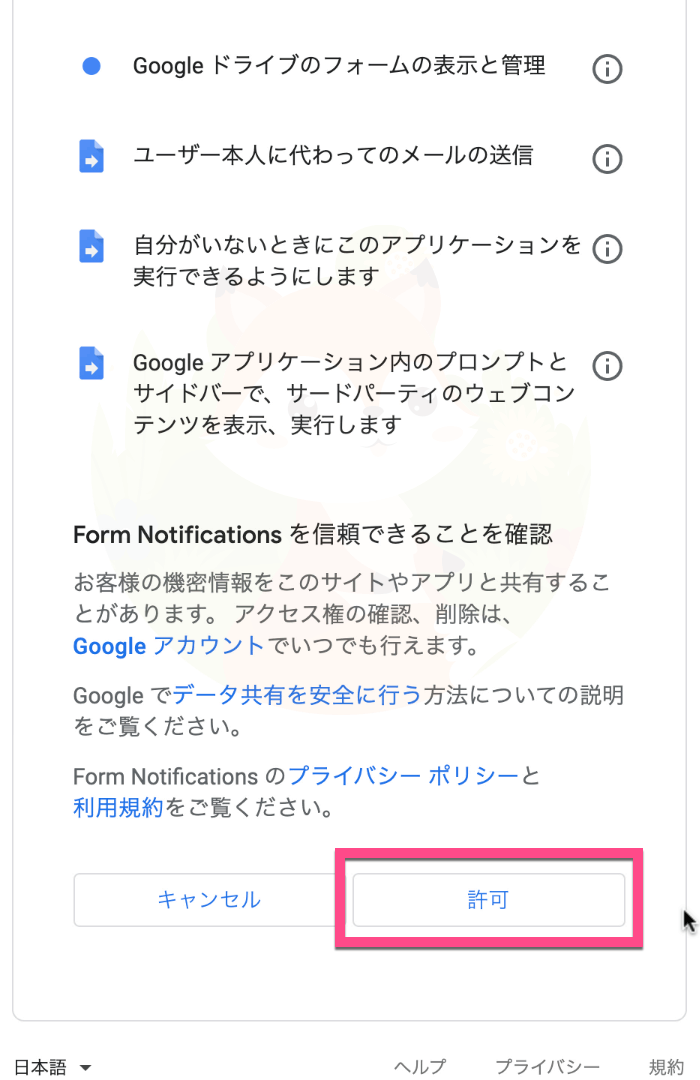
「Form Notifications をインストールしました。」と表示されたら《完了》をクリックします。
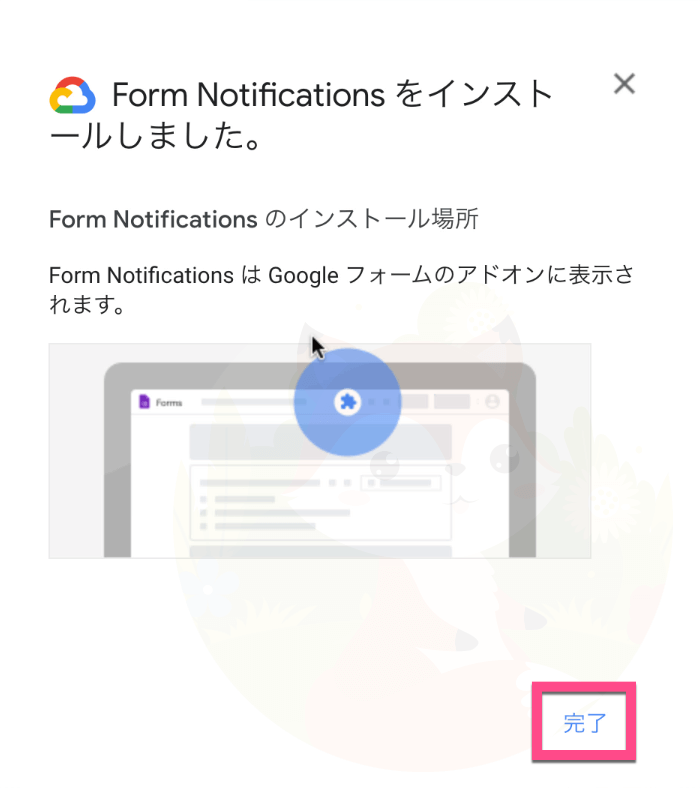
右上の《×》をクリックして閉じます。
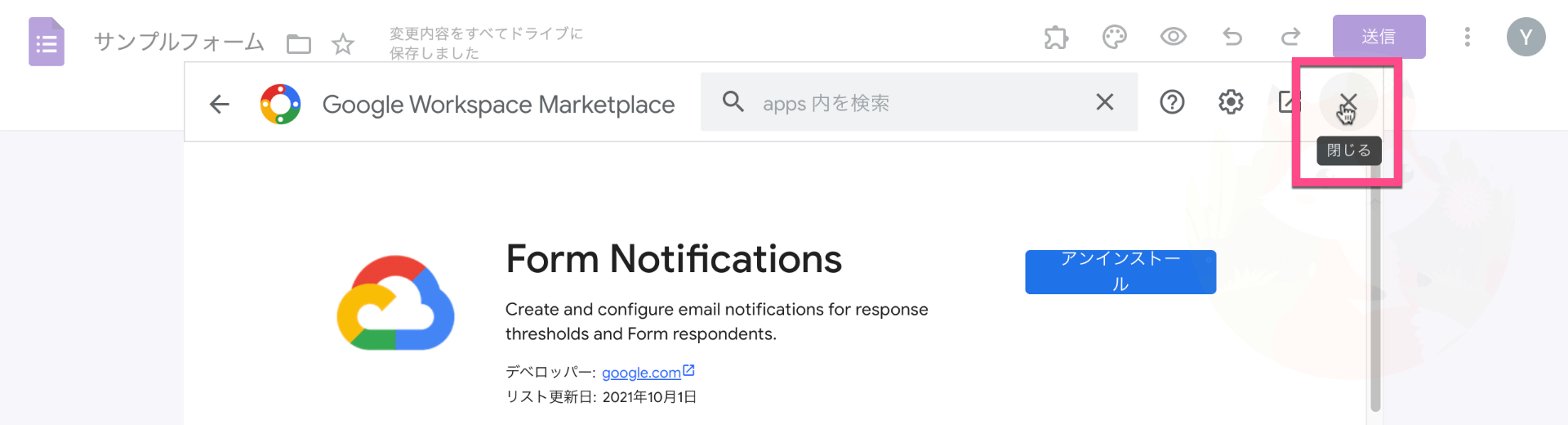
自動返信メールの設定方法
- 画面上部の《アドオンアイコン》をクリックします。
- 《Form Notifications》をクリックします。
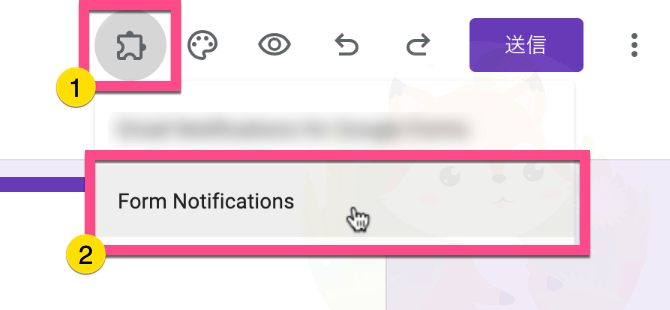
《Open》をクリックします。
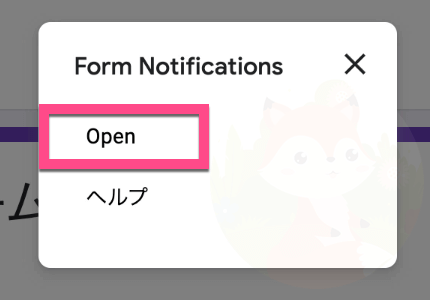
画面右下に「Form Notifications」の設定画面が表示されます。
- Notify on form responses:管理者側の受信設定。回答された時に管理者へのメール通知をする。回数で設定可能。
- Thank you email:返信メール設定。
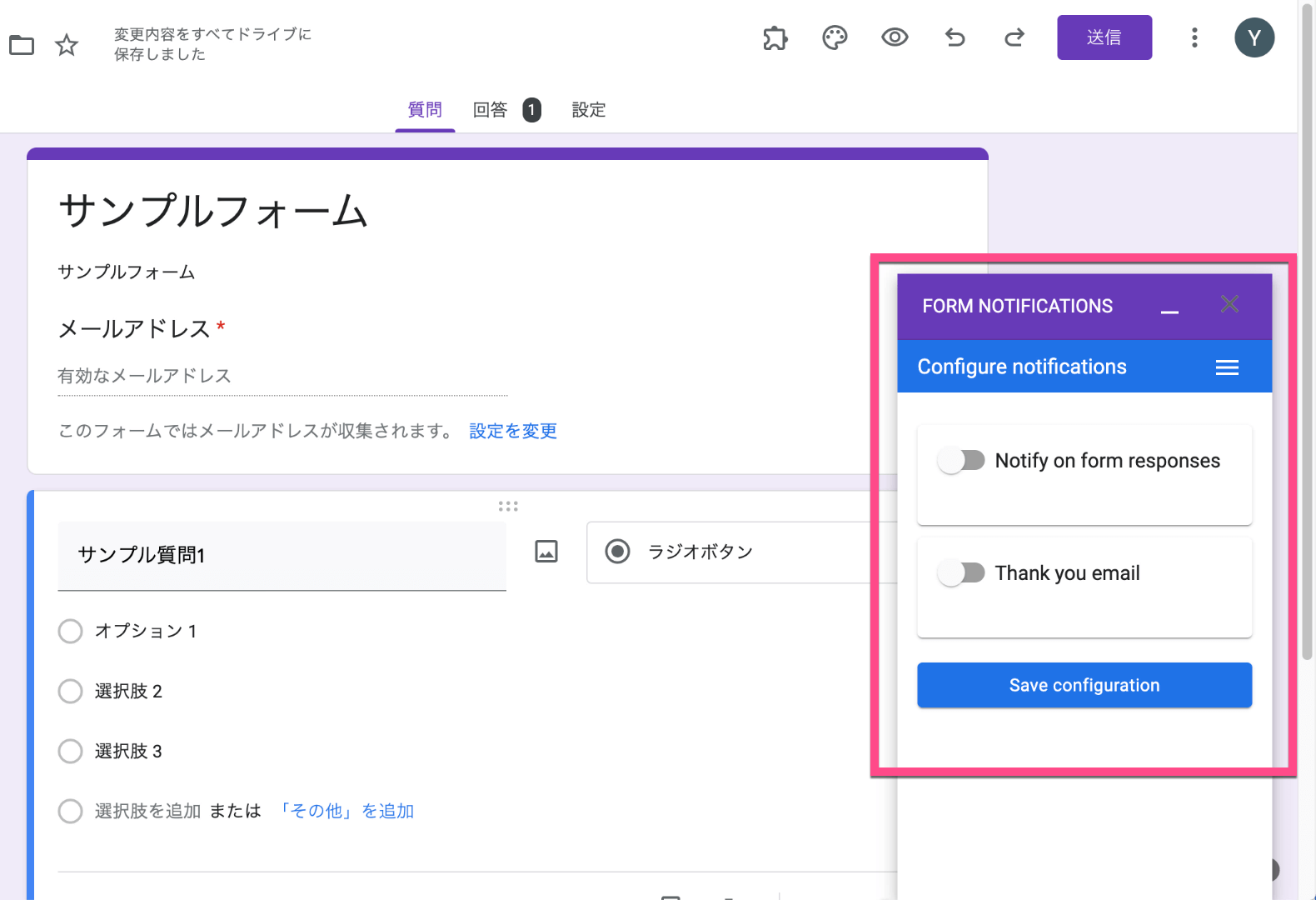
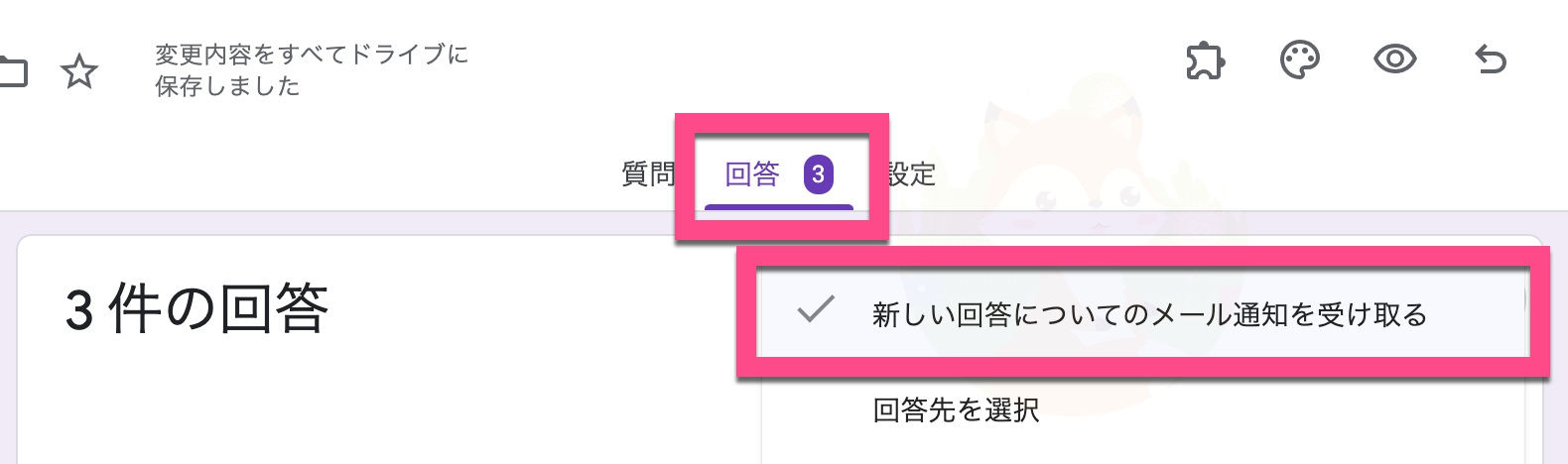
今回は、自動返信のみを利用するので《Thank you email》をオンにします。
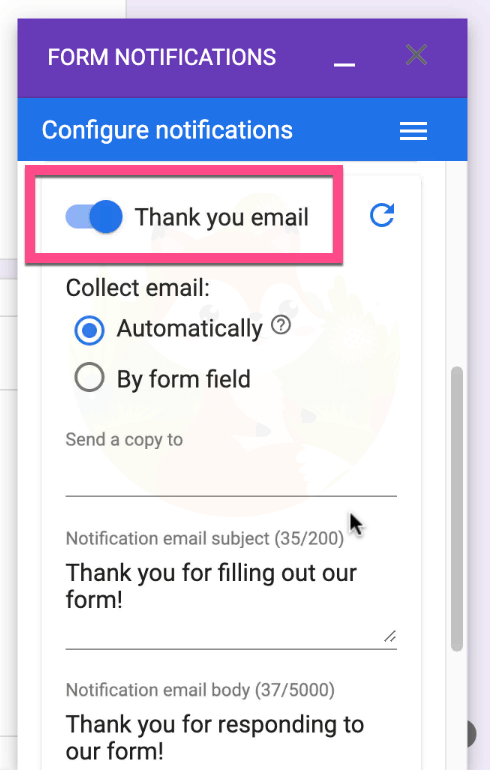
「Collect email:メール収集」は、送信先のメールアドレス設定です。
- Automatically:Googleフォームの設定で「メールアドレスを収集する」をオンにします。
- By form field:記述式でメールアドレスを収集する場合に設定します。
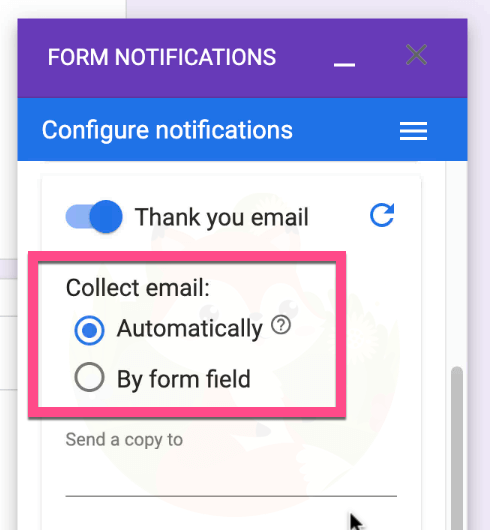
「By form field」を選択したら、「Email field」にて《メールアドレス(記述項目)》を選択します。
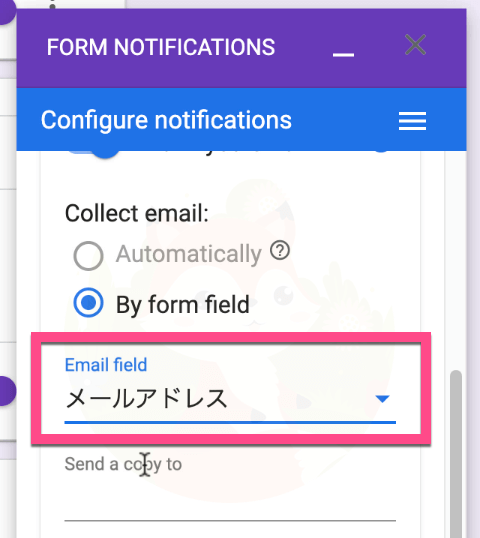
「Send a Copy to」には、自動返信メールを送るアドレスを追加できます。
通常、設定不要です。
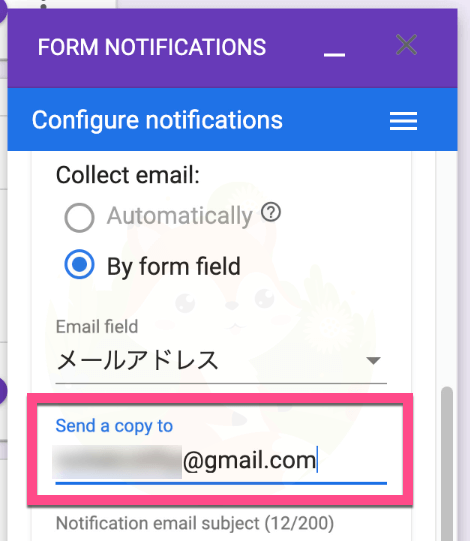
- 「Notification email subject(メール件名)」に、メールの件名を入力します。200文字まで設定可能です。
- 「Notification email body(メール本文)」に、本文を入力します。5000文字まで設定可能です。
- 設定が完了できたら《Save configuration》ボタンをクリックします。
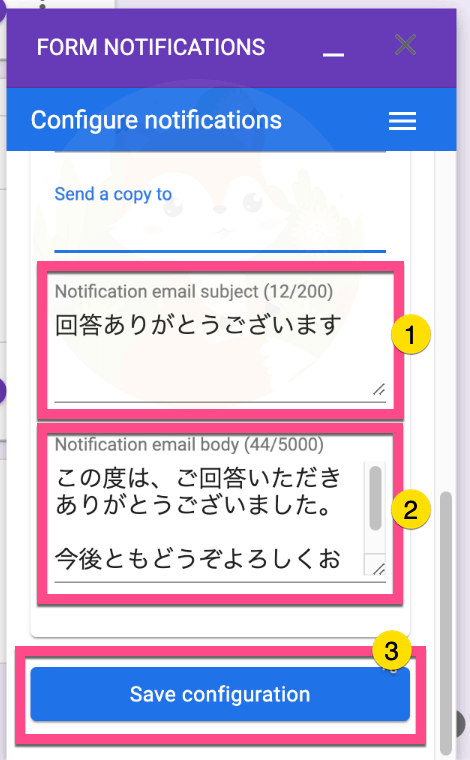
自動返信メールの送信テスト
回答者に自動返信メールが届いたらテスト完了です。
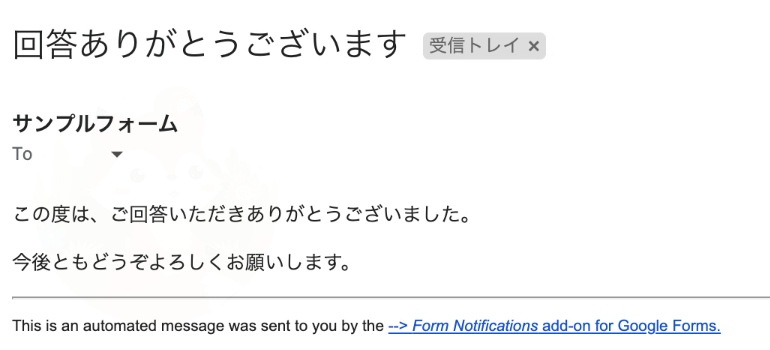
3.細かい自動返信設定が可能なアドオン「Email Notifications for Google Forms」
今回ご紹介する中で一番自動返信メールを細かく設定できるアドオンです。
Email Notifications for Google Forms のメリット/デメリット
アドオンのインストール方法
自動返信を設定するGoogleフォームを開いた状態で
- 右上の《︙》をクリックする。
- 《アドオン》をクリックします。
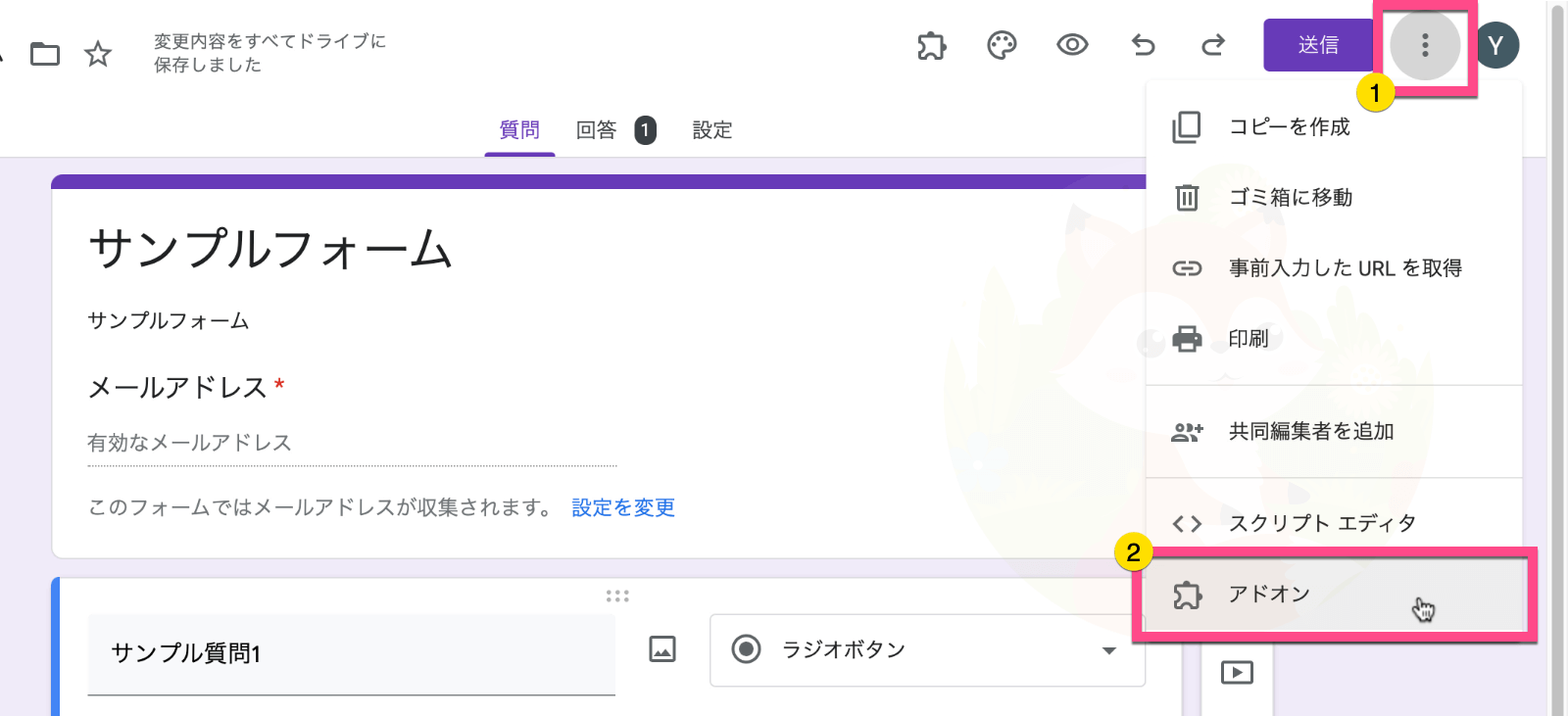
アドオン「Google Workspace Marketplace」が表示されます。
- 検索窓に「Email Notifications for Google Forms」と入力します。
- 表示された「Email Notifications for Google Forms」をクリックします。
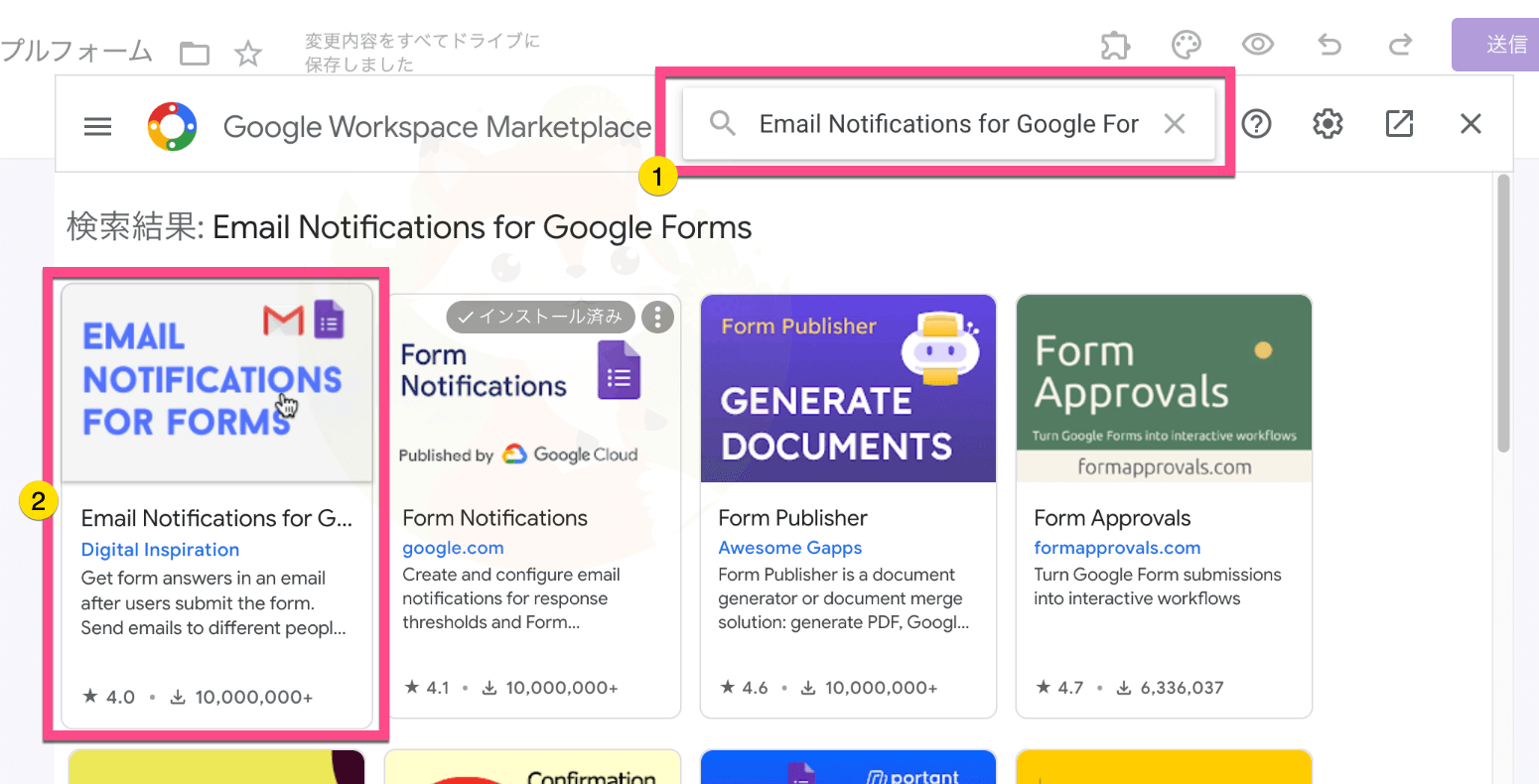
《インストール》をクリックします。
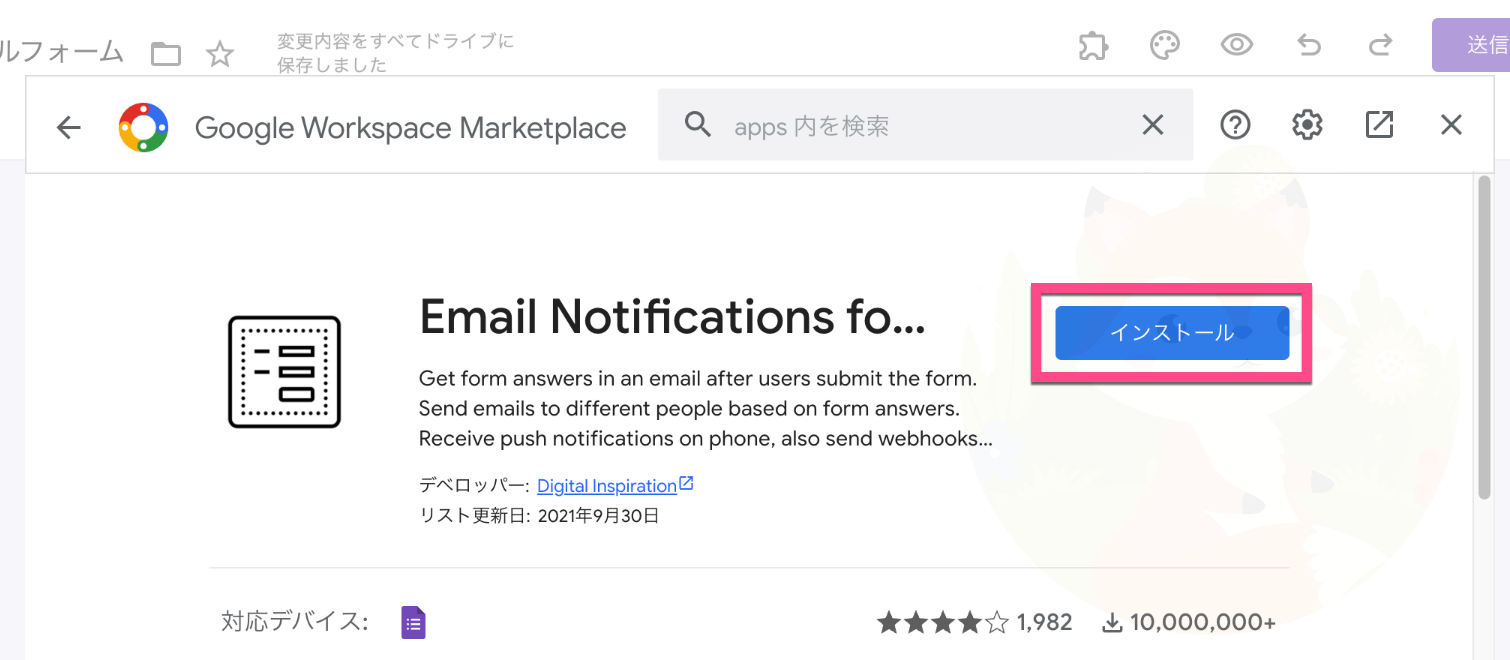
インストールの準備画面が表示されます。《続行》をクリックします。
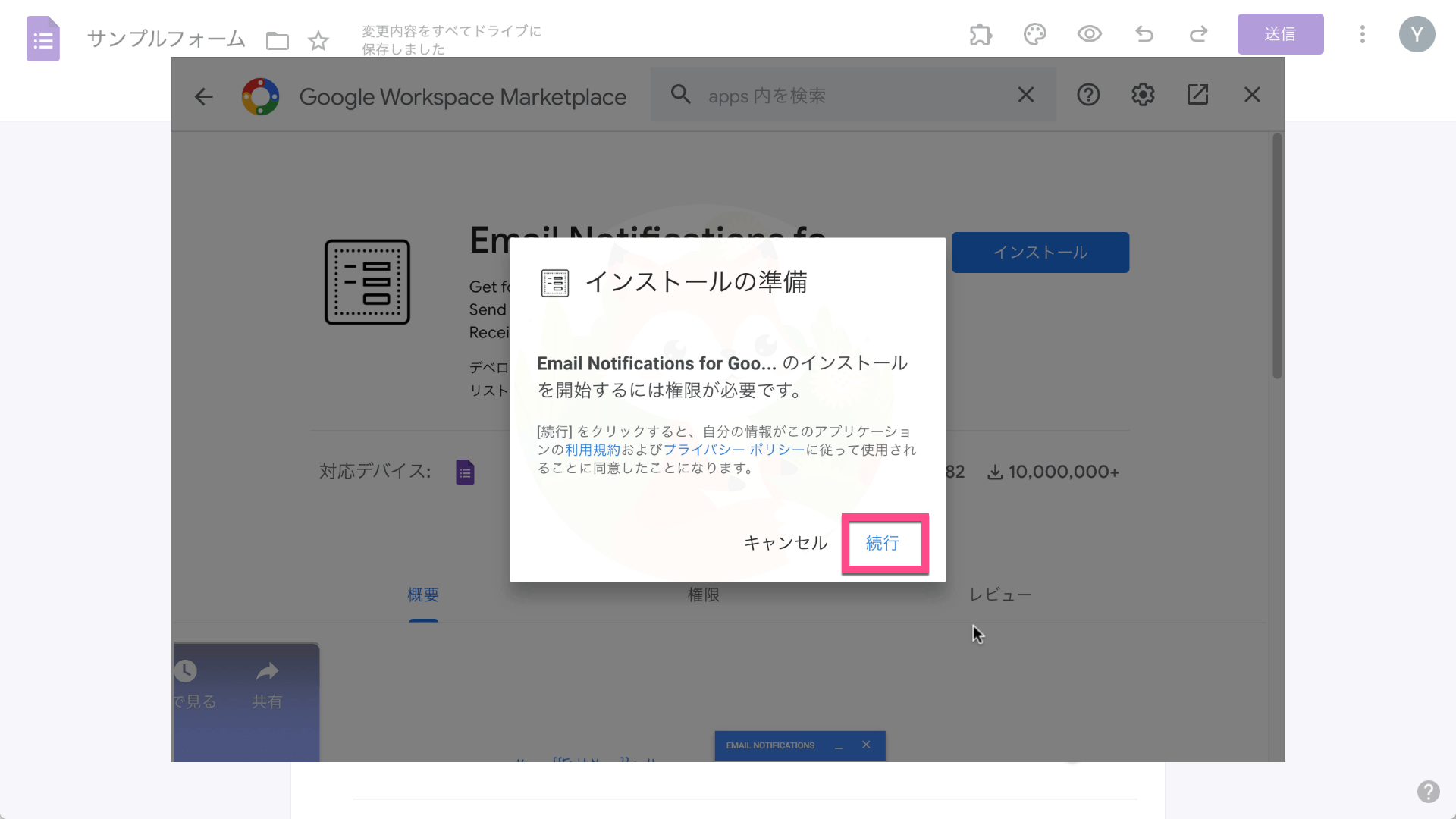
アカウントの選択画面が表示されたら《利用するGoogleアカウント》をクリックします。

「Email Notifications for Google Forms が Google アカウントへのアクセスをリクエストしています」と表示されるので《許可》をクリックします。
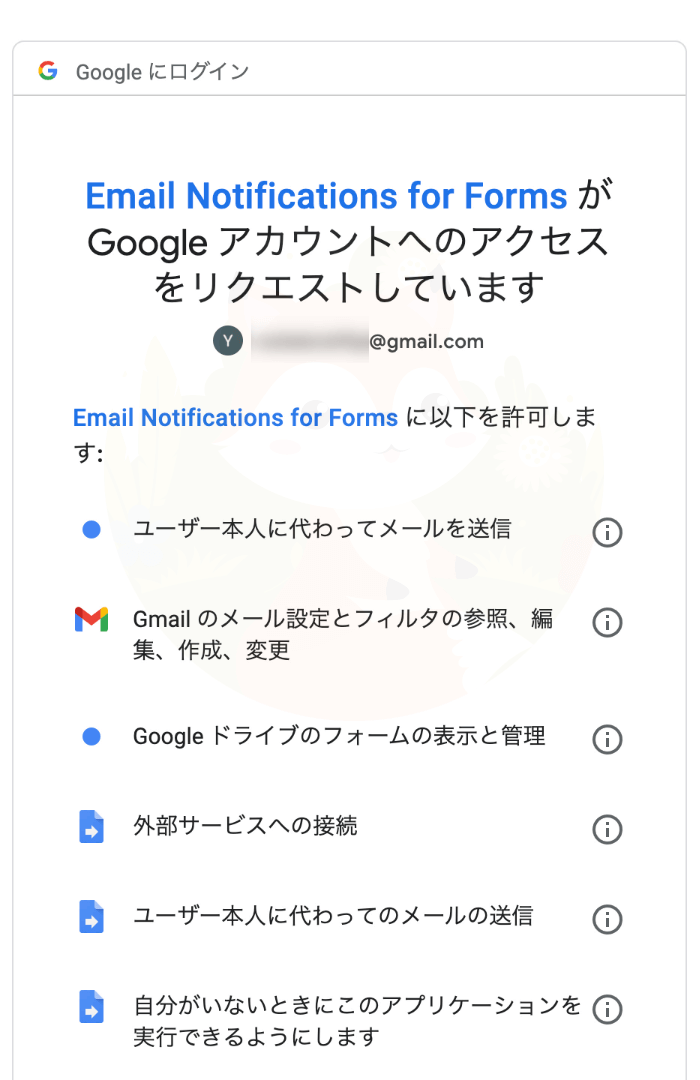
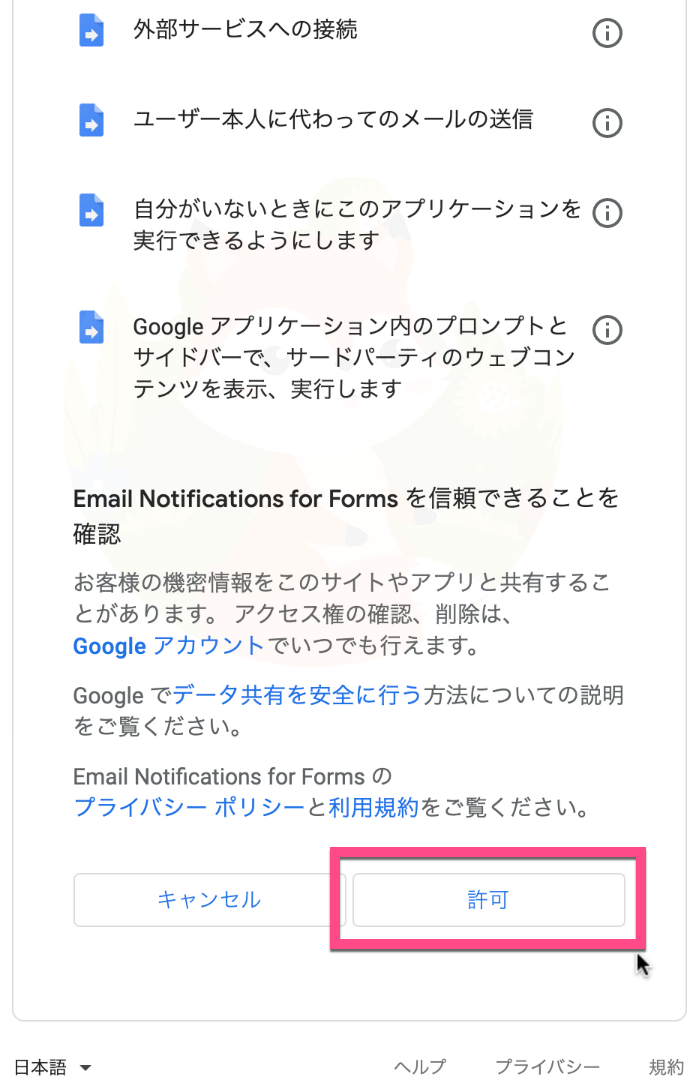
「Email Notifications for Google Forms をインストールしました。」と表示されたら《完了》をクリックします。
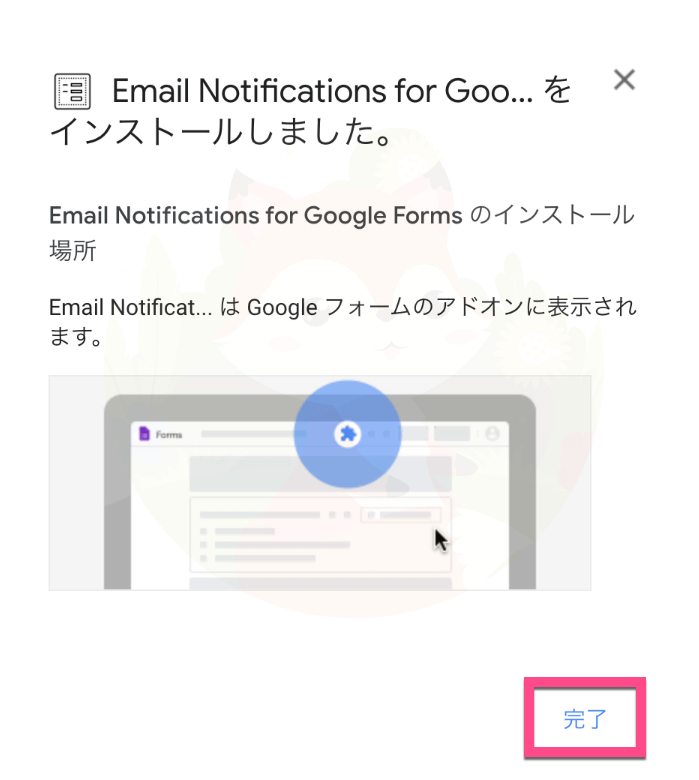
右上の《×》をクリックして閉じます。
自動返信メールの設定方法
- 画面上部の《アドオンアイコン》をクリックします。
- 《Email Notifications for Forms》をクリックします。
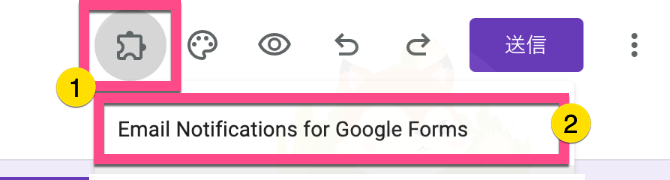
《Create Email Notification》をクリックします。
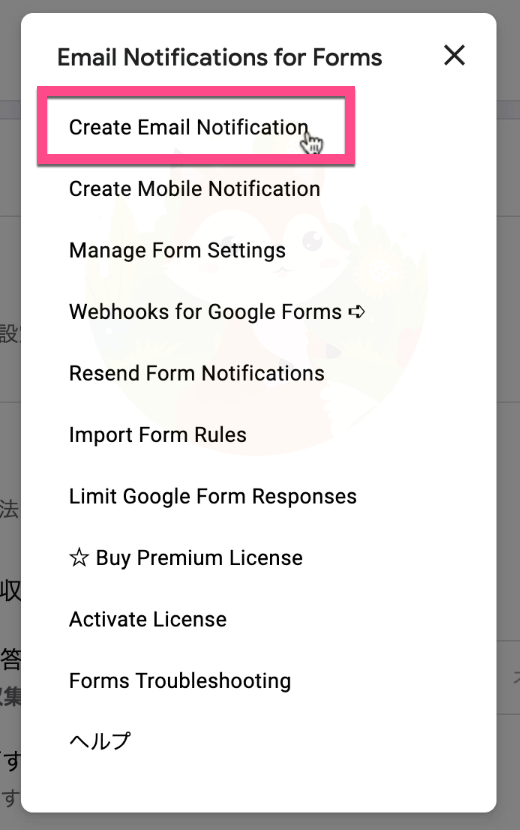
右下に「Email Notifications for Google Forms」の設定画面が表示されます。
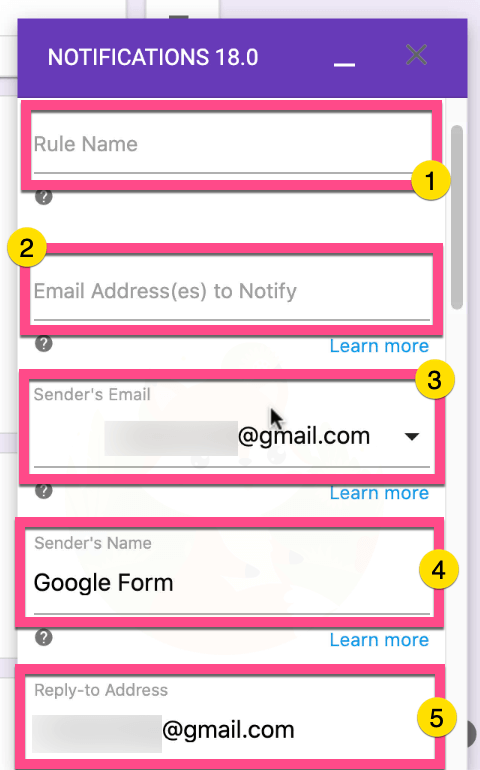
- Rule Name:任意でわかりやすい管理用の名前を付ける
- Email Address(es) to Notify:管理者用の通知先メールアドレス
- Sender’s Email:送信元メールアドレス
- Sender’s Name:送信者名
- Reply-to Address:回答者からの返信先メールアドレス(運営者のメールアドレス)
自動返信メールの「件名」「本文」を作成します
下の方にスクロールさせると「Use a visual editor」という項目の右にある《EDIT》をクリックします。
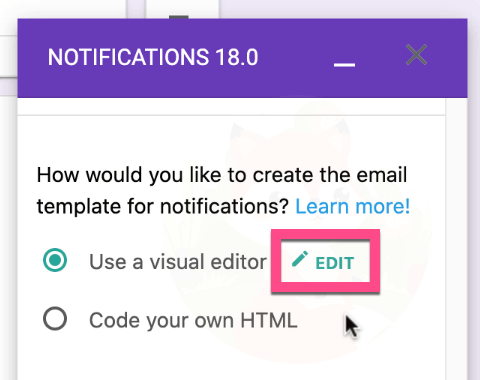
- 「Email Subject」に「メール件名」を入力します。
- 「Email Message Body」に「メール本文」を入力します。
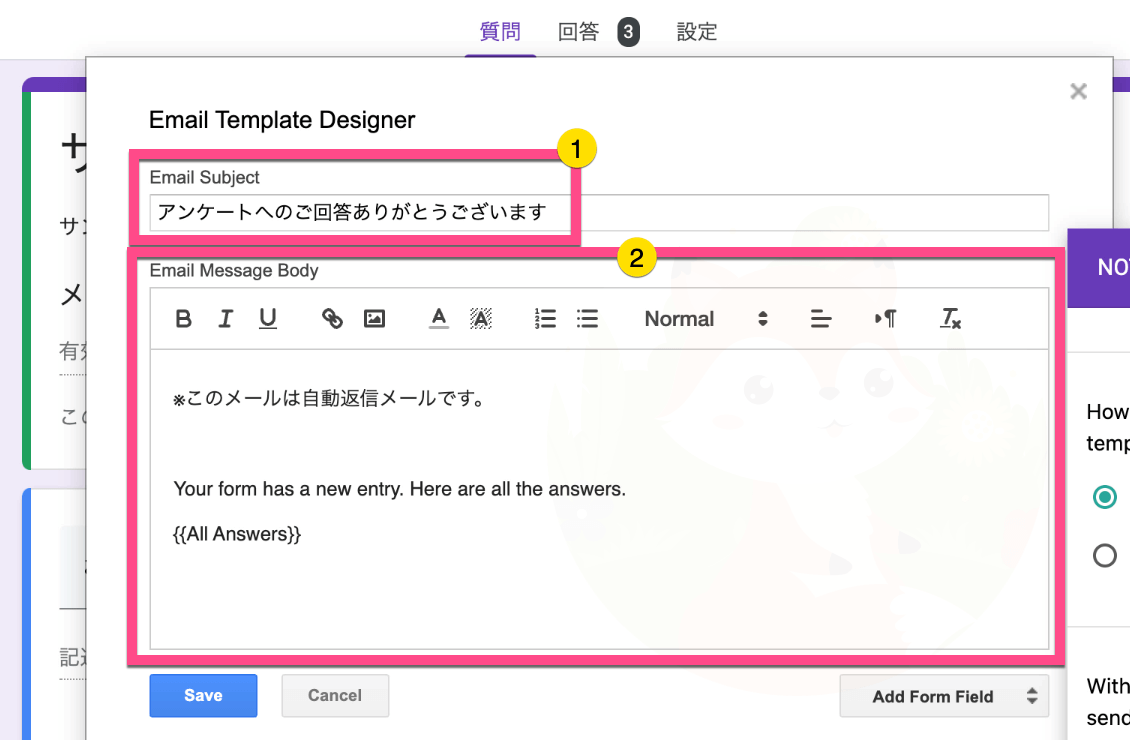
右下にある《Add Form Field》をクリックすると、本文に含めたい項目を挿入することができます。
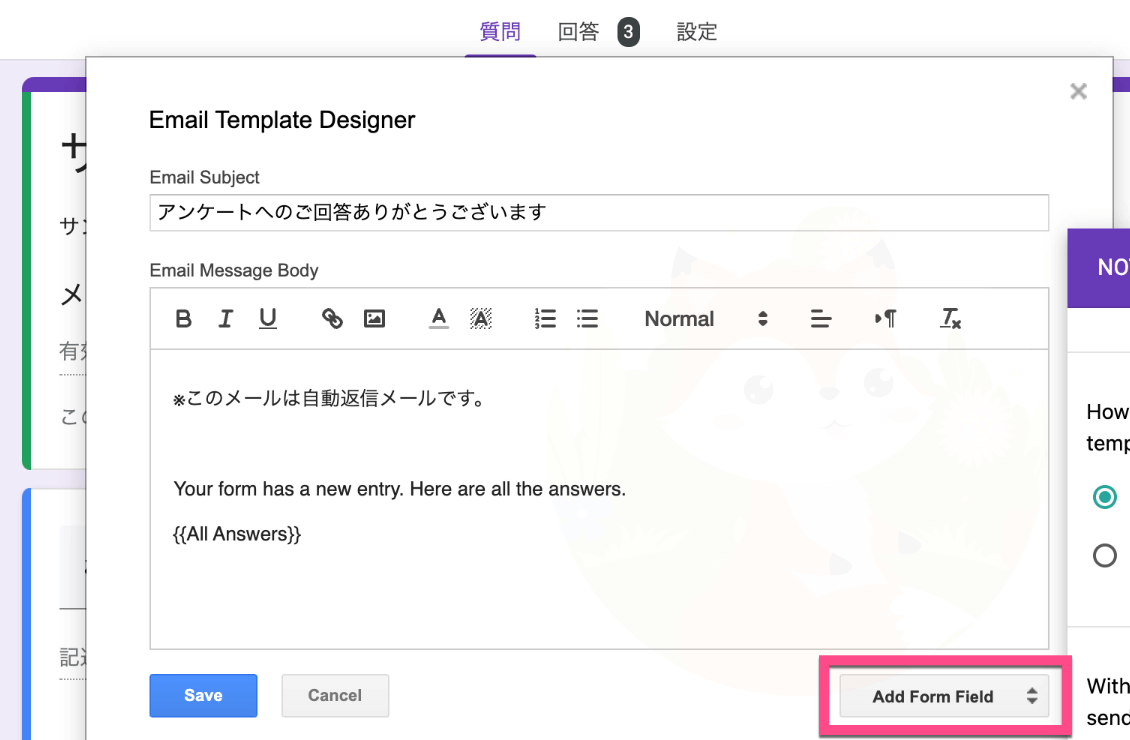
- 「Answer to..」:自分が作成した項目が選択できます。
- 「Generic」:あらかじめ用意されている項目。
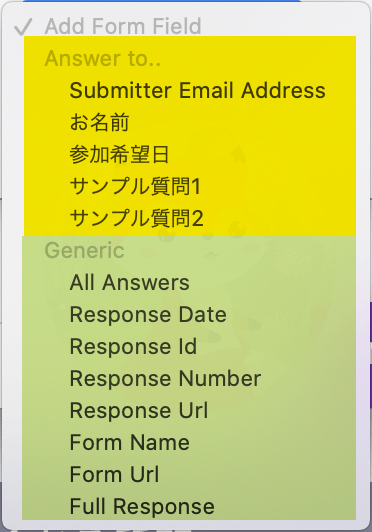
「Generic」で用意されている項目。
| 項目名 | 説明 |
|---|---|
| All Answers | 回答内容すべて |
| Response Date | 回答日時 |
| Response Id | 回答者のID ※一般的なフォームでIDだけを利用することがほぼないです。 |
| Response Number | 受付番号 |
| Response Url | 回答を編集するためのURL |
| Form Name | フォームの名前 |
| Form Url | フォームのURL |
| Full Response | 回答内容すべて |
この記事では、以下のような返信メールの本文を作成しました。
※このメールは自動返信メールです。
{{お名前}} 様
お世話になっております。
この度は、アンケートへのご回答ありがとうございました。
以下の内容で受信致しました。
{{All Answers}}
以上。
ご回答ありがとうございました。
また、当サイトをご利用いただけますよう宜しくお願い致します。
右上のアイコンをクリックすると全文章を一気にコピーできます!↓
※このメールは自動返信メールです。
{{お名前}} 様
お世話になっております。
この度は、アンケートへのご回答ありがとうございました。
以下の内容で受信致しました。
{{All Answers}}
以上。
ご回答ありがとうございました。
また、当サイトをご利用いただけますよう宜しくお願い致します。《Save》をクリックして保存します。
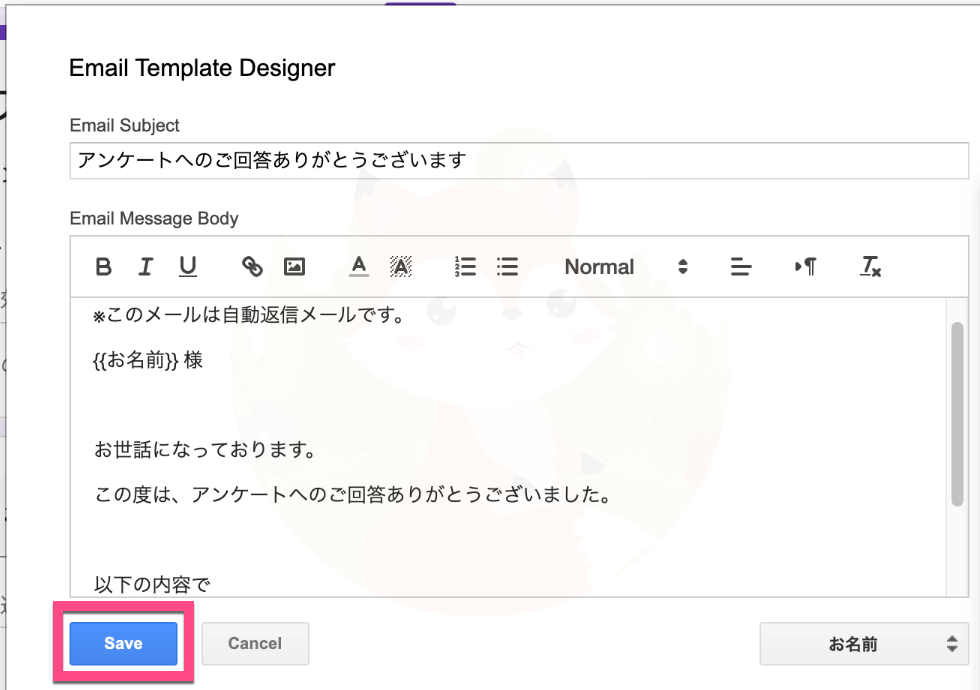
- 少し下にスクロールして《Notify Form Submitter?》にチェックをします。
- 「Submitter Email Field」を《Submitter Email Address》を選択します。
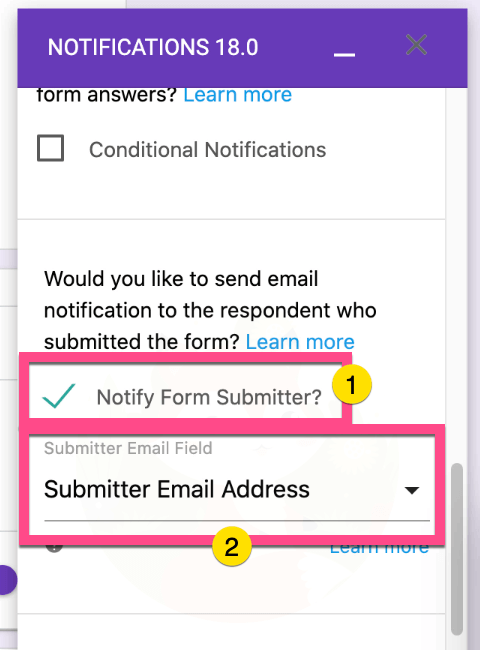
下までスクロールさせて《SAVE RULE》をクリックします。
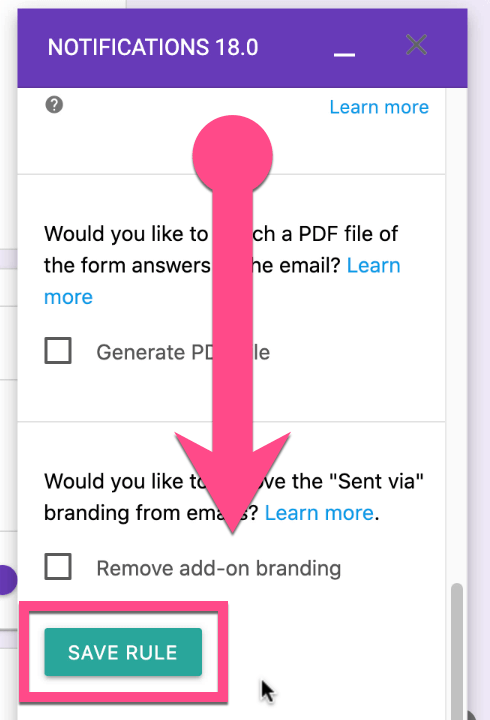
自動返信メールの送信テスト
フォームを開いて回答をすると、以下のようなメールが送信されます。設定した項目が反映されて回答や項目は表示されていることを確認して、自動返信メールの設定完了です。
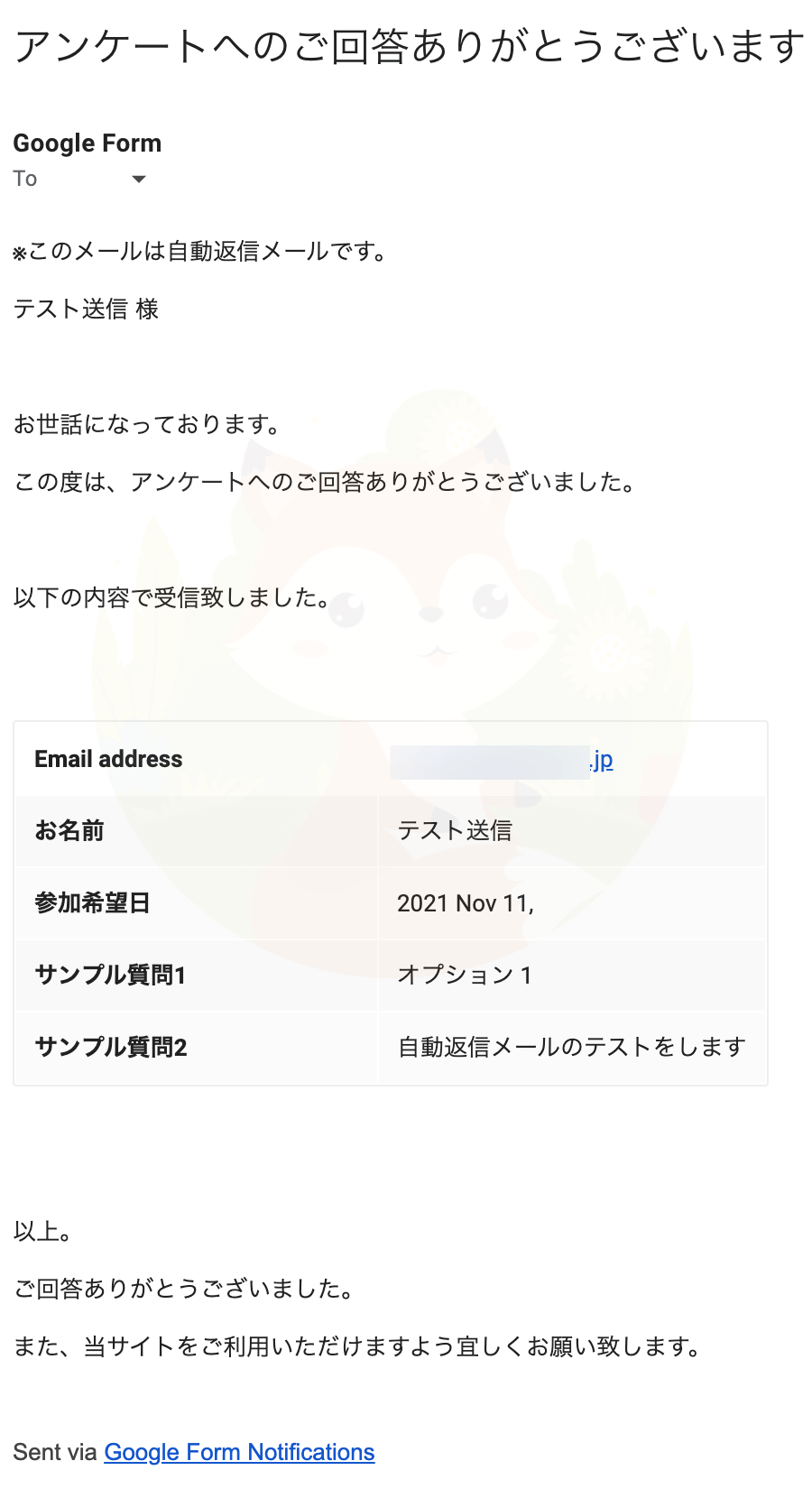
自動返信が届かない場合の確認ポイント
Googleフォームで自動返信する3つの方法のまとめ
無料で利用できるGoogleフォームですが、自動返信メールのカスタマイズができないことで利用を諦めていたり、もっと丁寧な自動返信メールを作りたいと思っていた人には、アドオンを利用することで丁寧なフォームを完成させることができます。
自動返信メールを活用できるようになれば、さらに自動化できるため効率良く業務が進むようになります。
今回の自動返信メールを設定すれば、回答してくれるユーザーや利用者にも送信後の安心感を与えることができるので、信頼してもらえます。
Googleフォームで自動返信する3つの方法
をご紹介しました。無料で自動返信メールを設定できるので、ぜひチャレンジしてみてください。
お役立ち感謝&教えてコメント