オンラインセミナーやオンライン教室の参加者アンケート(感想フォーム)の作り方
この記事では、
オンラインセミナー・オンライン教室の参加者アンケート(感想フォーム)の作り方
をご紹介します。
Googleフォームのテンプレートを使って、参加者アンケート(感想フォーム)を作ります。
- Zoomセミナーなどのオンラインセミナー参加者に最後にアンケートを取りたい
- オンラインでのパン教室やワークショップなどの参加者に感想を聞きたい
- フィードバックを得て、次への改善。次のセミナーや教室のテーマづくりに役立てたい
アンケートフォーム(感想フォーム)を作るのは、難しいと思っている方に簡単に作成する方法でご紹介します。
- Googleドライブから《新規》→《Googleフォーム》→《テンプレートから》を選択
- テンプレートの「イベント参加者アンケート」を選択
- 各項目と文章を変更する
- 不要な項目を削除する
- アンケートフォームを完成させる
- 新しく回答があった場合に自分にメール通知が届くように設定する
- 集計できるように設定する
- 回答の控えを相手のメールアドレス宛に送信する設定をする
- フォームのテストをする
Googleドライブのサイトへ
まずは、Google ドライブへ行きましょう。
もし、ログイン画面が表示された方はログインしてください。
Googleドライブから《新規》→《Googleフォーム》→《テンプレートから》を選択
Googleドライブを開いて左の《新規》→《Googleフォーム》→《テンプレートから》をクリックします。
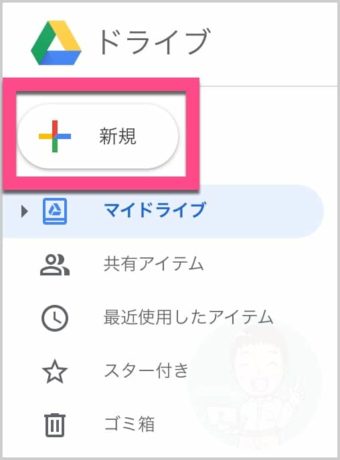
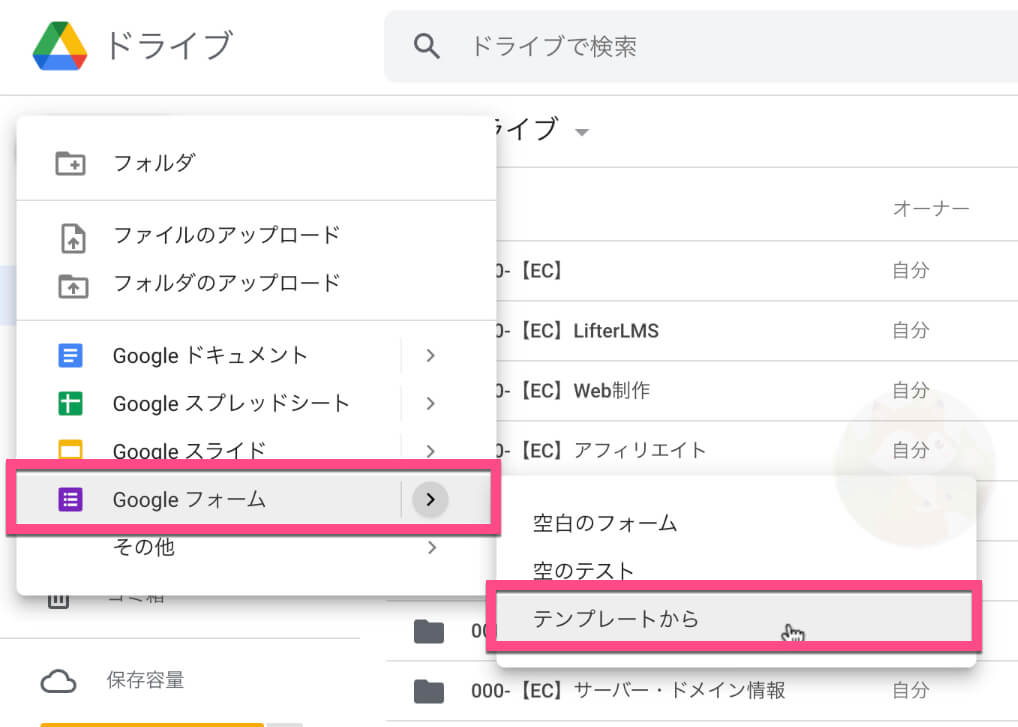
テンプレートの「イベント参加者アンケート」を選択
テンプレートギャラリーの仕事から《イベント参加者アンケート》をクリックします。
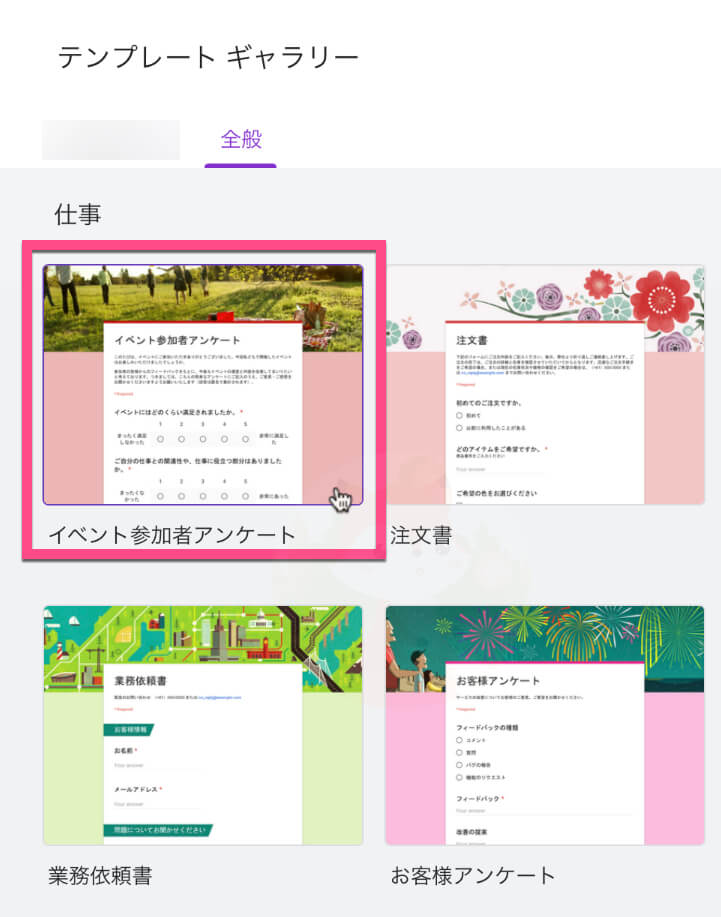
各項目と文章を変更する
すでに完成しているテンプレート「イベント参加者アンケート」を使って、今回の「オンラインセミナー・オンライン教室の参加者アンケート(感想フォーム)」を作っていきます。
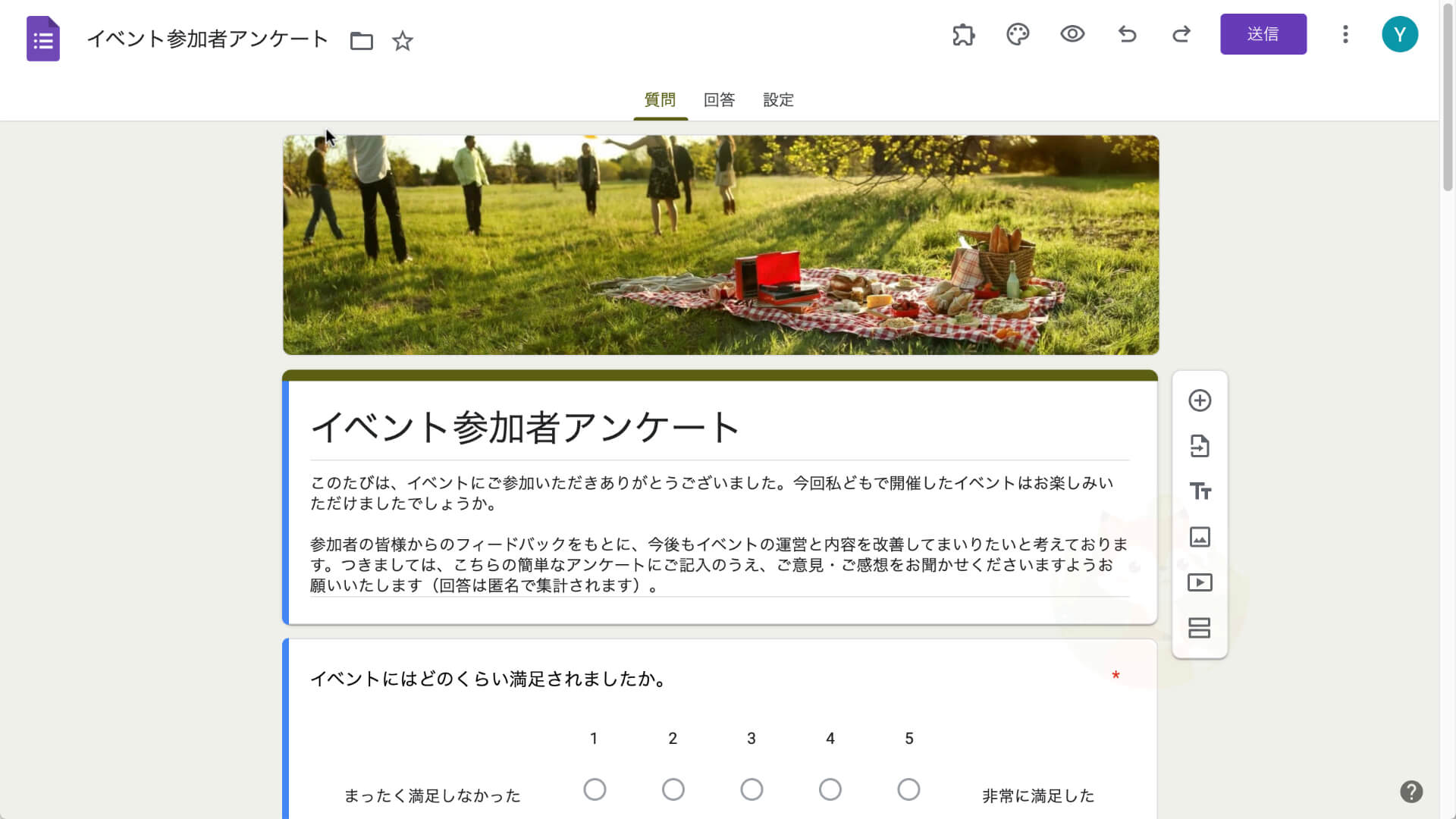
タイトル、文章内、項目にある「イベント」を「セミナー」に適宜変更していきます。
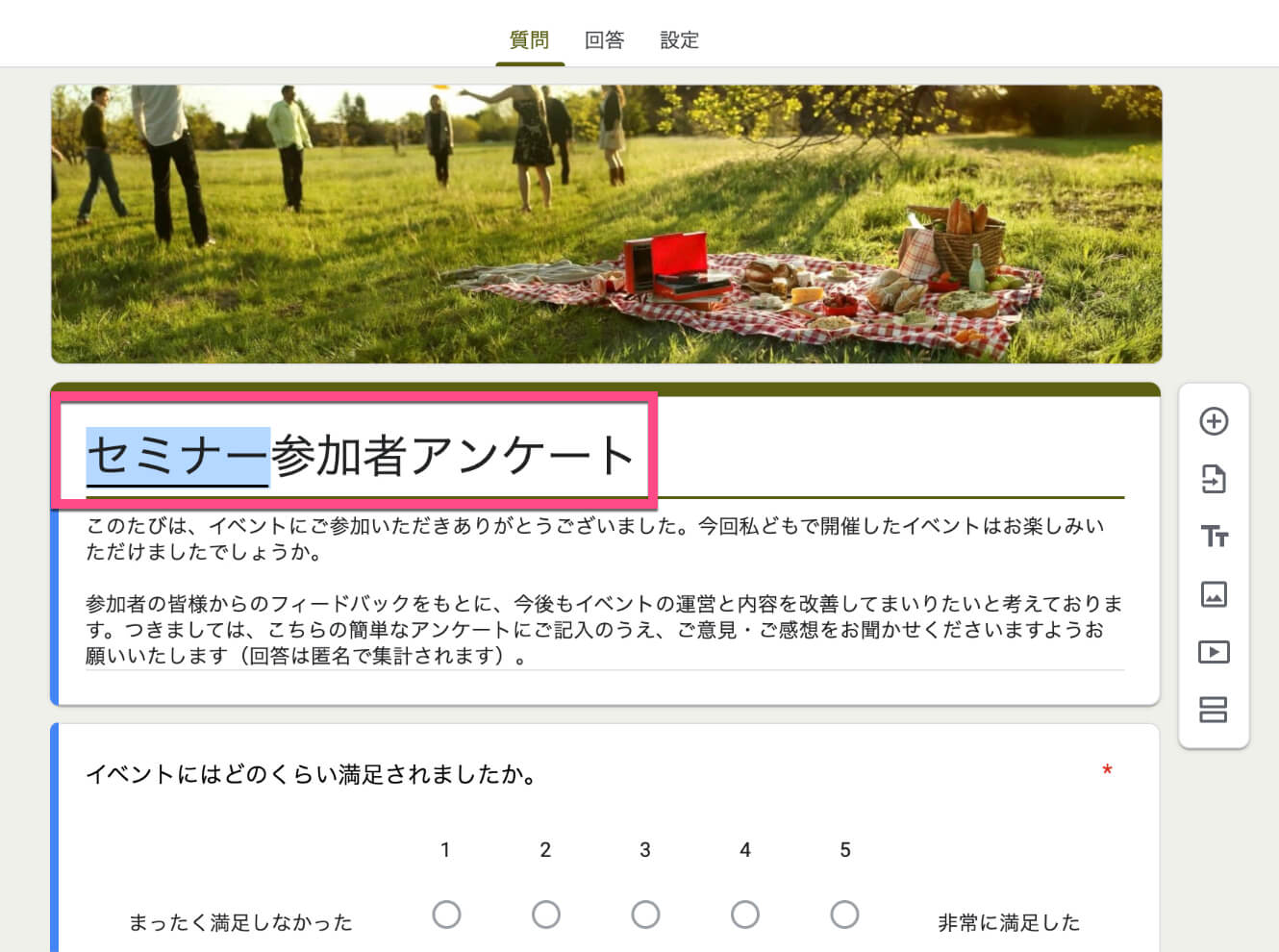
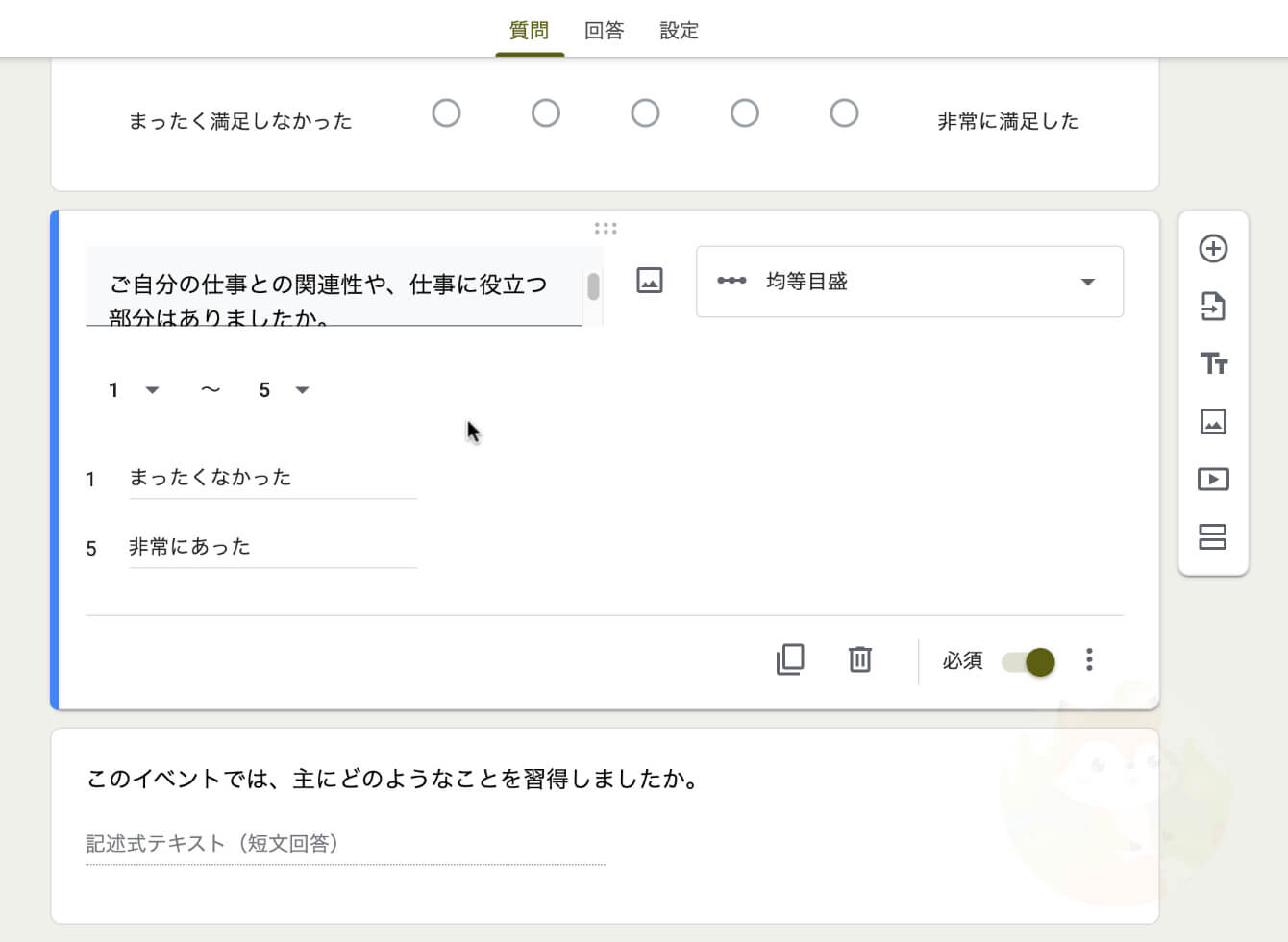
「このセミナーに関する以下の項目について、どのくらい満足されましたか。」の項目は以下のように編集しました。
こちらもサンプルなので適宜変更してください。
- 開催時間
- 料金
- レジュメの見やすさ
- 音量
- 質疑応答
- 進行スピード
- ダウンロード資料
不要な項目を削除する
不要な項目を削除していきます。
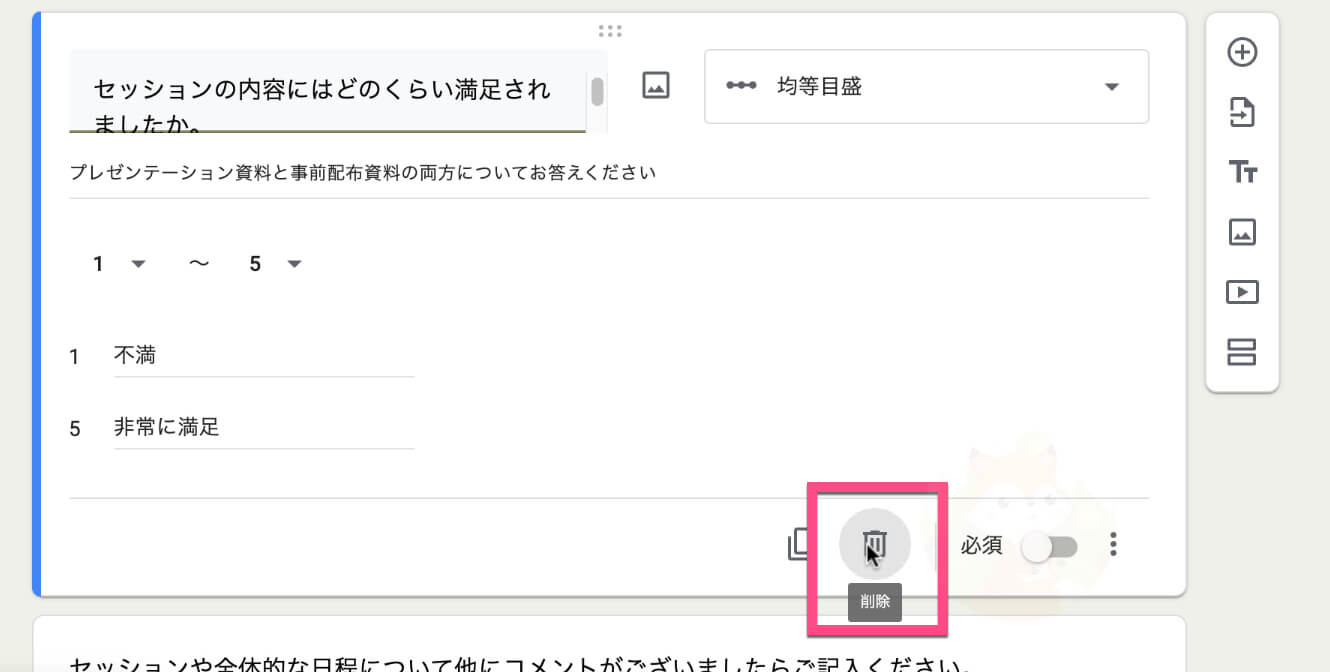
※あくまでサンプルなので、自分が残したり活用したい項目は適宜設定してください。
- 以下の各セッションは、どのくらい有意義だと感じましたか。
- セッションの内容にはどのくらい満足されましたか。
- セッションや全体的な日程について他にコメントがございましたらご記入ください。
- イベント全体についてのフィードバックがございましたらご記入ください。
アンケートフォームを完成させる
上記の項目を変更したり、追加したりしてアンケートフォームを完成させます。
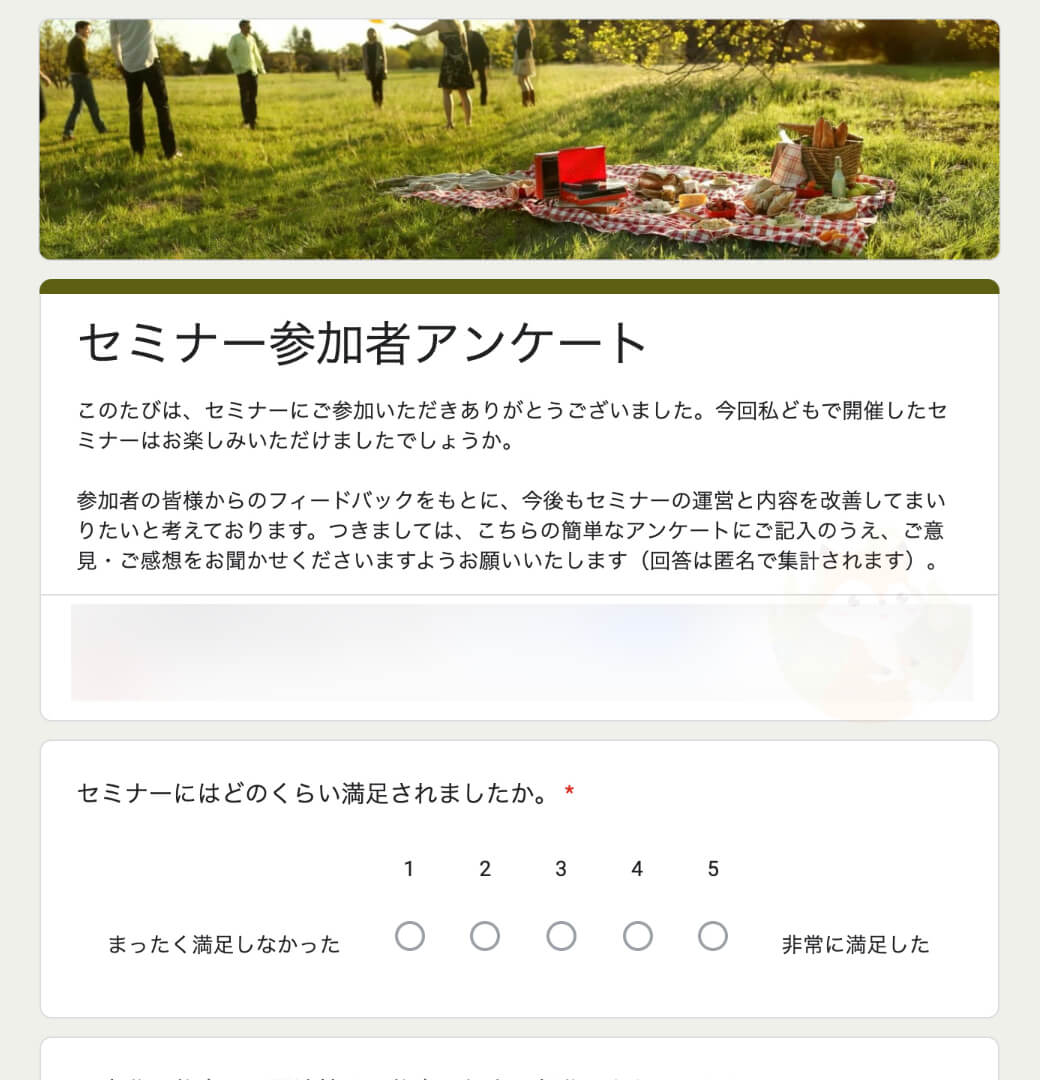
新しく回答があった場合に自分にメール通知が届くように設定する
《回答》タブ→《縦三点アイコン》→《新しい回答についてのメール通知を受け取る》をクリックします。
これでフォームに回答がされた際に、自分のメールに通知が届きます。
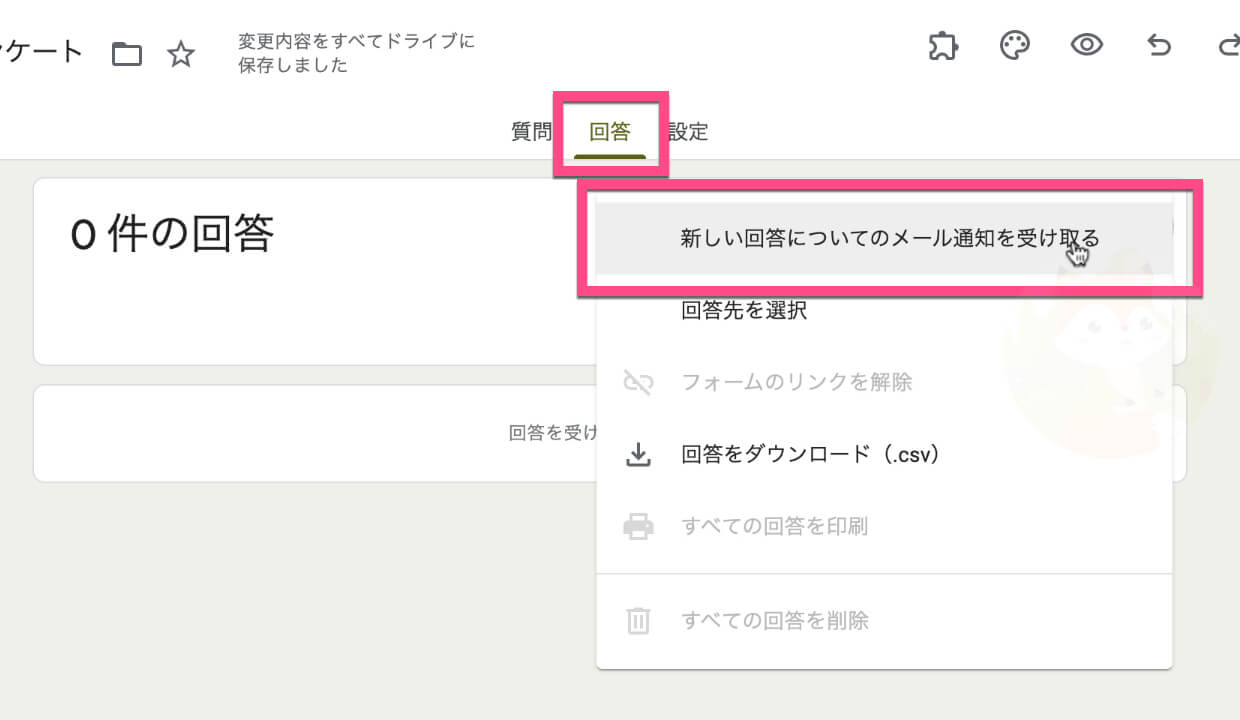
回答者へ自動返信メールを送信したい場合は、以下の記事を参考にしてください。
集計できるように設定する
《回答》タグ→《スプレッドシートの作成アイコン》をクリックします。
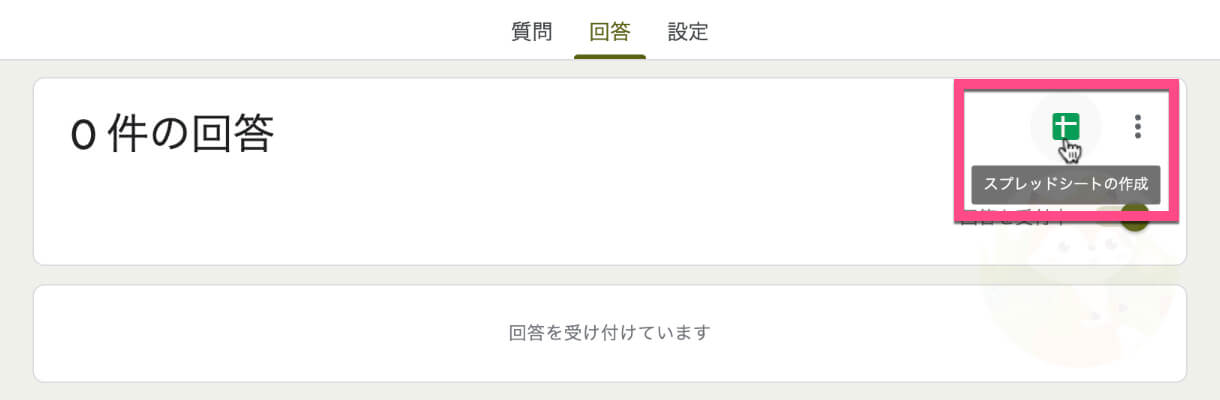
《新しいスプレッドシートを作成》→《作成》をクリックします。
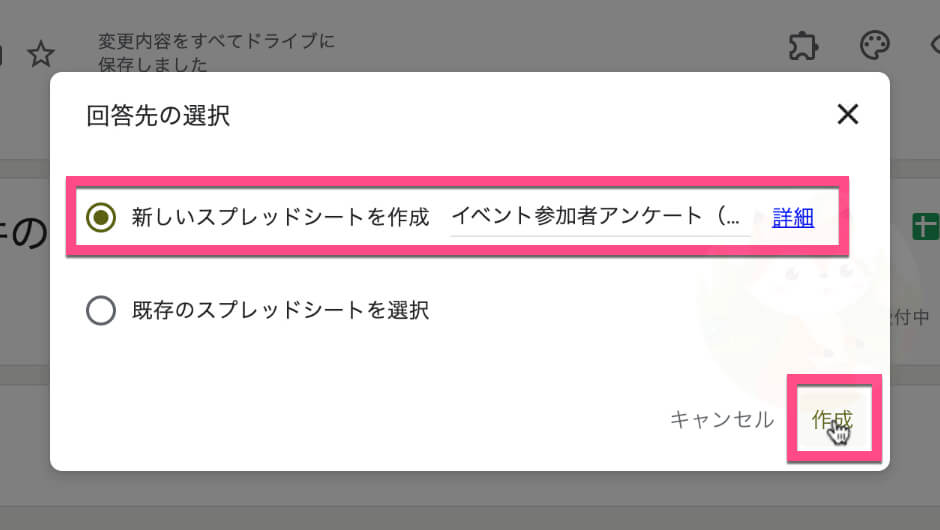
「スプレッドシート」が開きます。
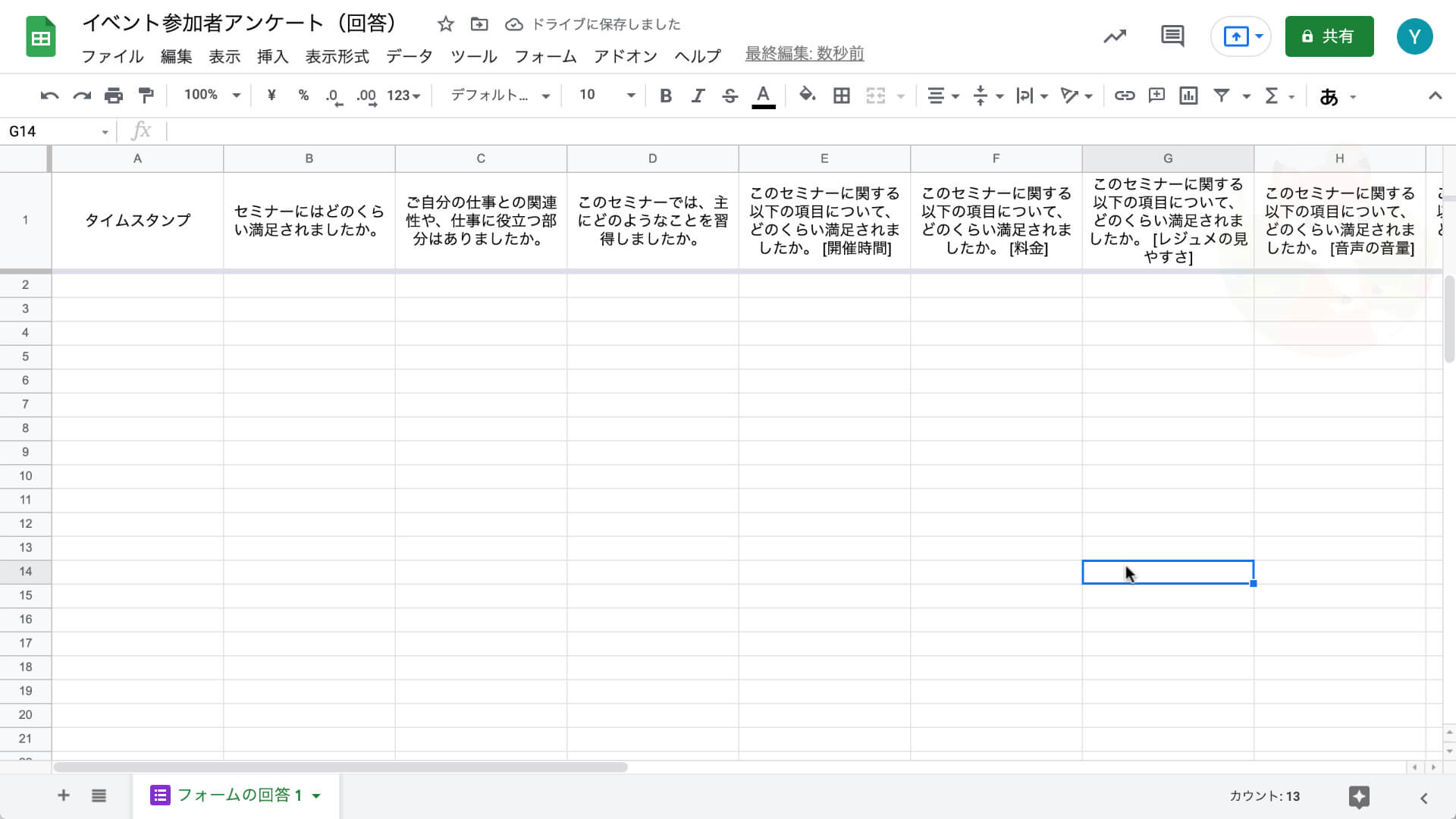
回答の控えを相手のメールアドレス宛に送信する設定をする
《回答》タブ→《設定》→「回答」の右にある《下向きアイコン》をクリックします。
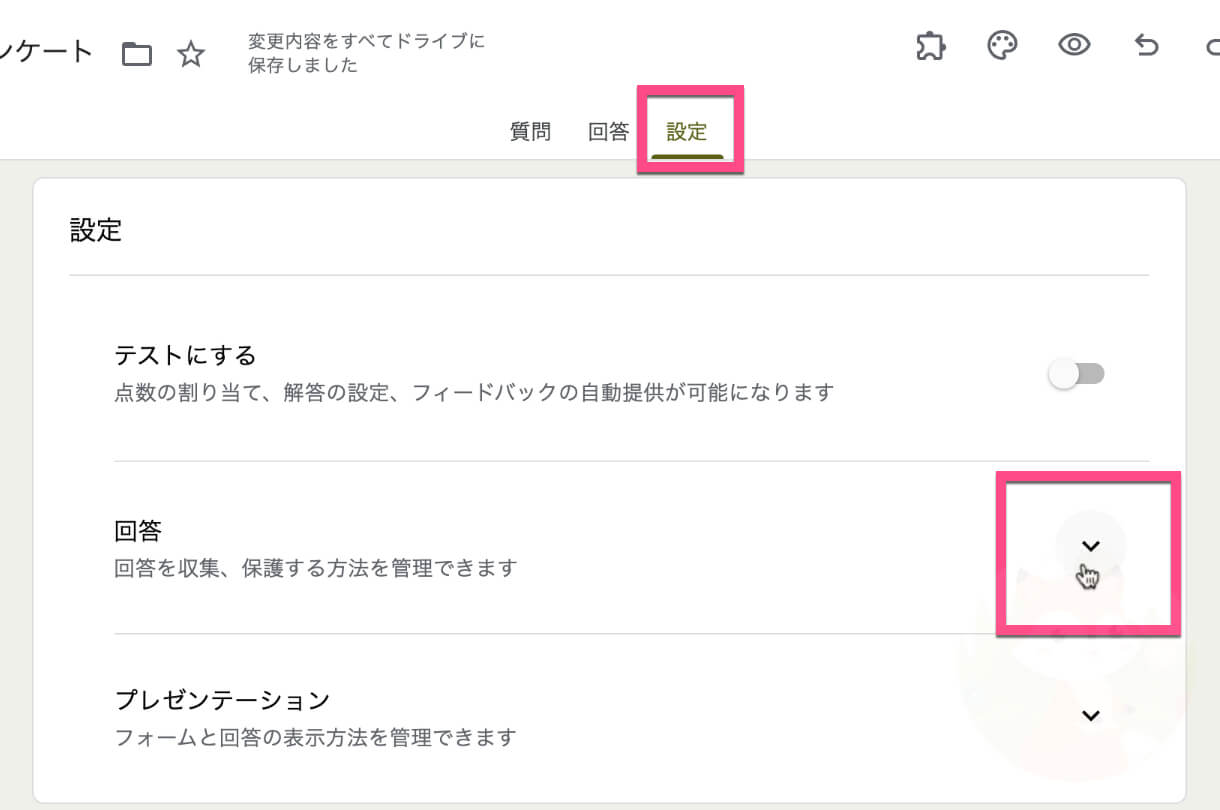
- 「メールアドレスを収集する」の右をクリックして《オン》にします。
- 回答のコピーを回答者に送信を《常に表示》にします。
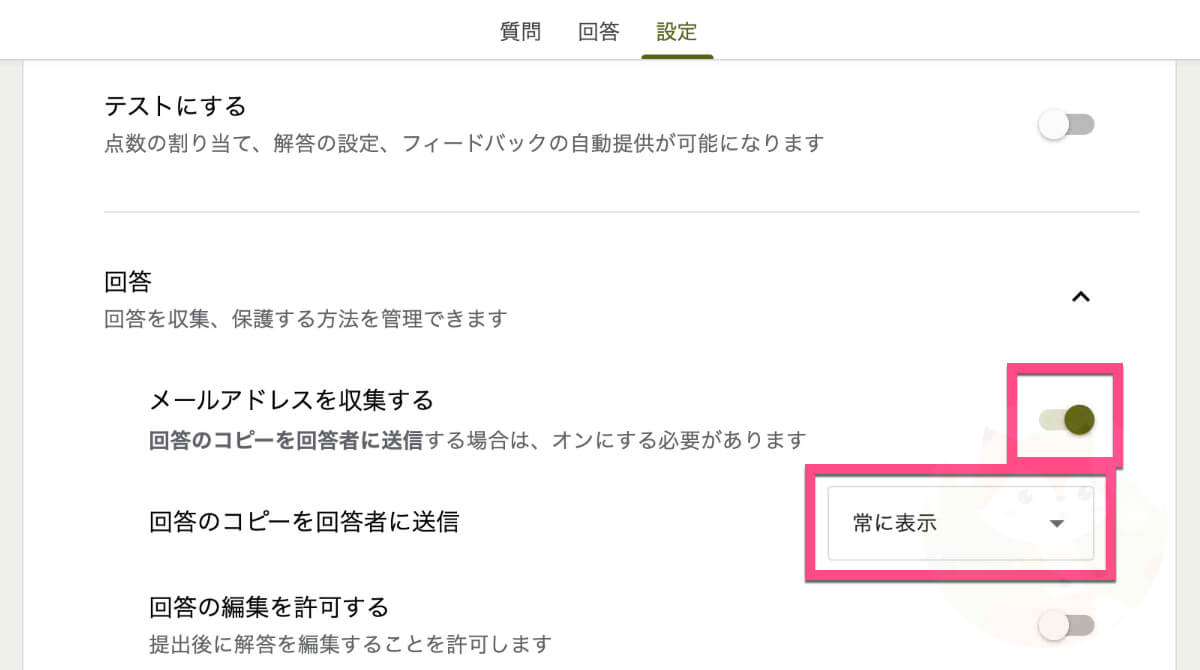
これは組織としてGoogleアカウントを利用している場合に設定が必要です。
「●●と信頼できる組織のユーザーに限定する」を《オフ(解除)》にします。
この設定はどちらでも大丈夫ですが《オン》にすると、回答者はGoogleアカウントへのログインが必要になります。
もし回答を1回に限定したければ「回答を1回に制限する」を《オン》にします。
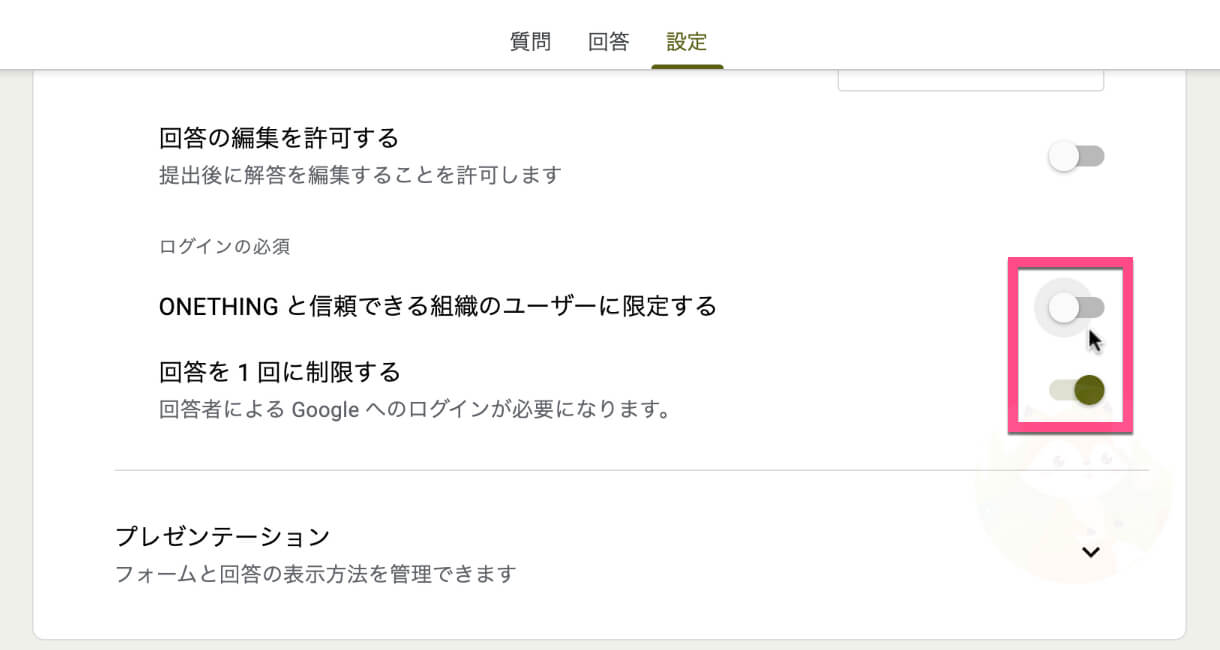
フォームのテストをする
上部にある《目のアイコン(プレビュー)》をクリックして、テスト送信してみましょう。
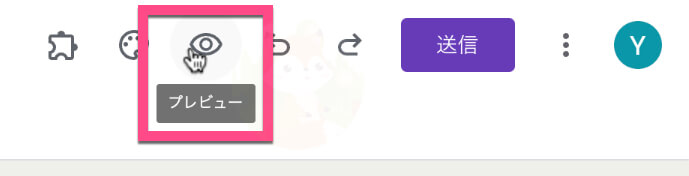
実際に開いて違うメールアドレスを記入し、フォームに回答して《送信》しましょう。
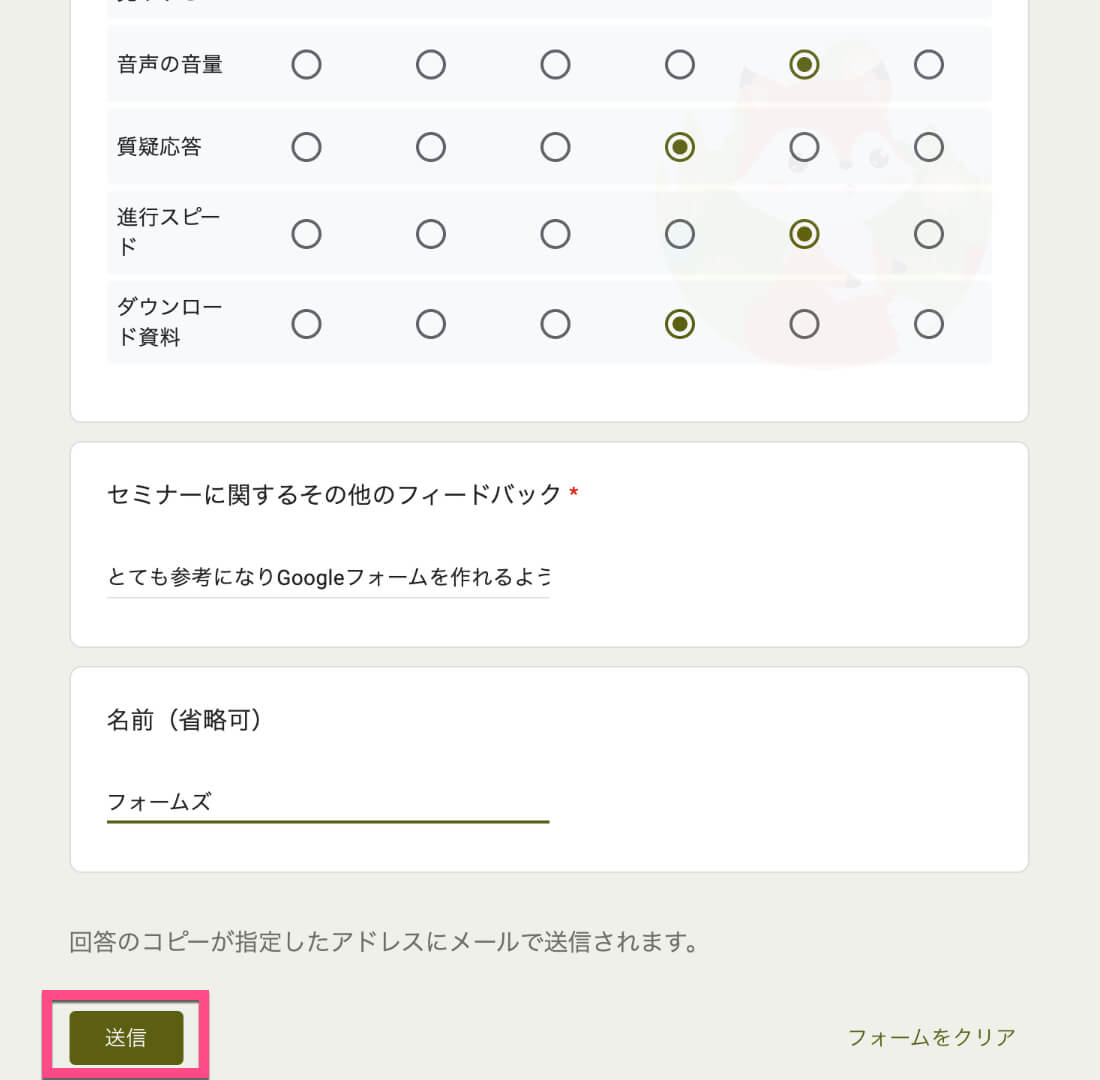
控えが届いているか「回答者のメールアドレスの受信箱」を確認しましょう。
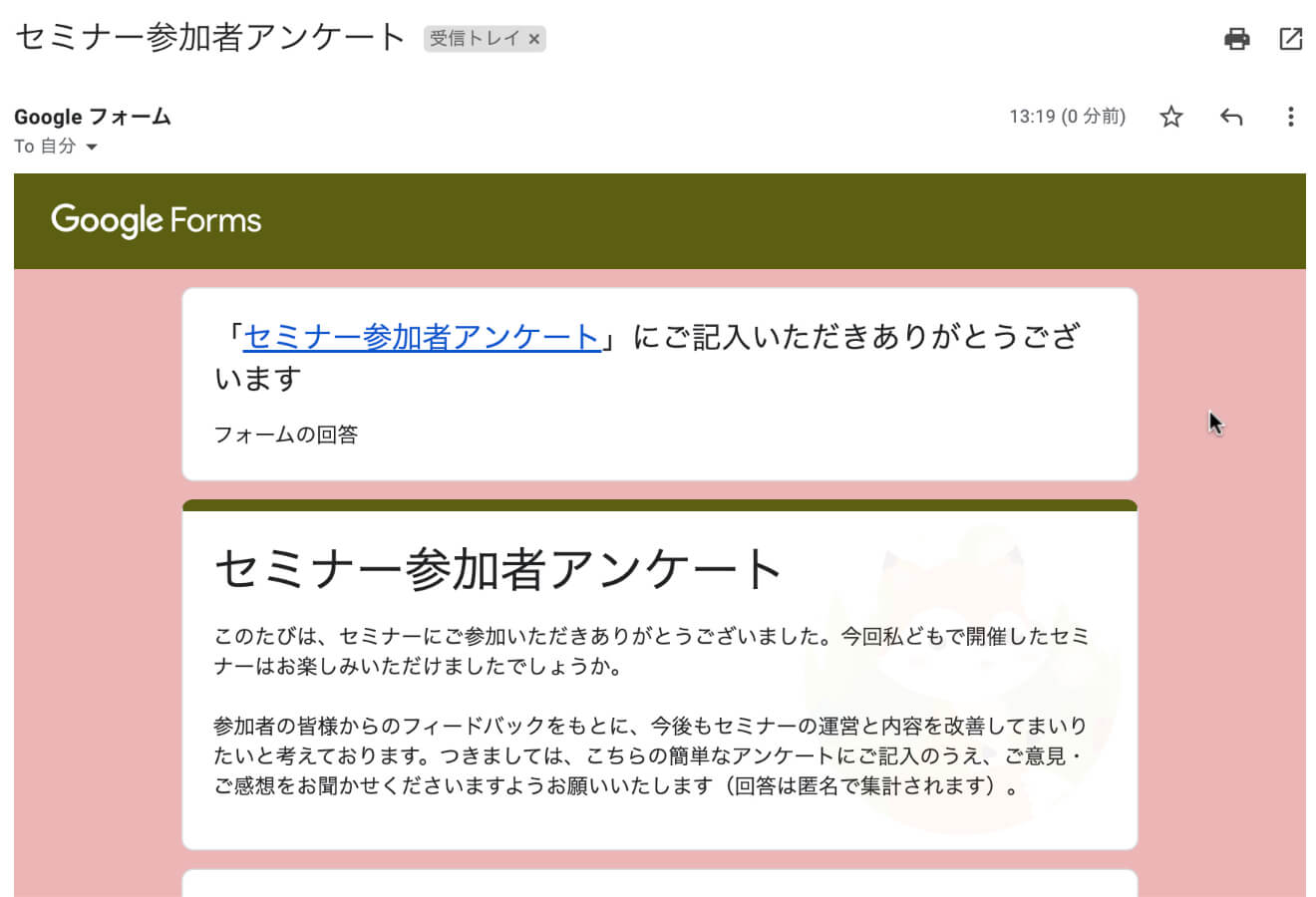
続いて「Googleフォームの管理者メールアドレスの受信箱」を確認しましょう。
回答があったことを通知してくれています。
メール内の《概要を表示》をクリックするとGoogleフォームが開きます。
《回答タブ》をクリックすると、回答の概要が確認できます。
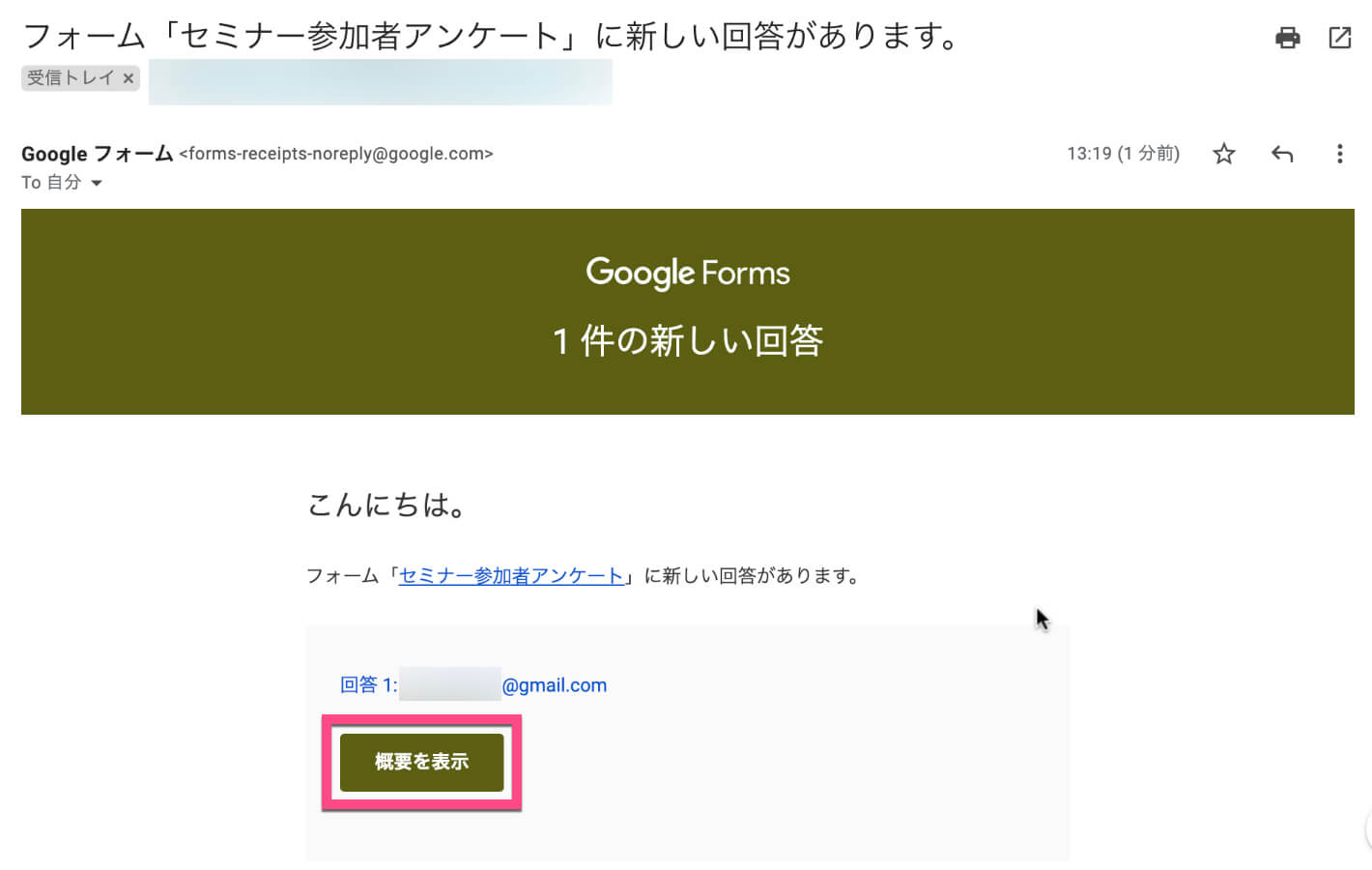
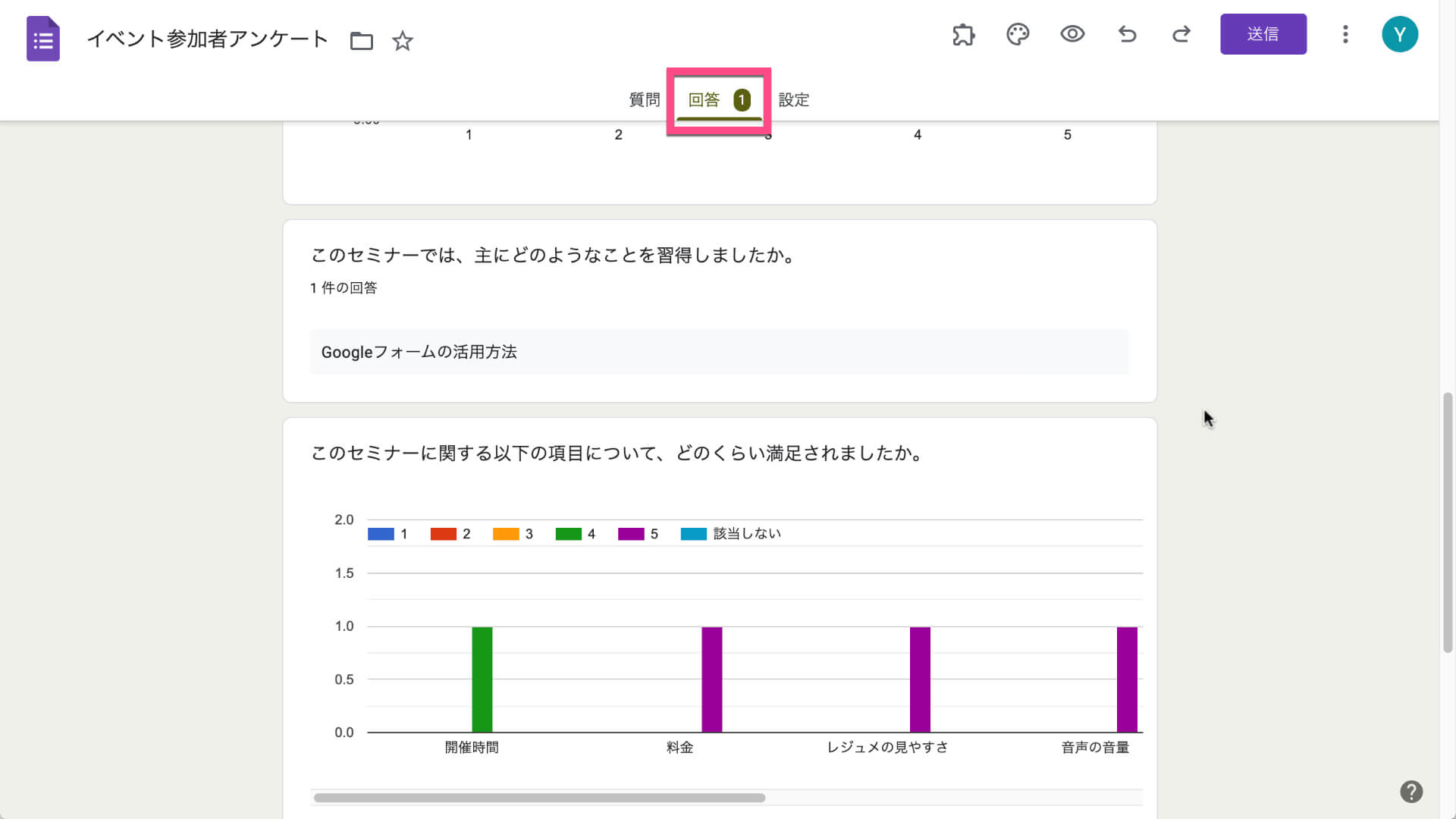
スプレッドシートにしっかりと記載されているかも確認しておきましょう。
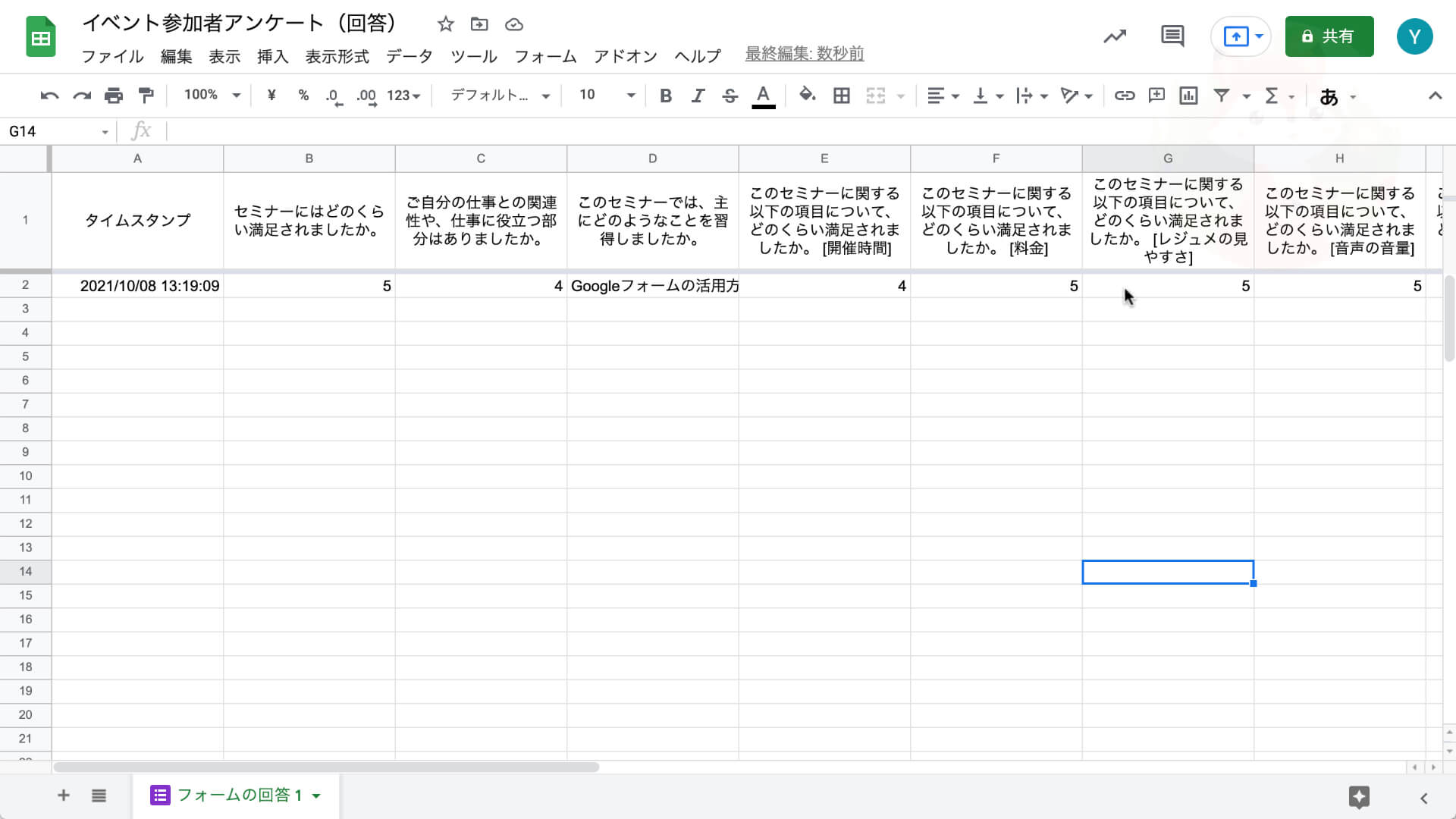
まとめ
オンラインセミナー・オンライン教室の参加者アンケート(感想フォーム)の作り方
は、できるようになりましたか?
参加者アンケート(感想フォーム)は、
- 参加者に配布するPDFレジュメにリンクで伝える
- QRコードにしても貼り付ける(ただし、スマホで入力させる場合は簡潔なフォームにするのがオススメ)
さらに活用の幅を広げることができます。
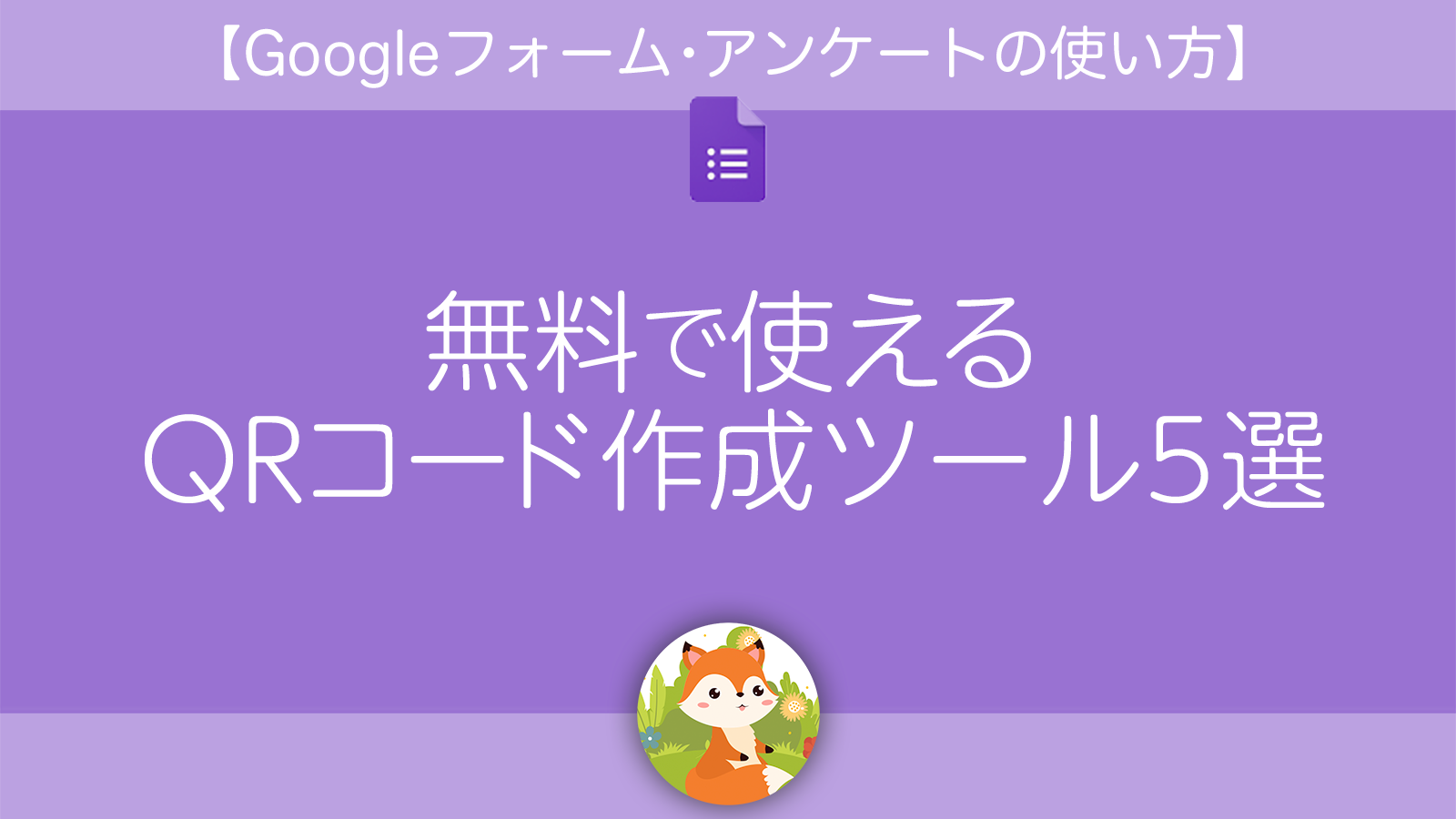
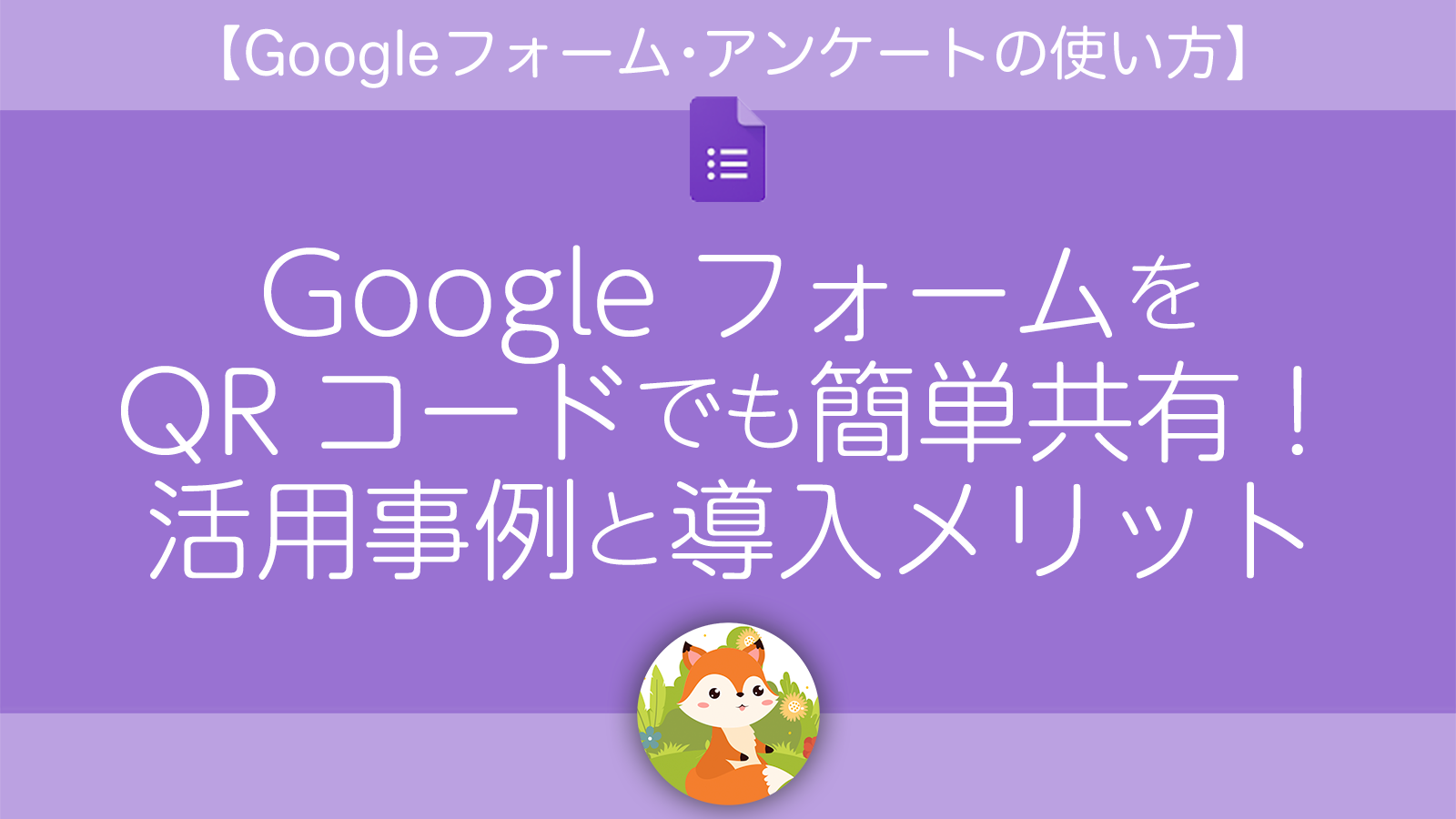
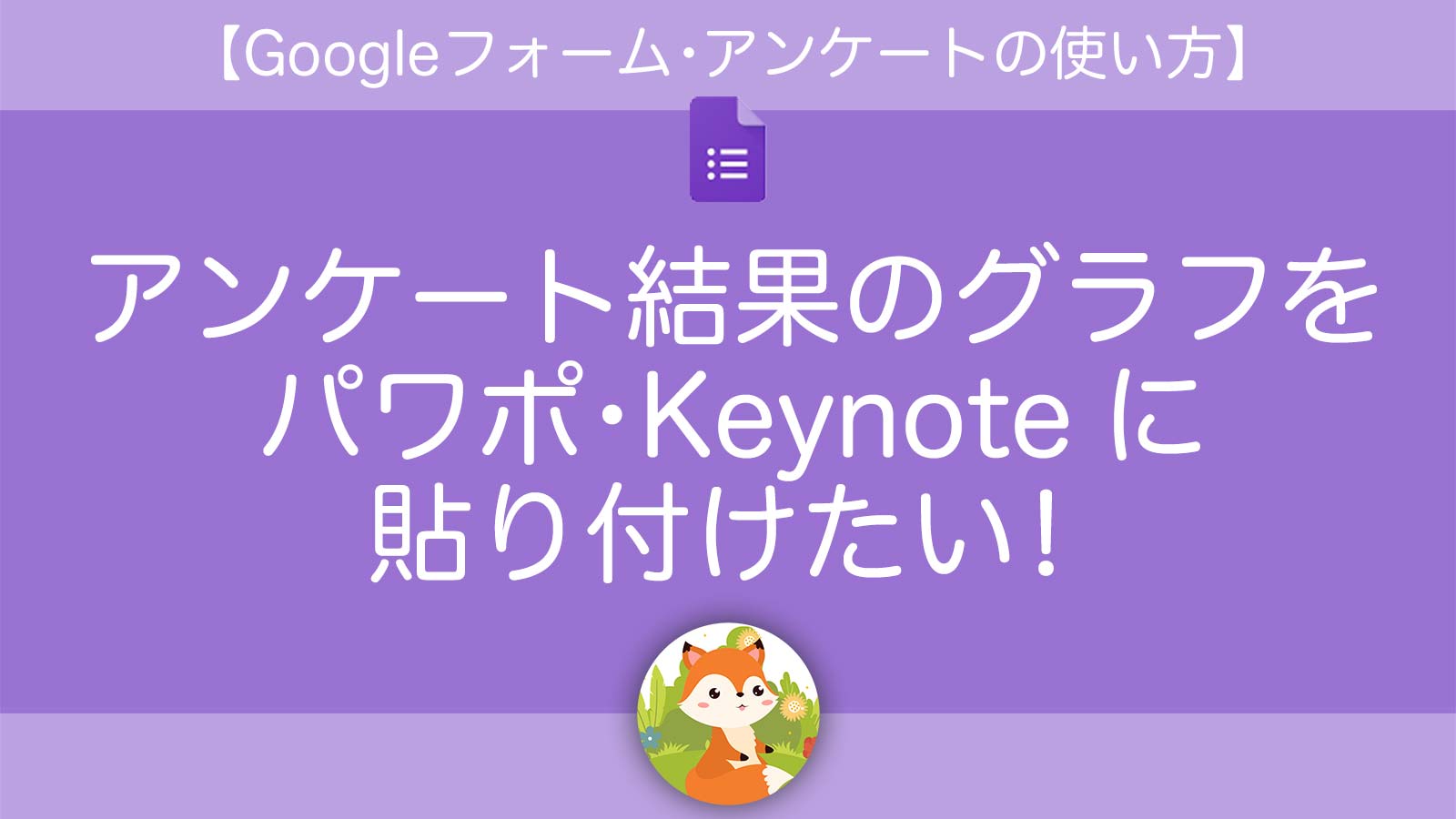
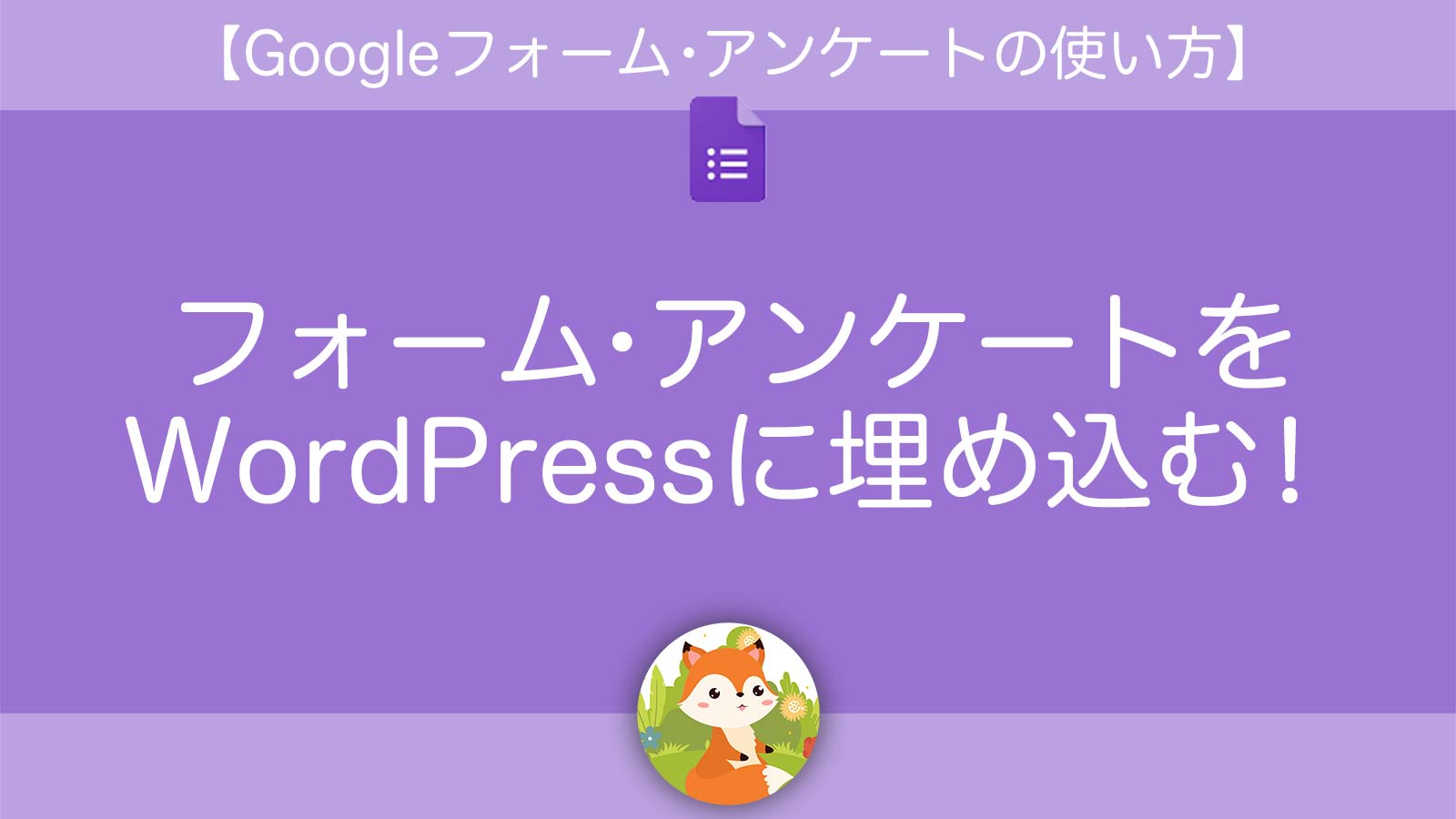
お役立ち感謝&教えてコメント