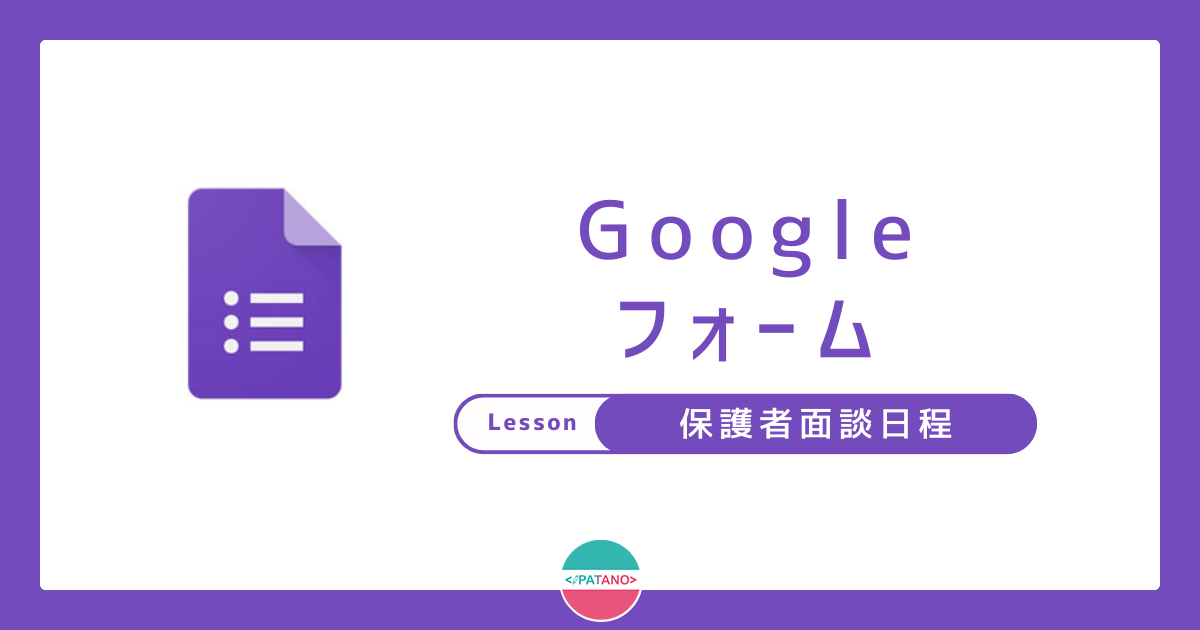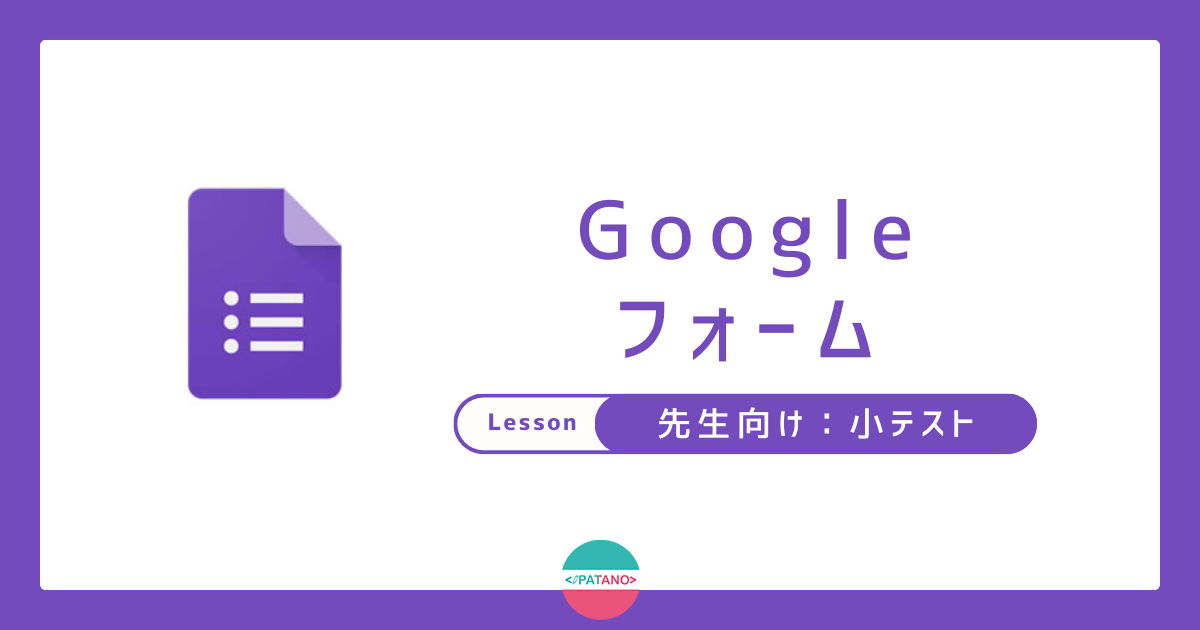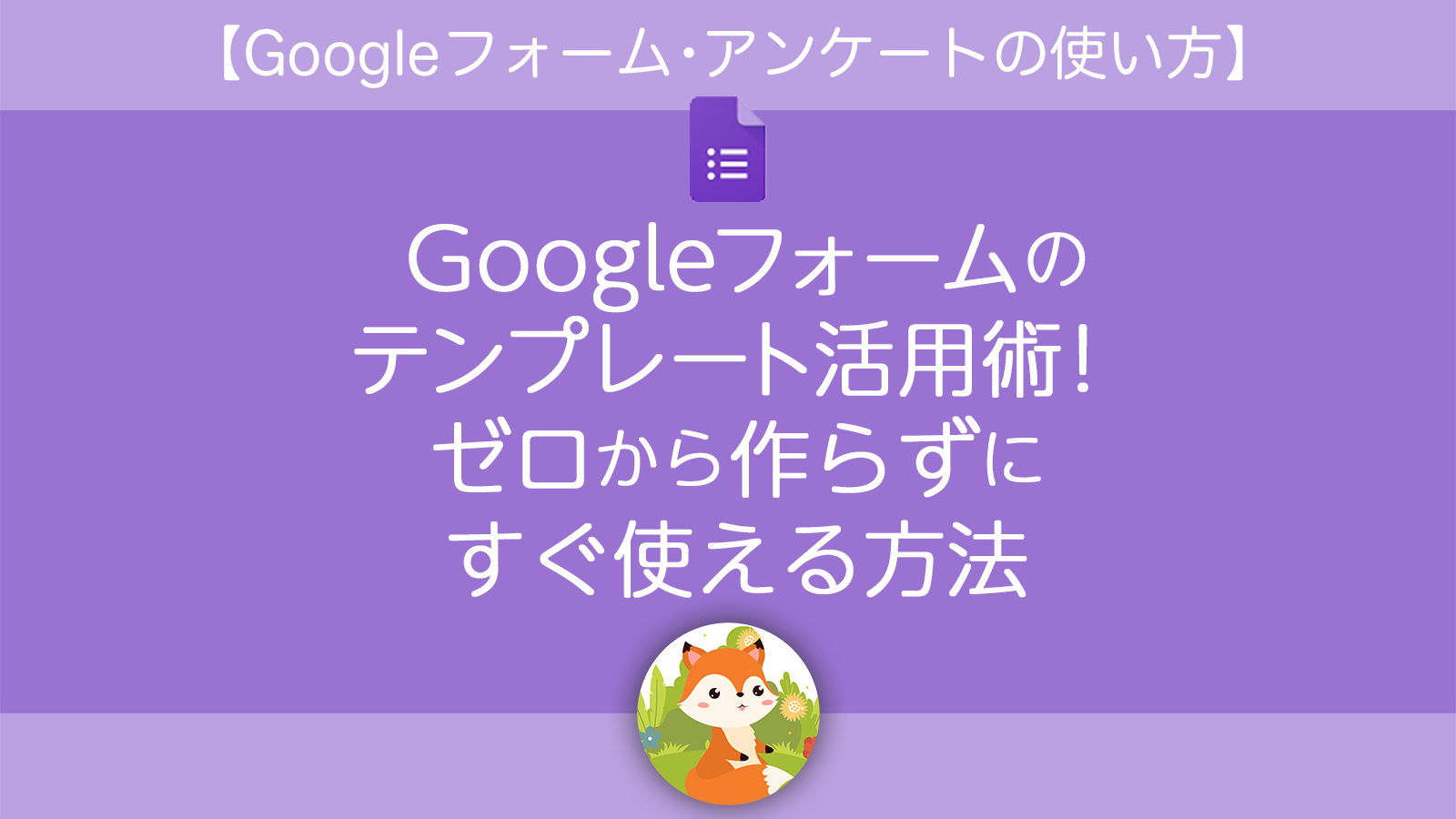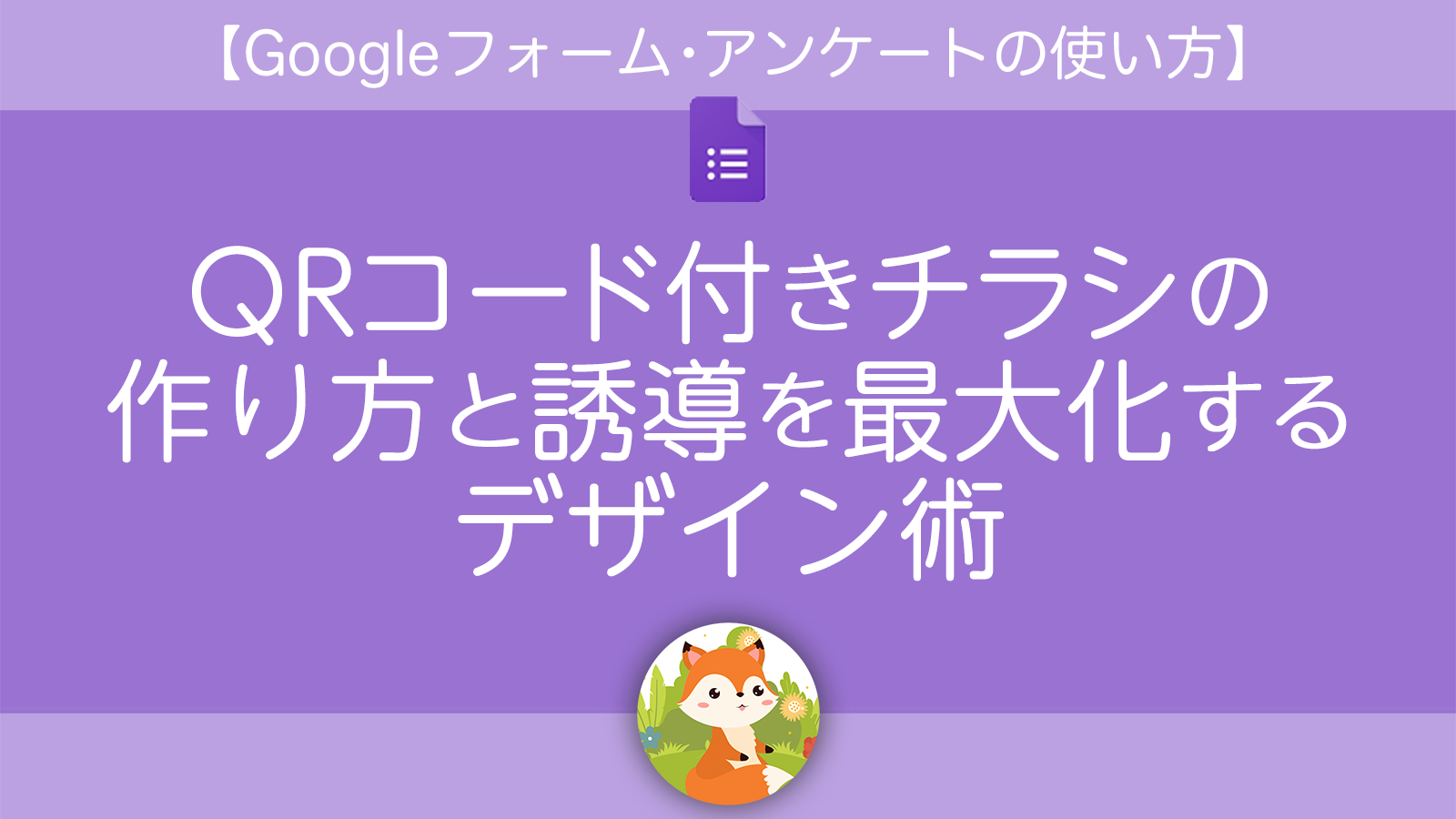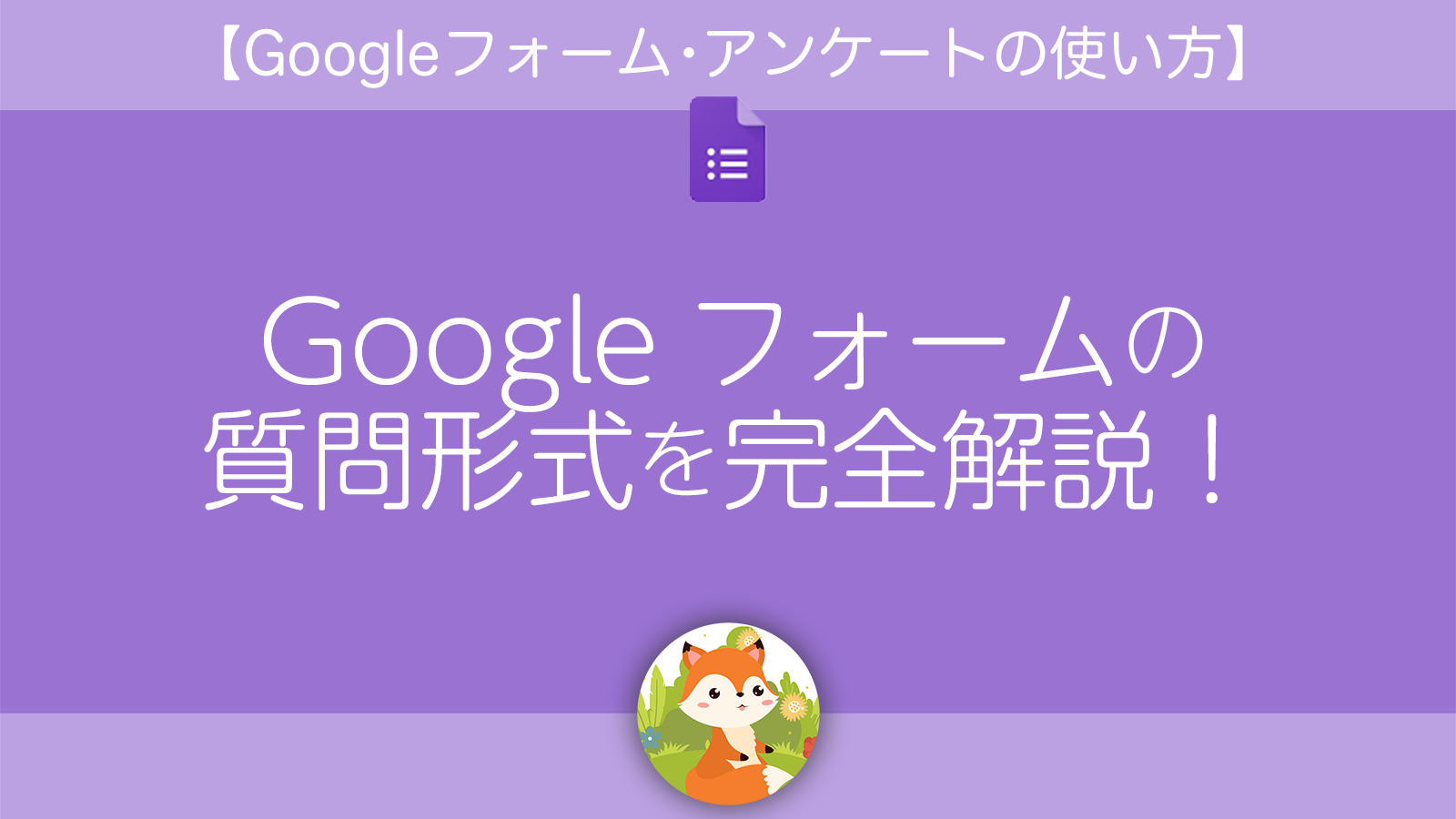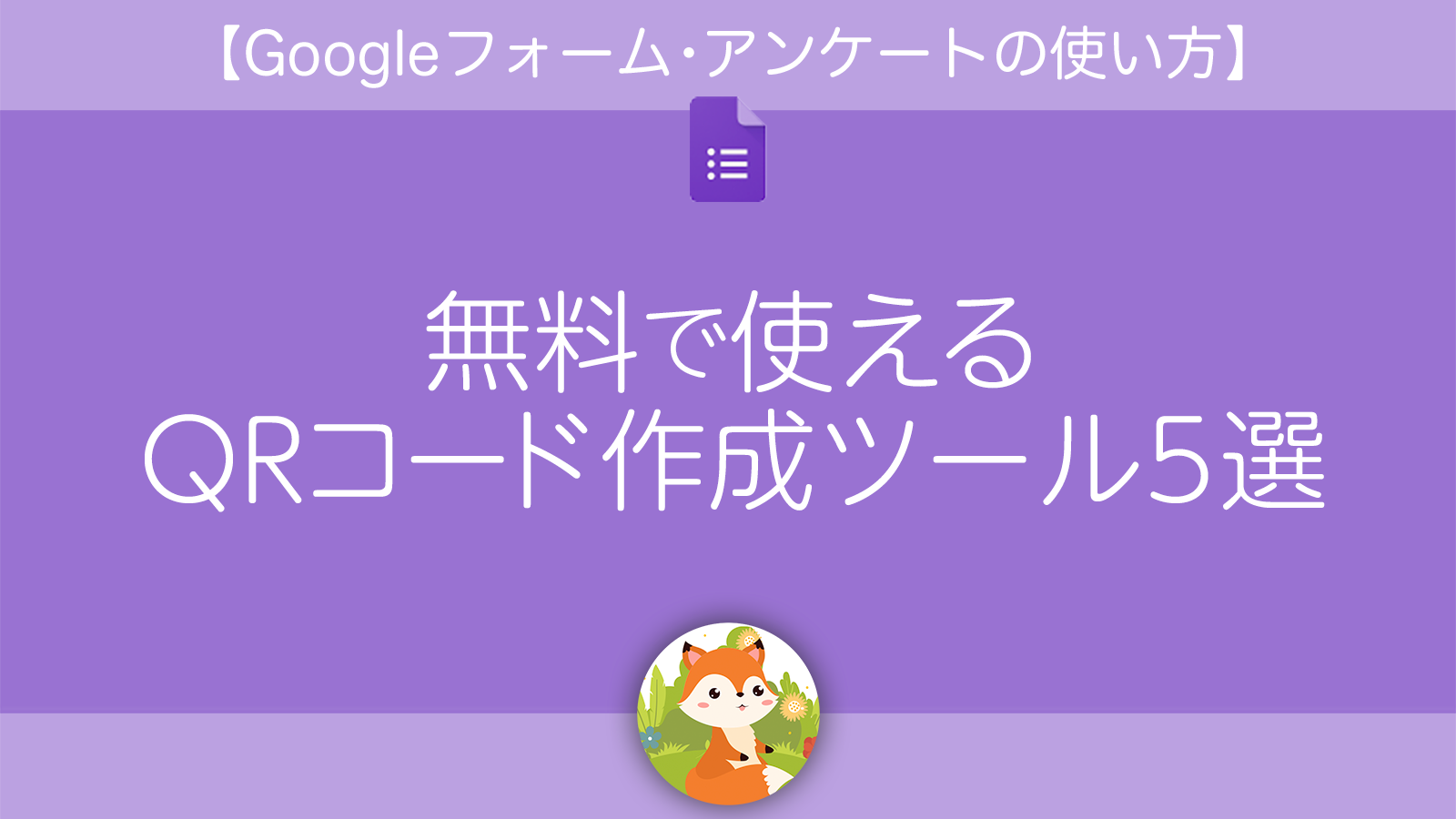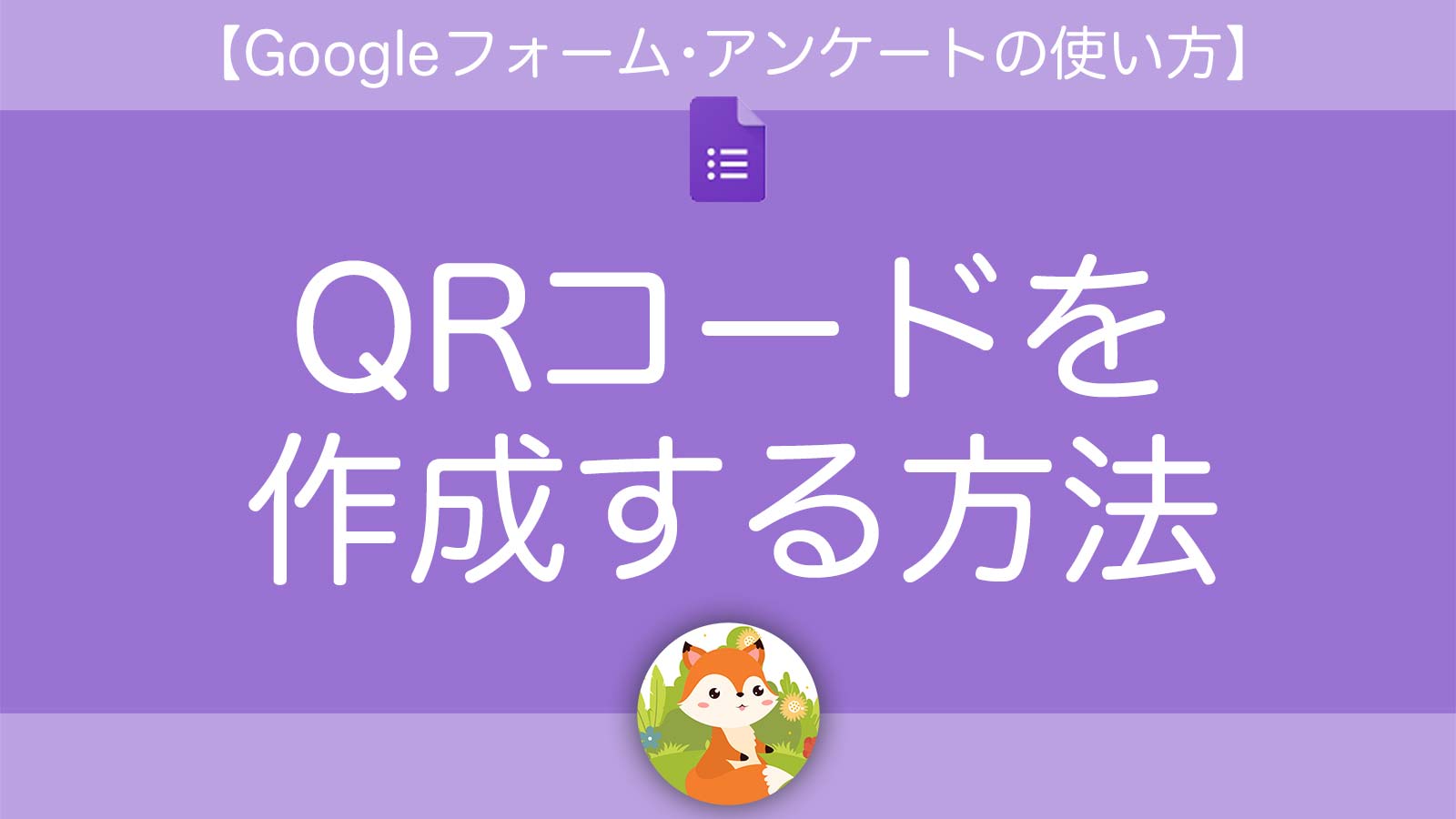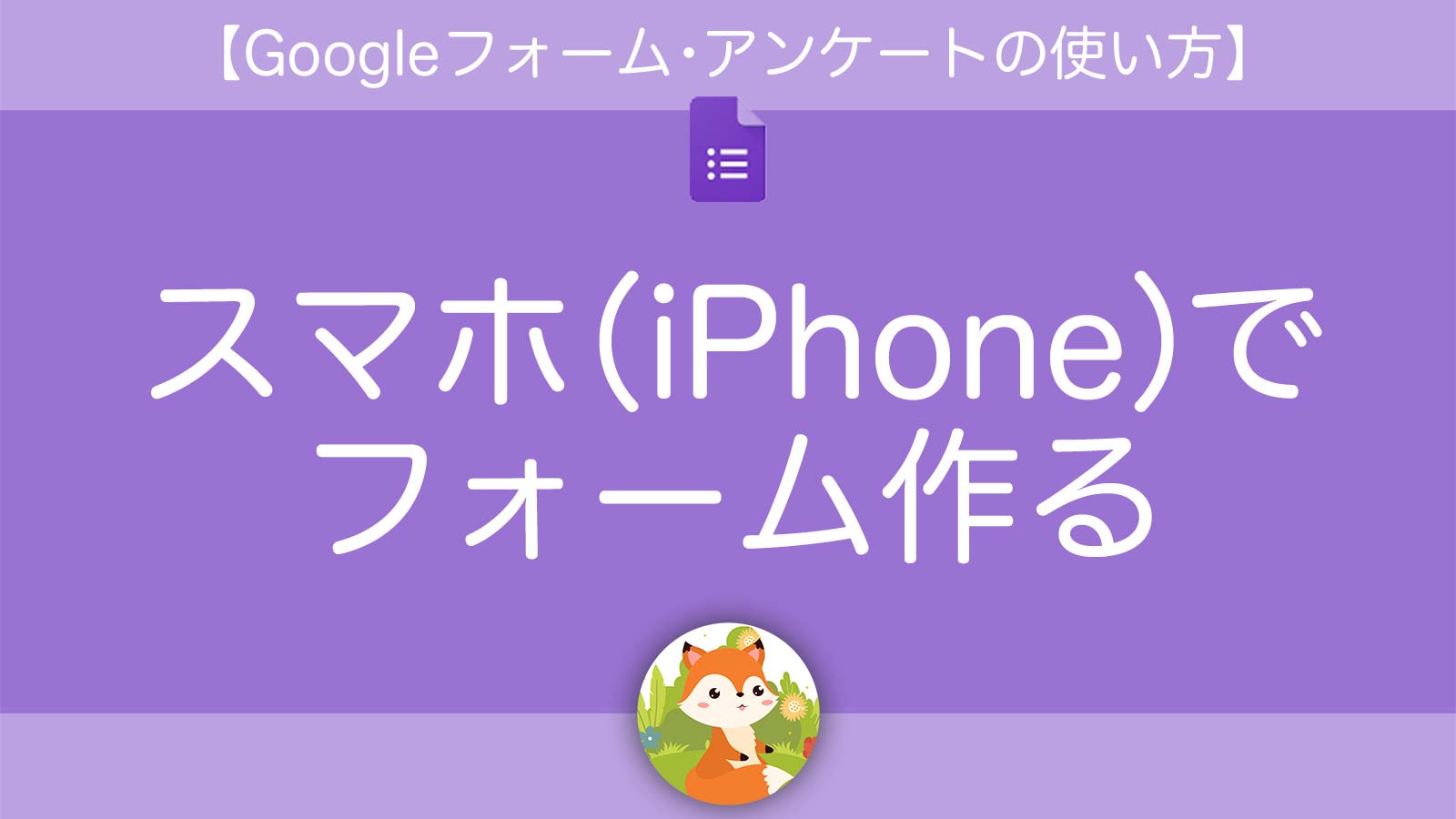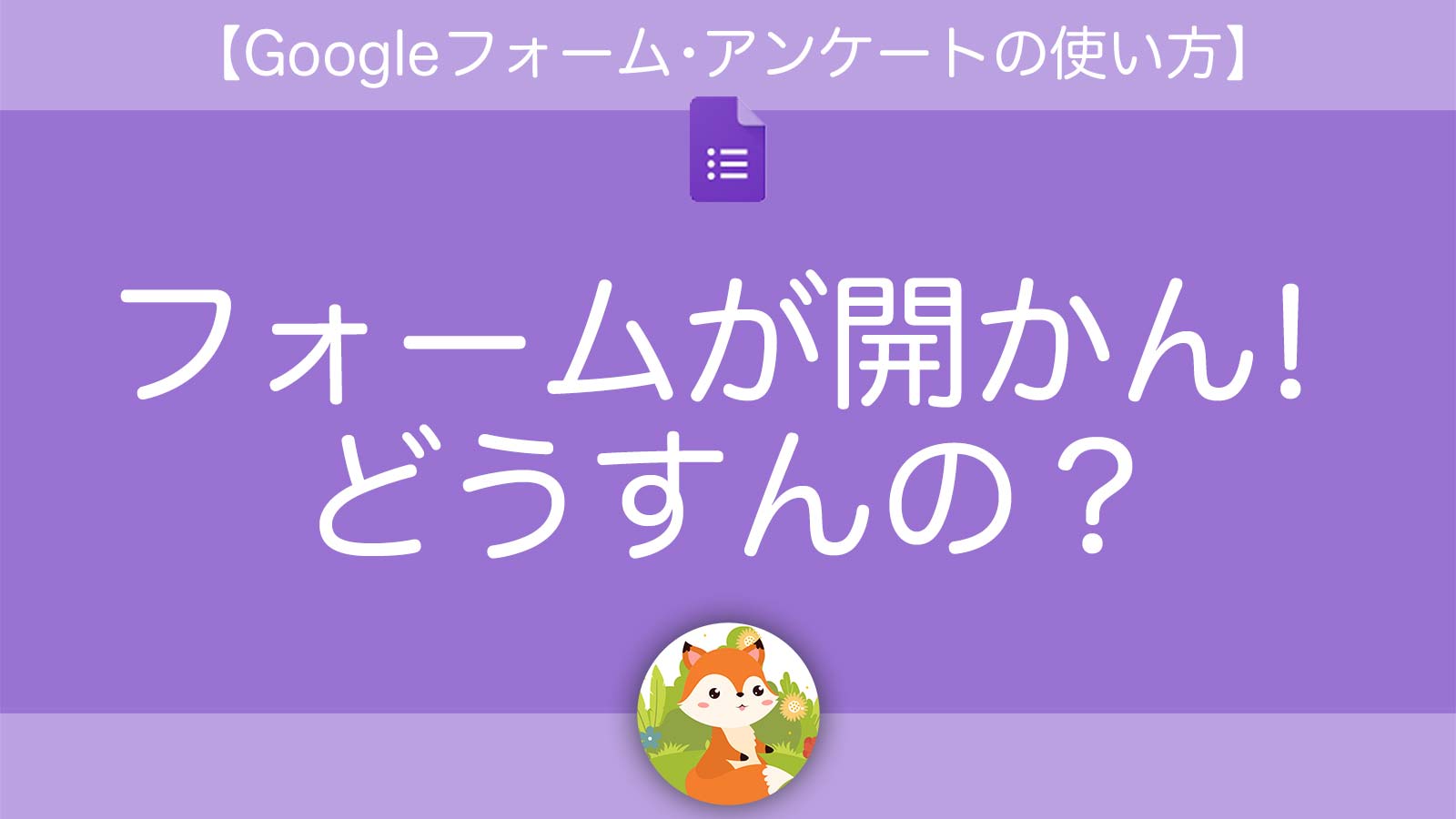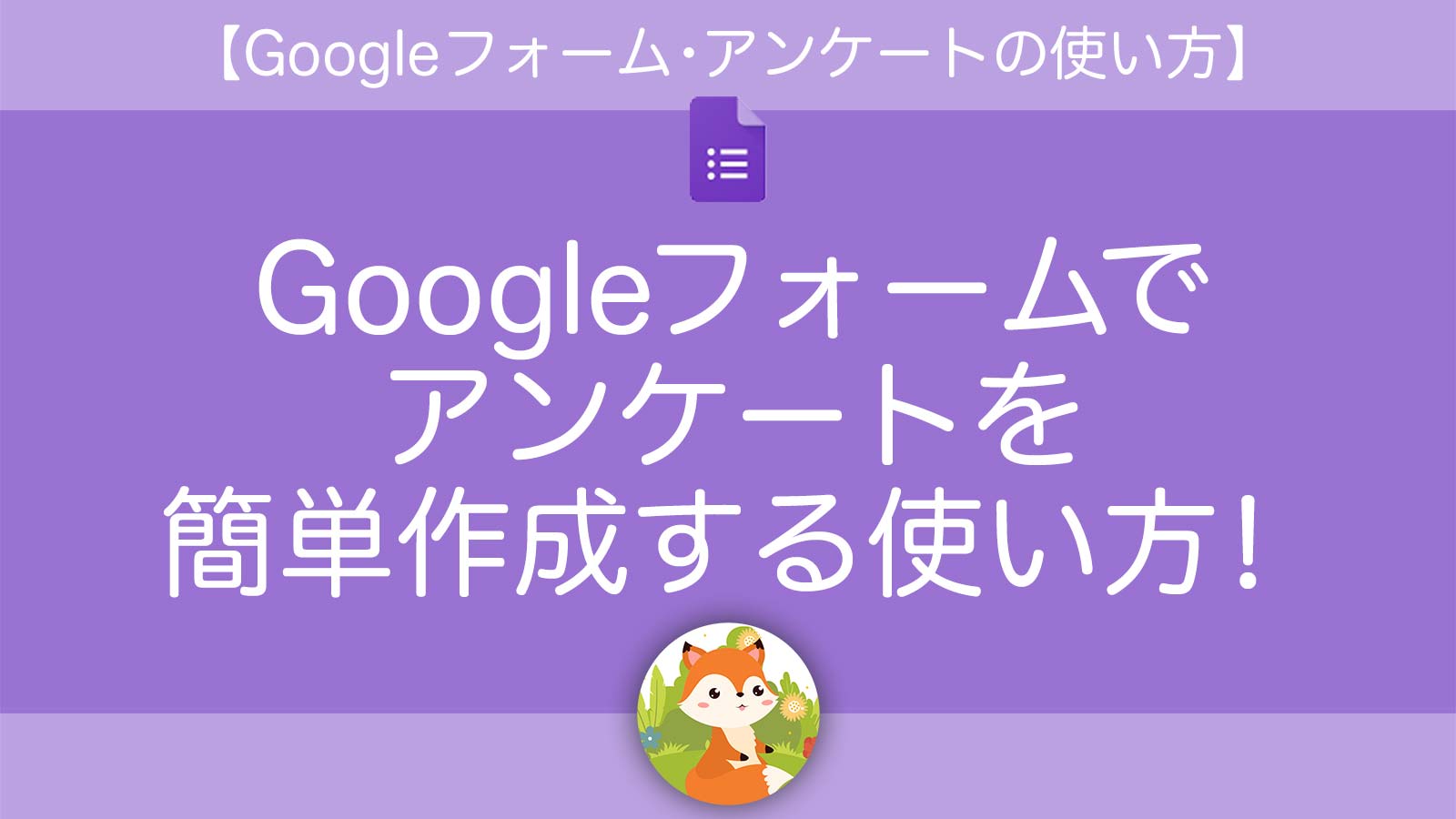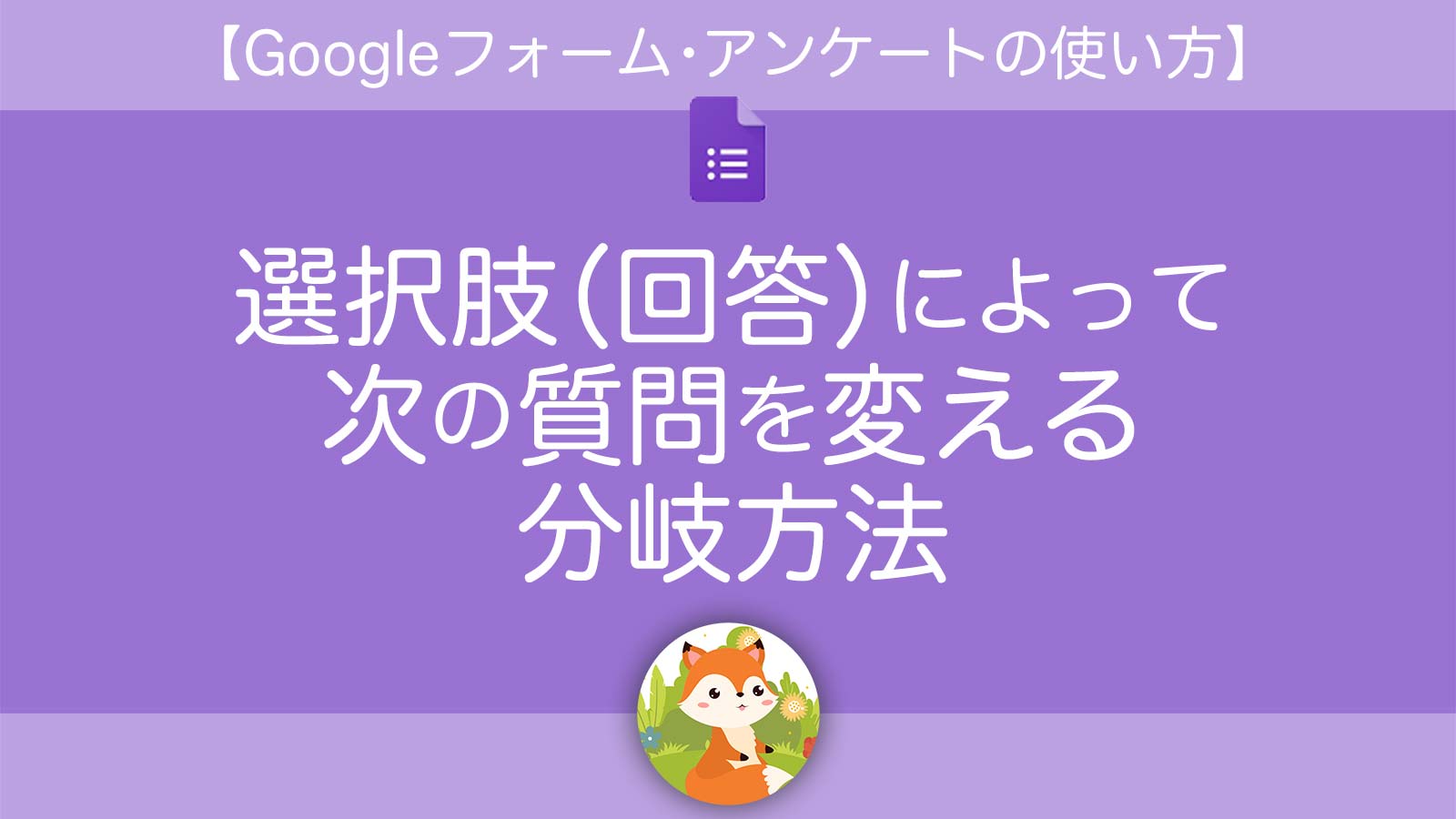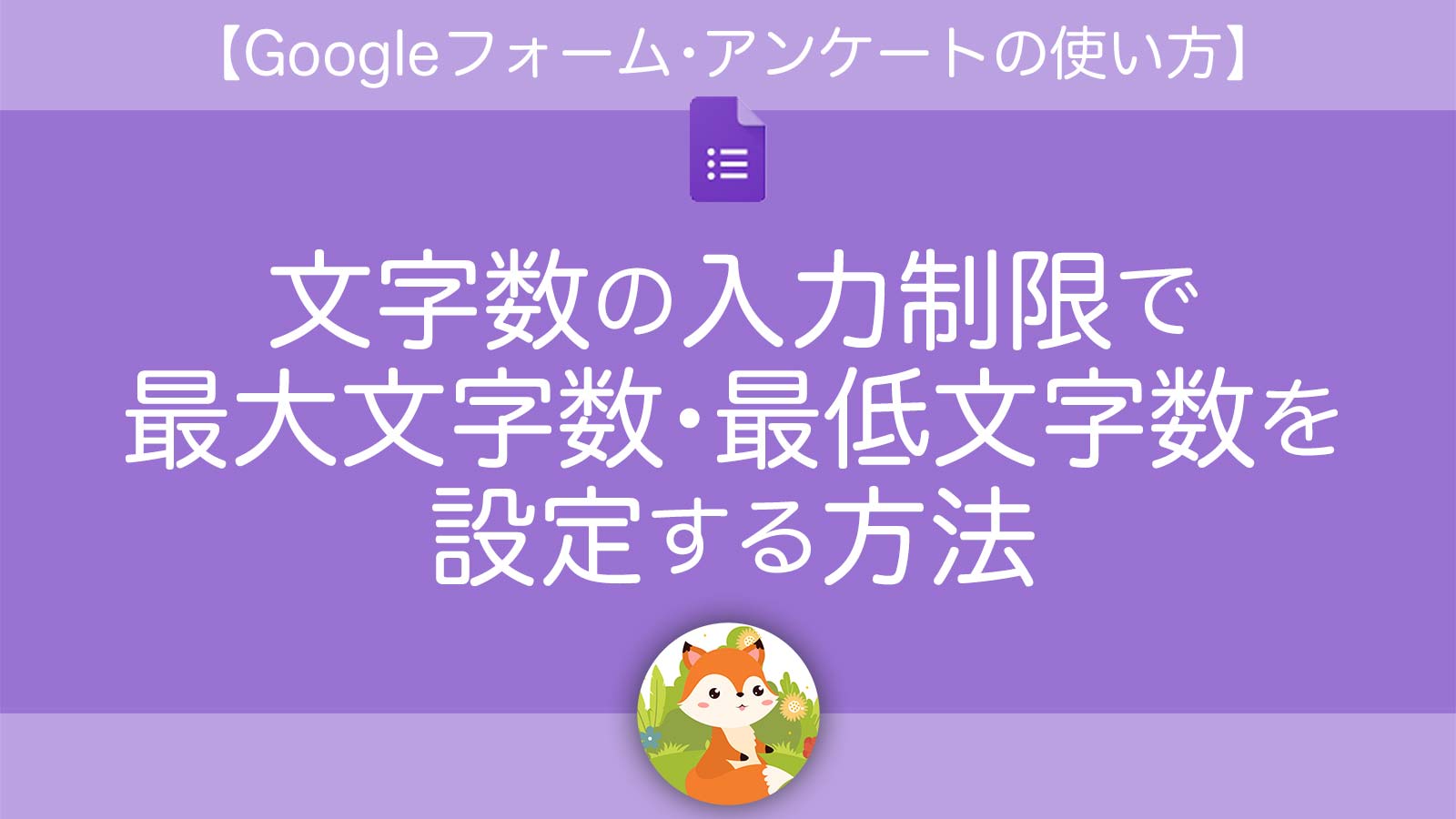Googleフォームを最大限に活用!初心者でも簡単に使える徹底ガイド
Googleフォームは、アンケート・お問い合わせ・イベント受付 など、さまざまな用途で使える無料のオンラインフォーム作成ツールです。
Googleアカウントさえあれば、誰でも簡単に作成・共有・集計が可能!
このページでは、Googleフォームの基本的な使い方から応用テクニックまで、初心者でもスムーズに活用できるよう 分かりやすく解説 します。
Googleフォームでできること
Googleフォームを使えば、次のようなフォームを無料で簡単に作成できます。
- アンケートフォーム:顧客満足度調査、意見収集、市場調査 など
- お問い合わせフォーム:お客様からの問い合わせ受付、サポート窓口 など
- 参加受付フォーム:イベント申込、セミナー登録、ワークショップ受付 など
- その他の活用例:テスト・クイズ・資料請求・予約フォーム など
Googleフォームのメリット
Googleフォームを活用すると、次のような便利な機能が無料で使えます。
- 無料で利用できる(GoogleアカウントがあればOK!)
- 直感的な操作で簡単作成・編集
- さまざまな質問形式に対応(選択肢・記述・チェックボックス など)
- 自動集計&データ分析が可能(スプレッドシートと連携)
- URL共有・埋め込みが簡単(メール・Webサイトに設置)
- スマートフォンからも回答できる
まずはGoogleフォームを作成してみよう!
基本操作を学びながら、実際にGoogleフォームを作成してみましょう!
▶ Googleフォームの作り方【初心者向けガイド】
このサイトが、Googleフォームを最大限に活用するあなたのお役に立てば幸いです。
Googleフォームの作り方【初心者向けガイド】
Googleフォームを使ってアンケートを作る
Googleを使えば簡単にアンケートを作ることができるので、LINEやTwitterですぐに回答をしてもらうことができます。ブログやホームページのお問い合わせフォームとして使うことも出来ます。
項目数が5つぐらいであれば慣れれば10分ほどでアンケートを作成することができます。
まずは基本的なGoogleフォームの作り方を学びましょう。
スマホ(iPhone)でアンケートを作る
Googleフォームはパソコンからだけでなくスマホからでもアンケートを作ることができます。少しだけやりづらい点もありますが、慣れてしまえばアンケートをさくっと作ることができます。TwitterやLINEでアンケートや要望を聞くこともできます。
スマホからGoogleアンケートを作ってみよう。
すでに作っているフォームをコピー/複製する方法
あなたがすでに作成したGoogleフォームの質問内容が気に入っているなら、同じフォームを再利用したいときがあると思います。それには、Googleフォームの「コピー/複製」機能を使います。これは、既存のフォームをそのままコピーし、新しいフォームとして保存する機能です。
コピー/複製すれば、時間と労力の節約になります。
小テストやクイズを作って採点までする
中学校、高校、大学ではオンライン授業がまだまだ活用されていたり、会社員でもせっかく入った新入社員でも最初からリモートワークだったりします。そんな中で「小テスト」をGoogleフォームで作成し、オンライン授業後にGoogle Classroomで提出してもらうことも可能です。また、新入社員がオンラインで業務について学ぶような教育動画を見たあとに動画の内容を理解できているかのクイズ形式を出すことも可能です。
Googleフォームの回答・集計確認
回答を確認する
Googleフォームに回答がある場合に、管理者は回答を確認します。回答を確認したり、集計を確認する方法を解説します。
回答をスプレッドシートに集計する
Googleフォームへの回答はスプレッドシートに集計することができます。スプレッドシートに回答を反映させておくことで後でデータをまとめることが容易にできます。
回答があったら管理者にメール通知する
自分が作ったGoogleフォームに回答があった場合、管理者に回答があったことをメールで通知することができます。もし、自分が回答者で回答の確認メールが来ない場合は「フォームの管理者」の設定によるものです。
Googleフォームへのログインについて
別の回答を送信するためのリンクを表示とは?
Googleフォームで回答後に「別の回答を送信」というリンクが出ているが消すことはできる?リンクの表示・非表示は可能です。
Googleフォームにログイン、アカウントなしのためログイン不要にする
ログイン必須にすることはもちろん、アカウントを持っていない方にもログインなしで回答できるように設定することができます。Googleアカウントへのログインとかせずに簡単にアンケートに回答してもらえるように配慮する場合には、ログイン不要にするといいです。
GoogleフォームのURLでQRコードの作り方
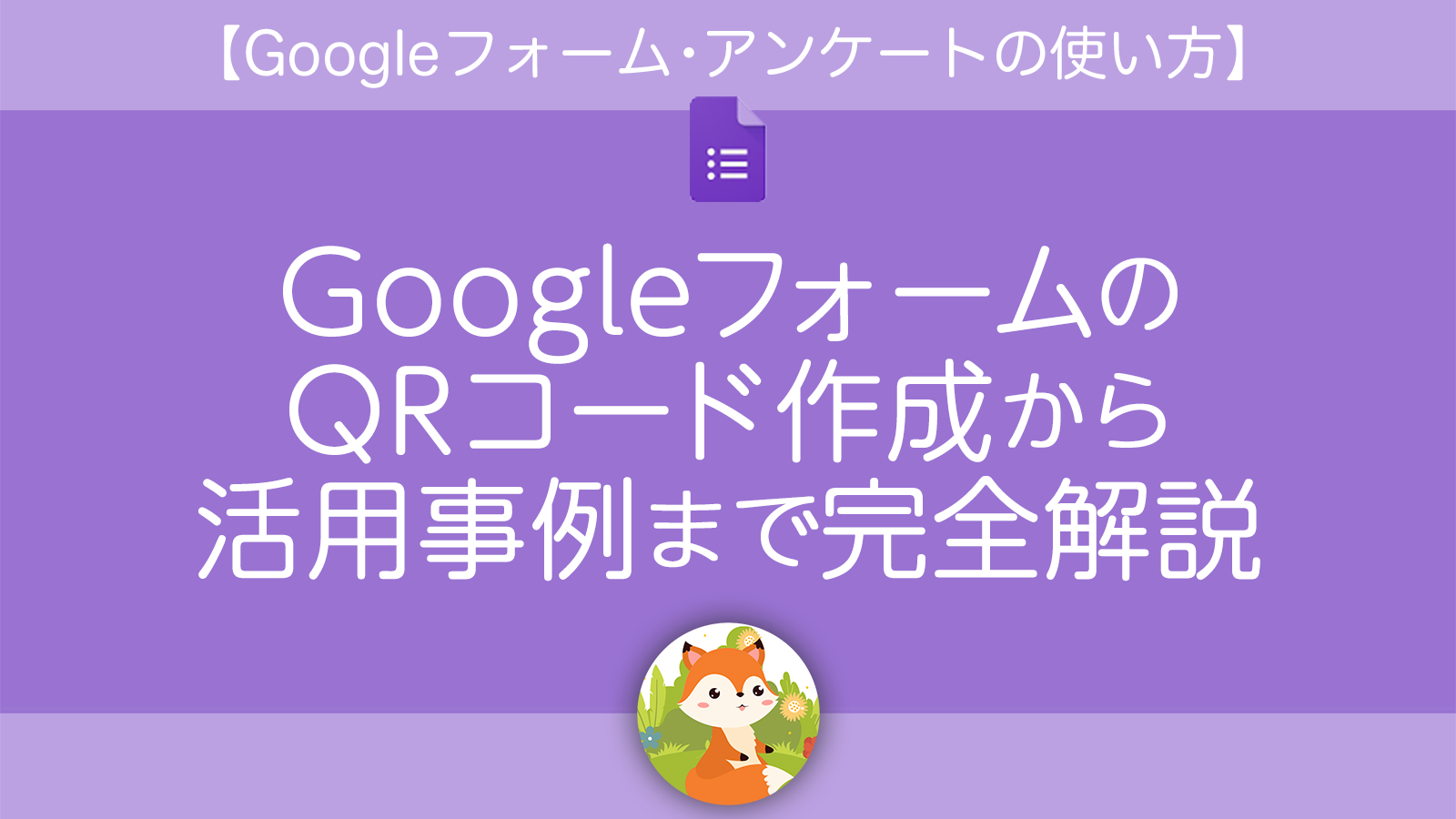
GoogleフォームでQRコードを作る
Googleフォームをリアルなセミナーや会議、ワークショップ、イベント(POPやチラシ)などで使う場合は、QRコードを印刷して渡すことでスマホから簡単に回答してもらえます。もちろんネット上でもQRコードをホームページやブログでQRコードの画層を表示させることでスマホで読み取って回答してもらいやすくなります。
Googleフォームの自動返信、メールアドレスに関する設定
Googleフォームの回答者へ控えとして自動返信メールを送信したい
上記のメールアドレスを取得する設定をすることで、回答者へ控えを自動返信することができます。回答者は自動返信メールが届くことで「正しく送信できた」と確認することができるので安心できます。もし、メールアドレスを取得する場合は、同時に自動返信メールを送信する設定をしましょう。
Googleフォームでメールアドレスを取得・収集したい
Googleフォームをアンケートやお問い合わせフォームとして使う場合に、メールアドレスを収集したい場合に必要な設定があります。これをすることで回答者は必ずメールアドレスを入力する必要があるので、メールアドレスを取得したい場合は設定を確認しましょう。
Googleフォームの応用編
共有するにはURLが長い!そんなときは短縮URLを使う
GoogleフォームをLINEやTwitterで共有するときに、そのままのURLだと長過ぎる!文字数制限があるTwitterであればURLだけで文字数を消費したくないですよね?そんなときは短縮URLを活用しましょう。
デフォルトでは長いURLですが、そのURLを短くできます。
回答者の選択した回答によって次の質問を変えたい
もし「あなたの好きなアンパンマンのキャラは?」という質問を作って、回答者の回答によって「次の質問を変えたい」ことはありませんか?
- 『アンパンマンが好き』と回答したら、次の質問を「つぶあんとこしあん、どちらが好き?」
- 『ジャムおじさんが好き』と回答したら、次の質問を「何歳以上上まで、付き合えますか?」
- 『チーズが好きと』と回答したら、次の質問を「犬派?ネコ派?」
みたいな同じアンケートで回答によって次の質問を変えることもできます。
Googleフォームに画像やファイルを送れるようにしたい
Googleフォームは、画像やファイルもアンケートと一緒に送ってもらえるように設定ができます。しかも添付ファイルの種類を制限できるため、書類、プレゼンテーション、スプレッドシート、デザインファイル、PDF、画像、動画、音声と余計なファイルを送られないようにすることも可能です。
GoogleアンケートにYouTube動画を挿入して感想をもらう
Googleアンケートには、YouTubeのみ動画を挿入することができます。これをすることで限定公開しているYouTubeを見てもらって感想を送ってもらうようなフォームを作ることができます。社内のみ、サロンメンバーのみ、会員のみなどで活用することもできます。
ゼロから作るのは面倒!テンプレートを使えば楽
Googleフォームを使えば、簡単にアンケートや申し込みフォームを作成できますが、「ゼロから作るのは面倒」「質問内容に迷う」と悩む人も多いでしょう。そんなときに便利なのがGoogleフォームのテンプレートです。あらかじめ設計されたフォームをコピーするだけで、すぐに活用できるため、手間を省きながら効率的にフォームを作成できます。初心者でもスムーズに利用でき、時間を節約しながら質の高いフォームを作成できるのが大きな魅力です。
Googleフォームの【送信者】の疑問・トラブル
Googleフォームが送信できたのか、確認したい!
送信できたのか、回答できたのかわからないんだけど、確認する方法はないの?
Googleフォーム各パーツの小技
文字の装飾(太字、斜体、下線、リンク、番号付きリスト、箇条書き)
Googleフォーム内で表示する文字や文章をユーザー向けに見やすく、分かりやすくするために文字を強調したり、またはリンクで別のウェブサイトを表示させたりできます。また、手順などを伝えるための番号付きリスト、箇条書きなどで表現することも可能です。
チェックボックスのチェック個数を「●個以上チェック」など制限する
Googleフォーム内のチェックボックスで、「興味があるものに●個以上チェックしてください」みたいな質問項目を作りたい場合は、「●個以上チェックされているか」を判断する設定をしていくことで実現できます。
選択肢が多い場合に利用したいプルダウンの使い方
Googleフォームの質問項目では、選択肢が多くかつ一つしか選ばないような項目には「プルダウン」を利用します。プルダウンを利用することで、回答者もスムーズに自分が選択すべき項目を選択することができます。ユーザーが利用しやすいフォームを作ることができます。
「都道府県」を選択してもらうときにも活用します。
Googleフォームを使った活用例
Googleフォーム回答の印刷(プリントアウト)について
回答結果を印刷(プリントアウト)する
Googleフォームの回答を印刷する方法です。PDF表示にして印刷することも可能です。
印刷が切れる場合にすべての回答を印刷する
回答(概要)を印刷しようとするとどうしても回答が途中で切れてしまいます。そこで複数回答のスクロールを削除し、すべての回答を表示することですべてを印刷する方法です。難易度は少し高いですが、こういう方法があることを知っておきましょう。
ホームページやブログ、WordPressへのGoogleフォーム貼り付け・埋め込み
SNSにGoogleフォームを投稿する
Googleフォーム共同編集者(共有編集者)
その他
よくある質問
Googleフォームに回答ができない。入力できないエラーなど
Googleフォームに回答ができない。回答ができないエラーがある場合を解説しています。「フォームの管理者」と「回答者」ではどのような原因があるのかを紹介します。
説明にある「ギアアイコン」って、2022年だとどこにある?
Googleフォームの説明などでよく目にする「ギアアイコン」って、最新だとどこにあるの?