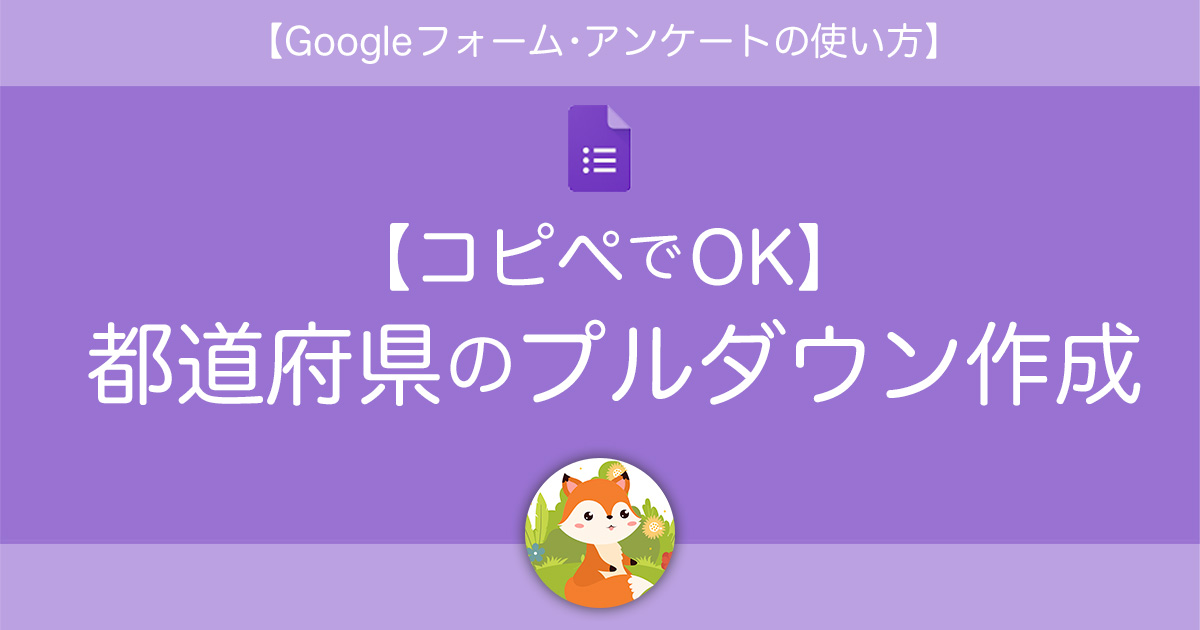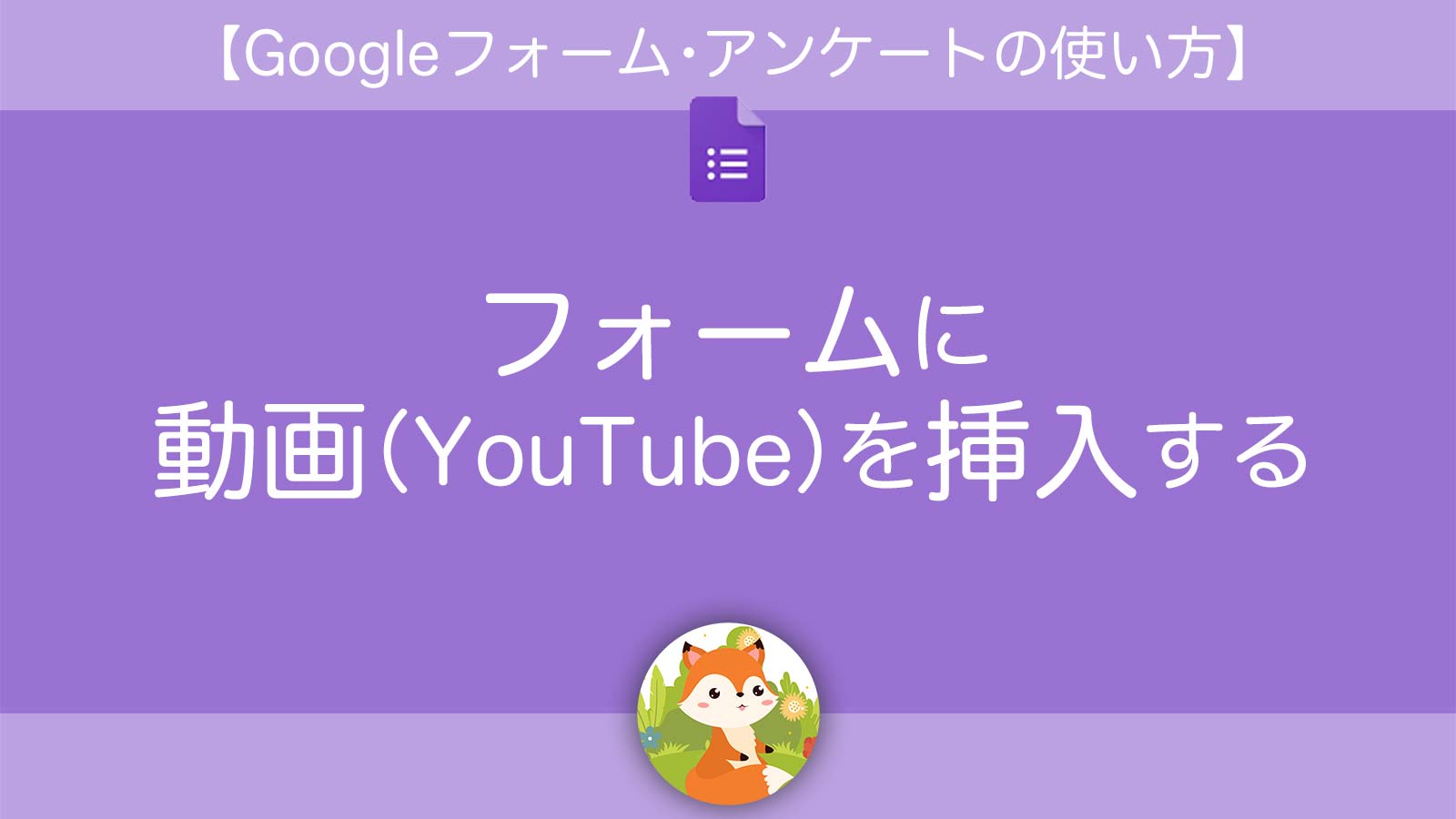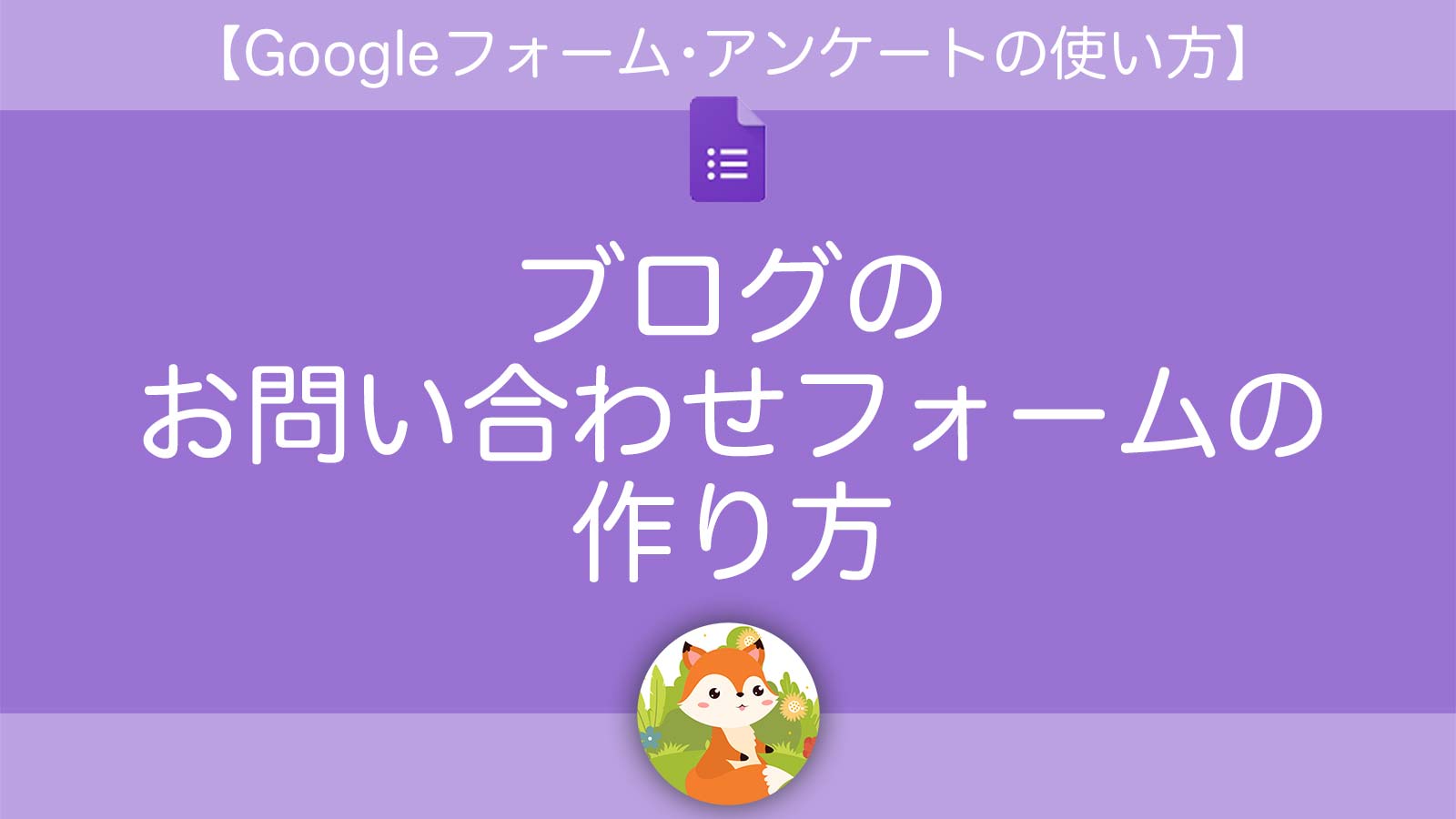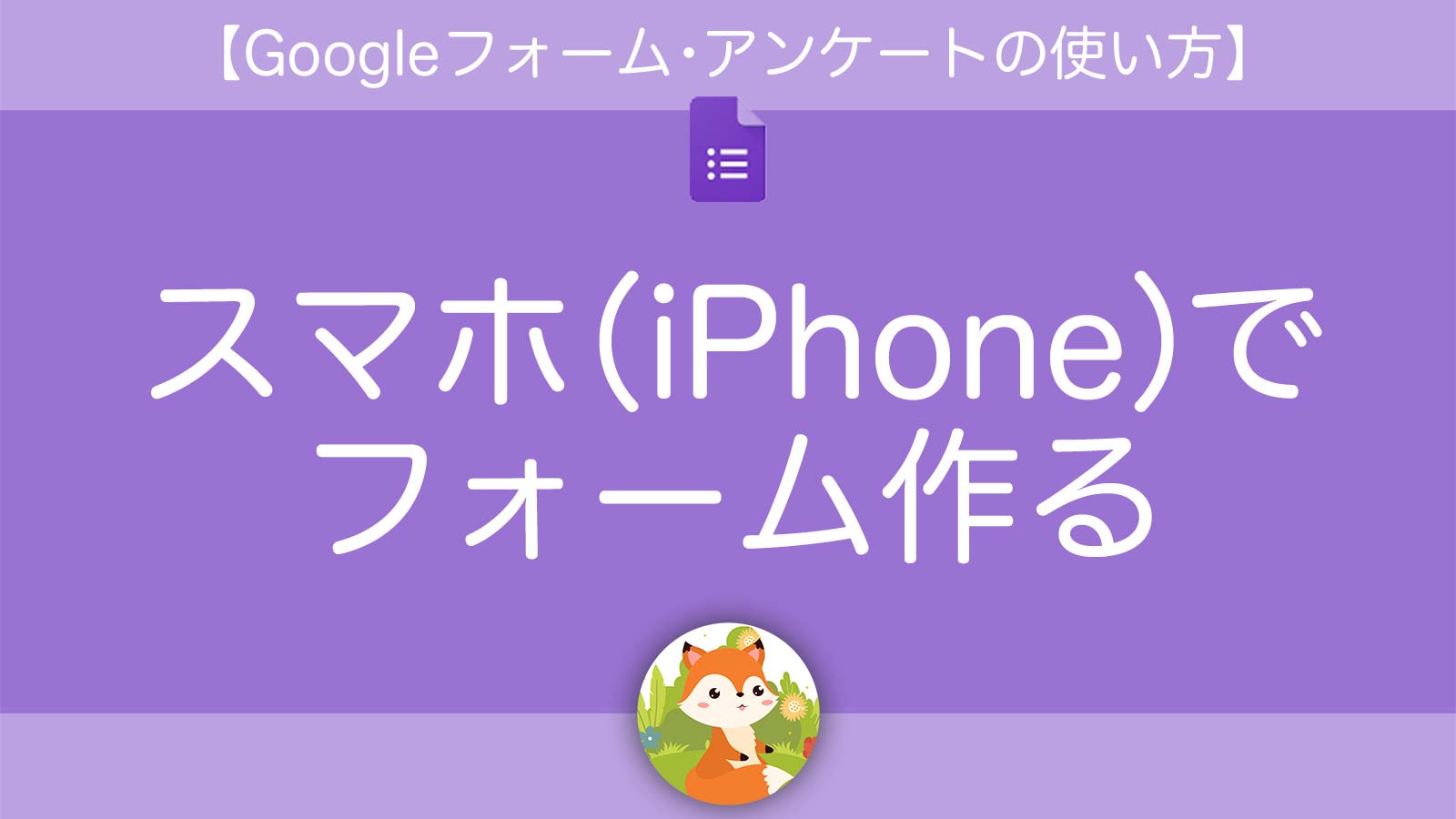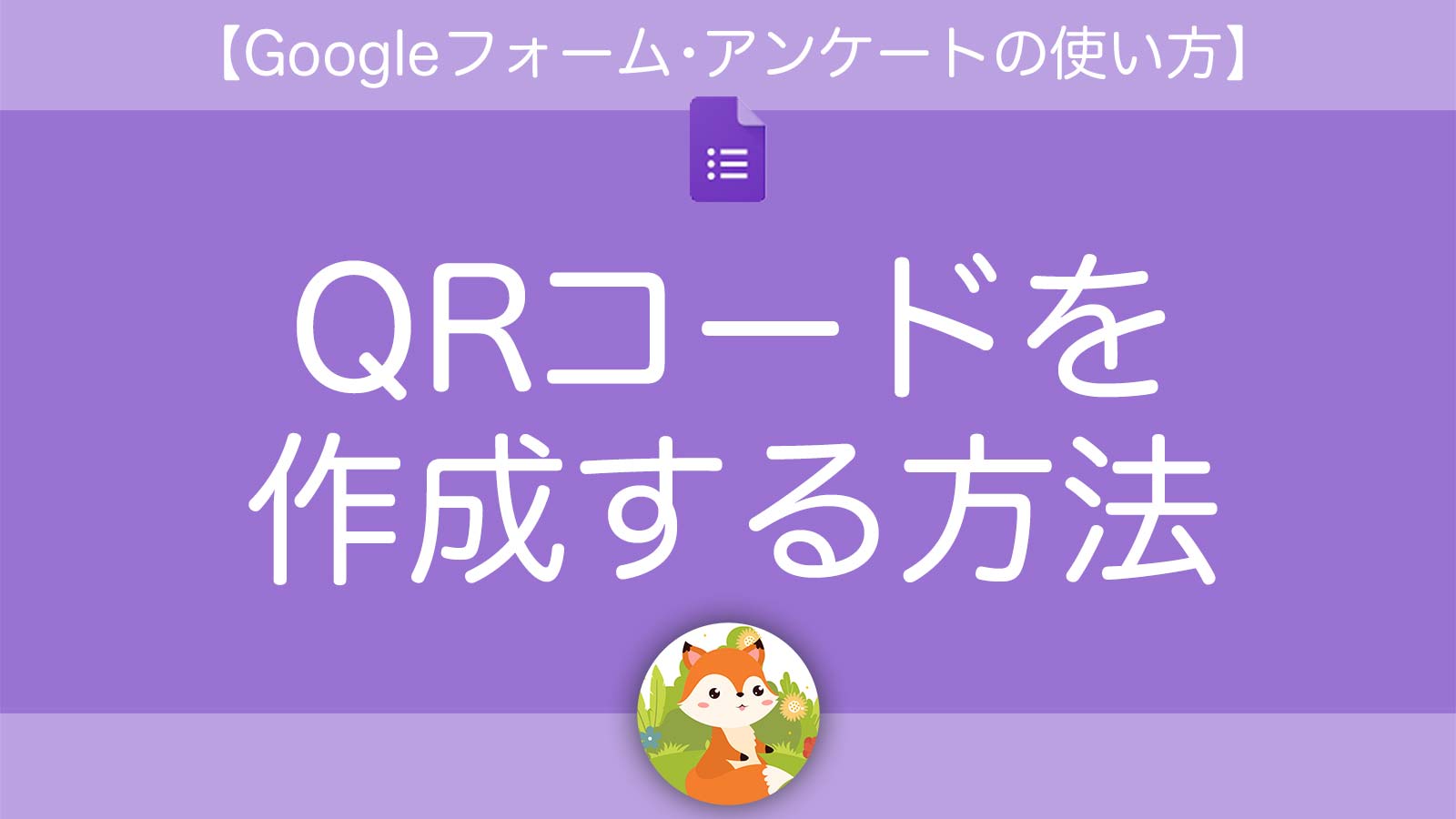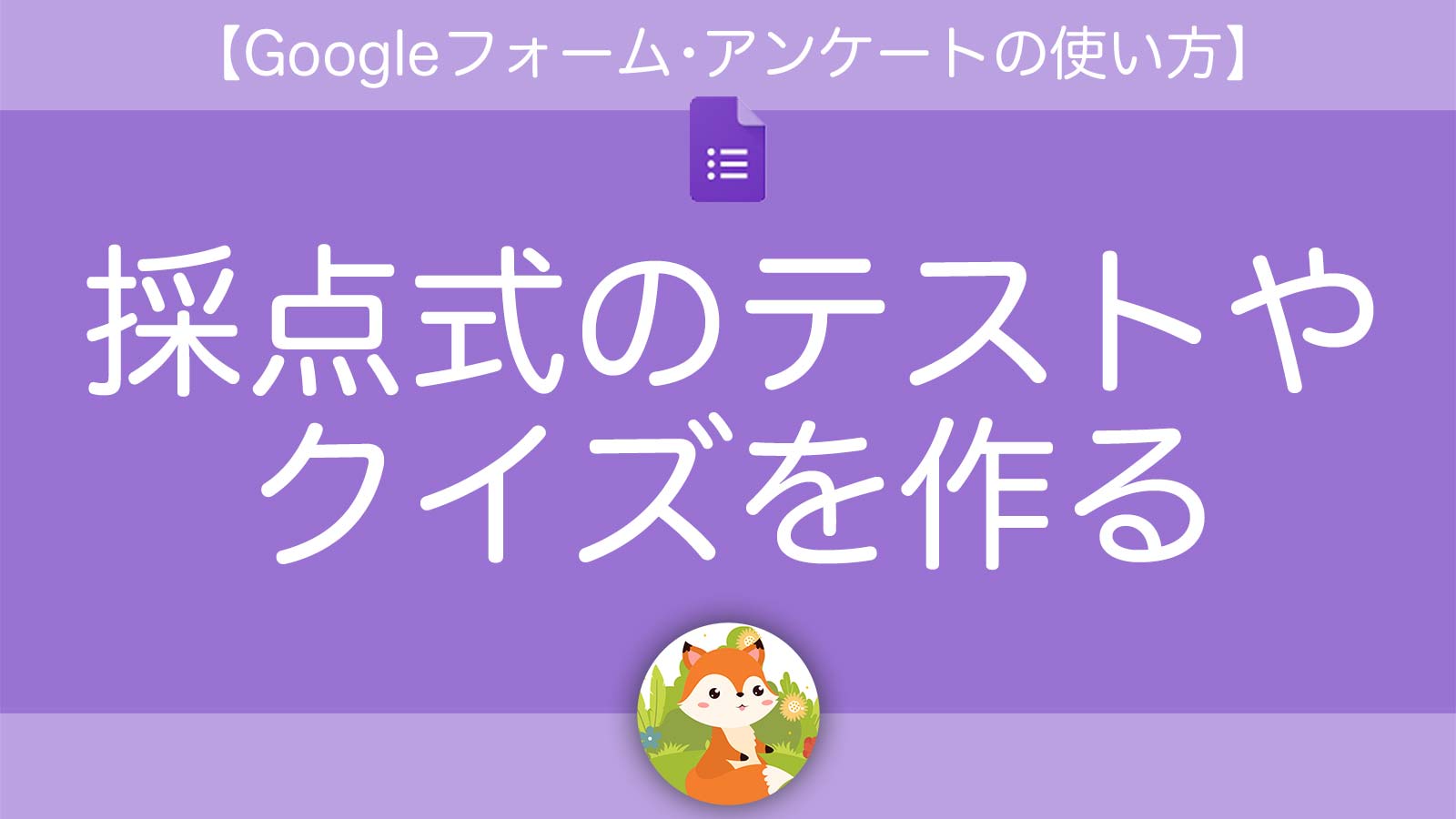Googleフォームの作り方|アンケート簡単作成!
今回は、Googleフォームでアンケートの作り方について順を追ってご紹介します。
具体的には、Googleフォームを使ったアンケートフォームの作り方と、Googleスプレッドシートでの集計の作り方までをご紹介します。
- Googleフォームを開く。
- 新規Googleフォームでアンケートを作成する。
- Googleフォームにてアンケートの項目を追加する。
- メールアドレスの取得を決める。
- Googleフォームにてアンケート全体の配色をする。
- Googleフォームのアンケート完成。
- Googleフォームのアンケートをサイトに貼り付けたり、メールで送信する。
- 回答してもらって、スプレッドシートで集計する。
Googleフォーム・アンケートで、以下のようなアンケートやお問い合わせフォームを作りたいと思ったことはありませんか?
- SNSでお客様の声を集めたい
- 商品発送後にレビューを集めたい
- サービスを受けたあとに感想を貰いたい
- ブログについての感想が欲しい
- サイト改善への要望を聞きたい
- ホームページやブログに、お問い合せフォームを設置したい
- 社内でアンケートを取りたい
- コミュニティでのアンケートを実施して集計までしたい
- セミナーの感想を収集したい
- 飲み会(懇親会)の参加希望を受け付けたい
- キャンペーンやプレゼント企画用のフォームを作りたい
ただ、アンケートフォームを作るのは難易度が高いんじゃ?
だってアンケートフォームを作るためには、難しいHTMLや勉強しないといけないんでしょ?
いやいや、今はGoogleフォーム・アンケートを使えば簡単にアンケートフォーム、お問い合わせフォームを作ることができます。
そこで今回は
Googleフォームの作り方|アンケート簡単作成!
ということで、Googleフォームを使った一番簡単なアンケートフォームの作り方をご紹介します。
Googleアンケートの作り方の解説動画
※2019.9.17up
※録画音声をモノラル→ステレオに変換し再アップロードしました。
※2018.8.7up
※ごめんなさい。録画音声がモノラルになっていました^^;
Googleフォーム・アンケートは、WordPressブログやサイトでも活用できます。
2020年2月28日、Googleドライブの新しい画面キャプチャへと差し替えました。
Googleフォームを開く
直接、Googleフォームを開く。
→ Googleフォームを開く
または、Google ドライブから開くこともできます。
→ https://drive.google.com/drive/
《新規》をクリックします。
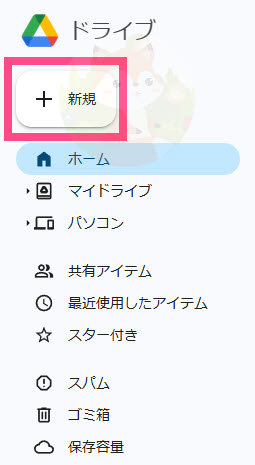
- 《Googleフォーム》をクリックします。
- 《空白のフォーム》をクリックします。
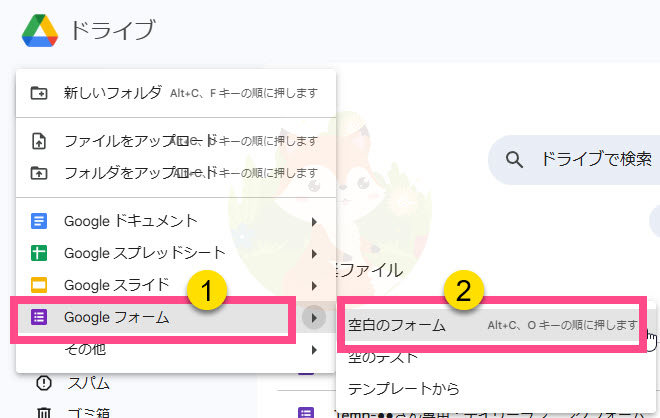
次は、新規Googleフォームを作成します。
アンケートフォームを作成していく
アンケートフォーム名と説明文を入力する
「無題のフォーム」と「フォームの説明」をクリックして編集します。
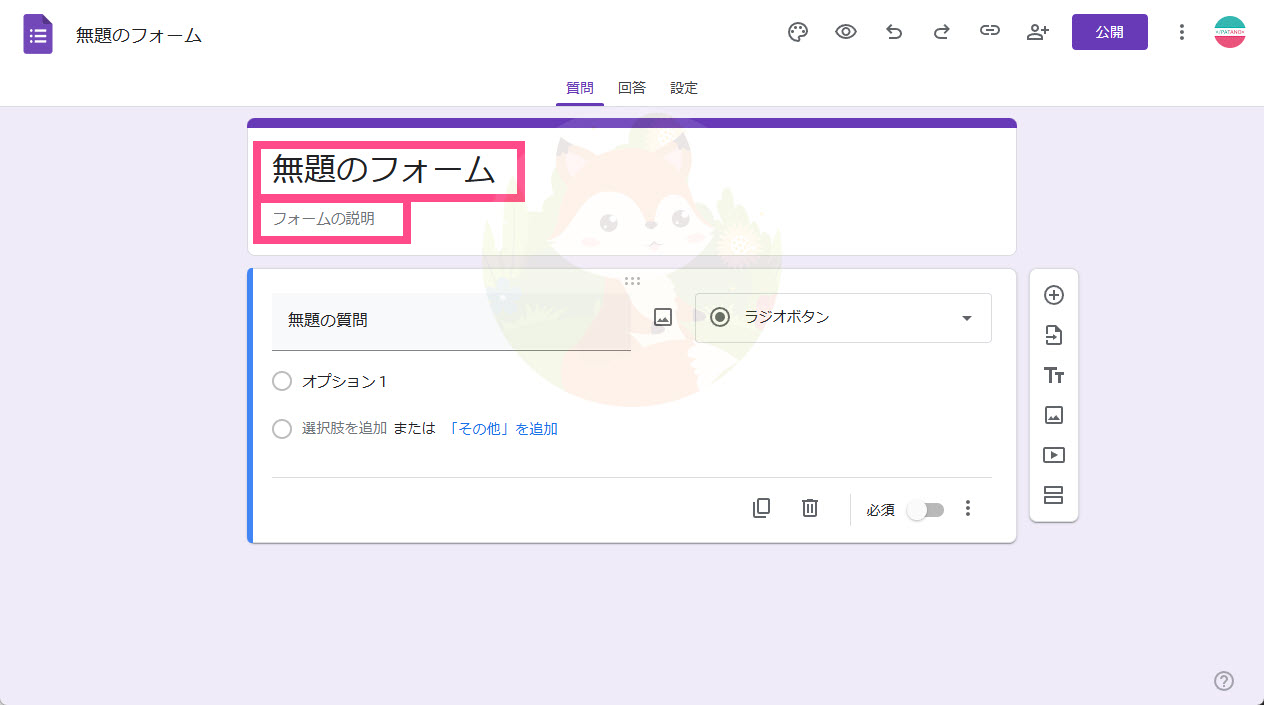
「無題のフォーム」をクリックして、フォームの名前を入力します。
「アンケートフォーム」と入力しました。
「フォームの説明」をクリックして、フォームの説明文を入力します。
「サービスをご利用された方にご感想をお願いしております。」とフォームの説明文を入力します。
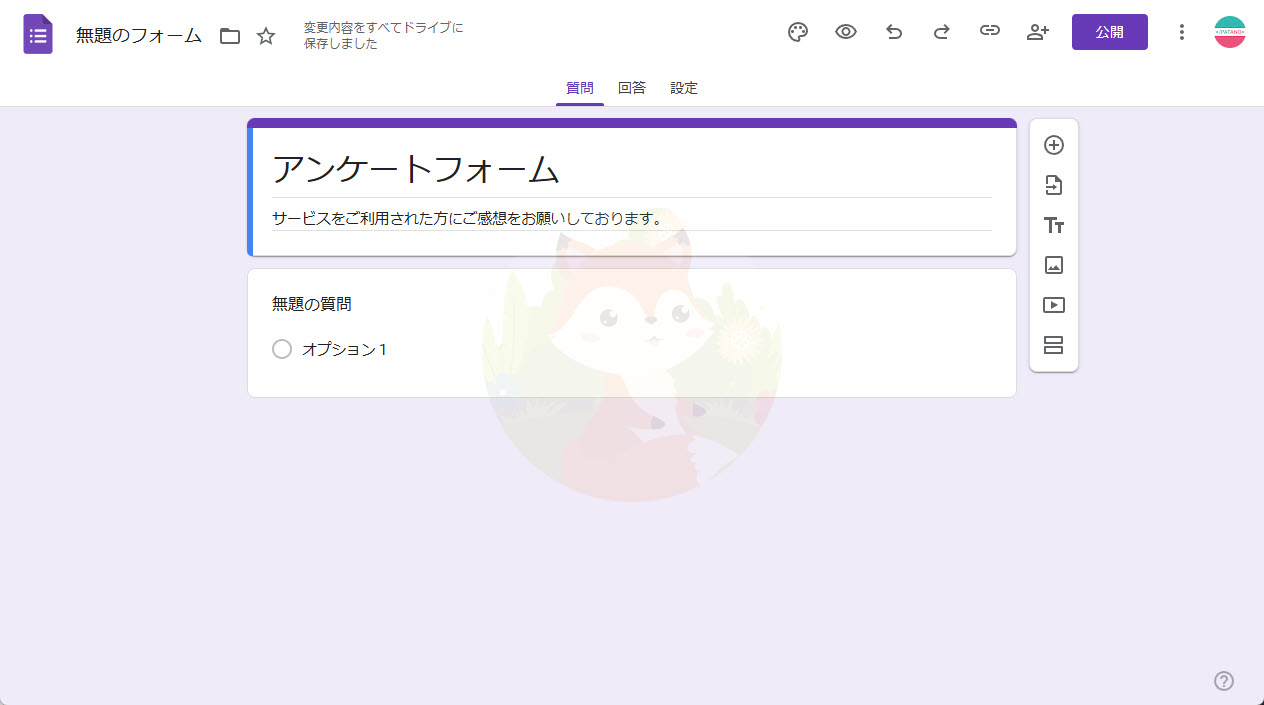
フォームのアンケート項目を作成していきます
初期画面にある「無題の質問」をクリックして、質問を作成します。
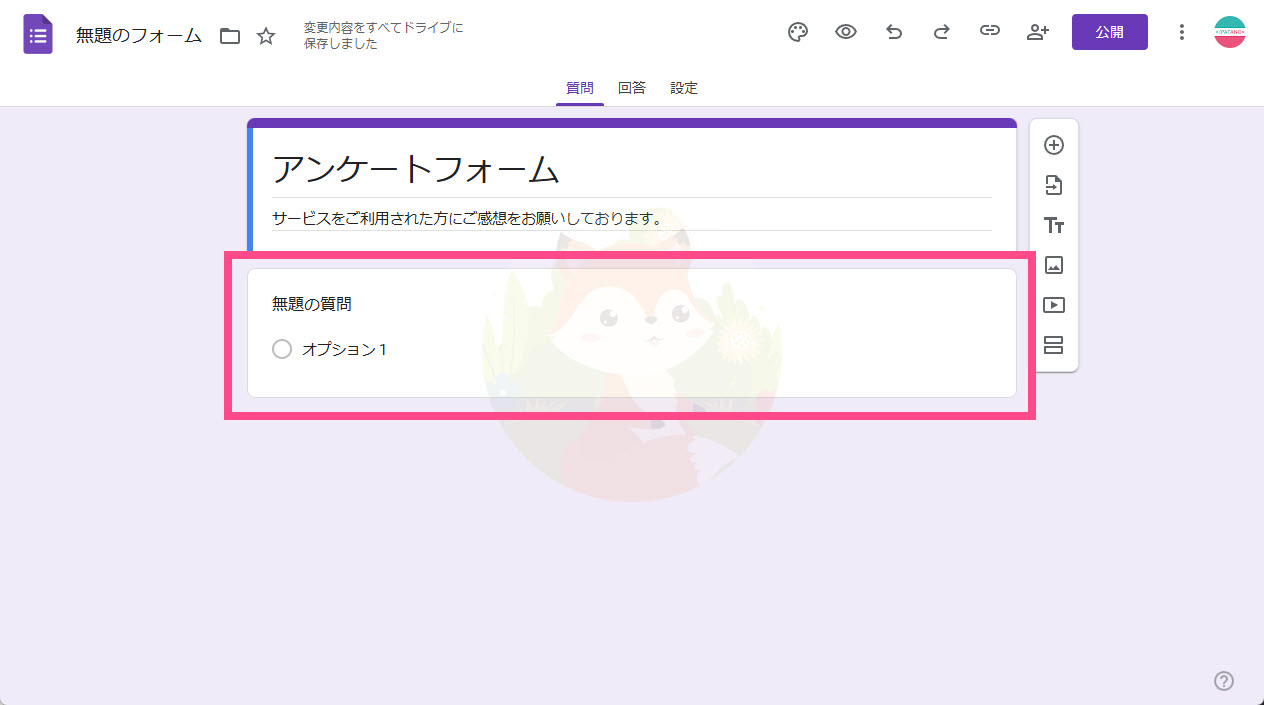
- 「お名前」と入力します。
- 右にある《ラジオボタン》をクリックして「記述式(テキスト一行入力)」にフォーム種類を変更します。
- そして必ず入力してもらいたいので、右下の《必須》のチェックを入れます。
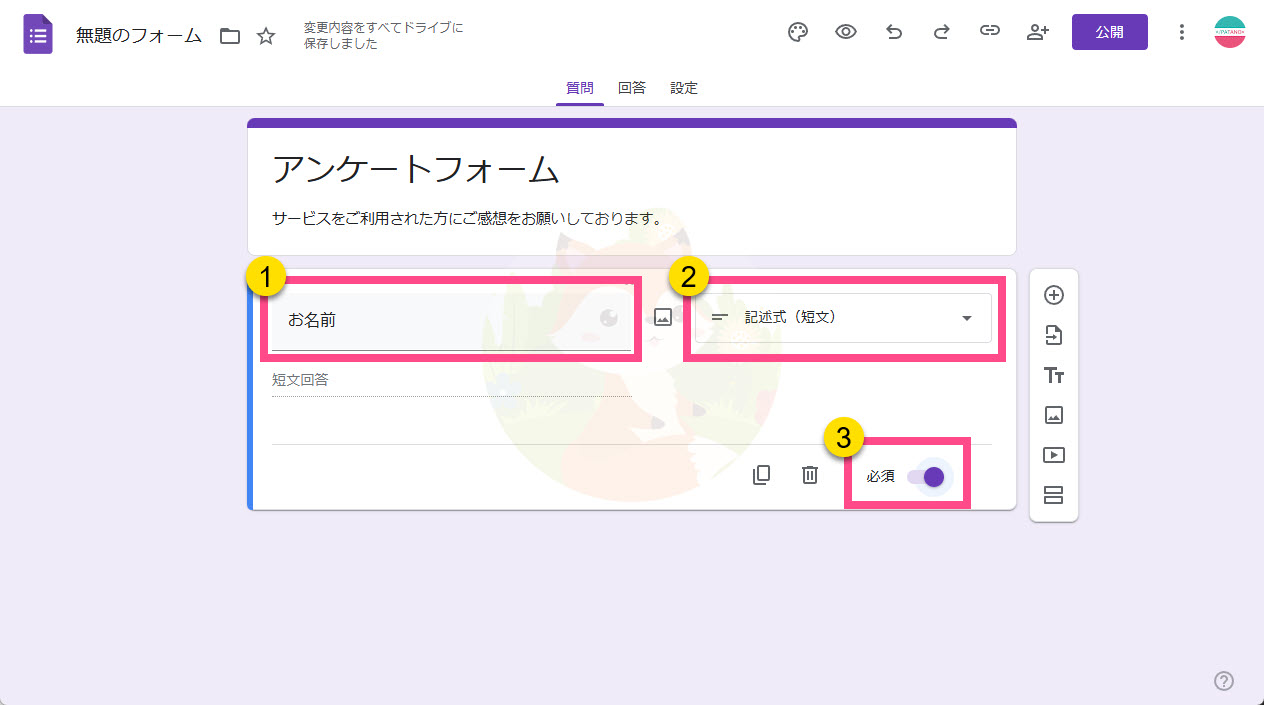
次の設問を追加します。
- 「+」アイコンをクリックします。
- 設問が追加されます。
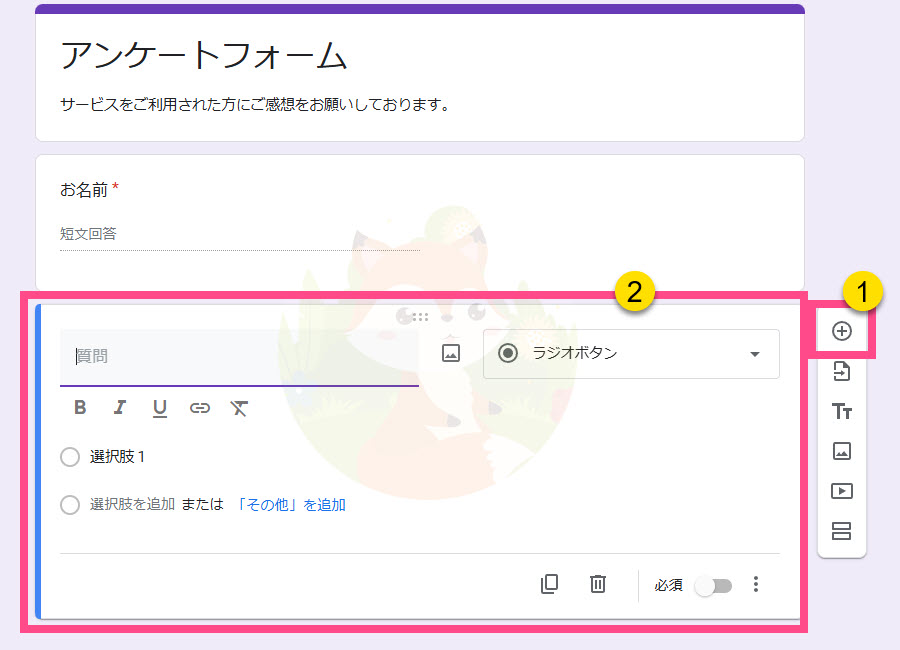
年代のラジオボタンを追加する
続いて「年代」をラジオボタン(一つしか選択できないチェック式項目)で作成します。
- 質問に「年代」と入力します。
- 《ラジオボタン》を選択します。
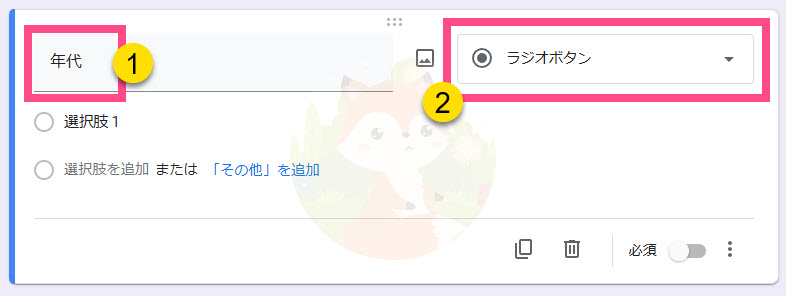
- 選択肢を追加する場合は、クリックして追加していきます。
またはテキスト入力後に《Enter》で追加されます。 - 「その他」を記述できるようにできます。
- 不要な項目は「✕」で削除できます。
- 《必須》をチェックします。
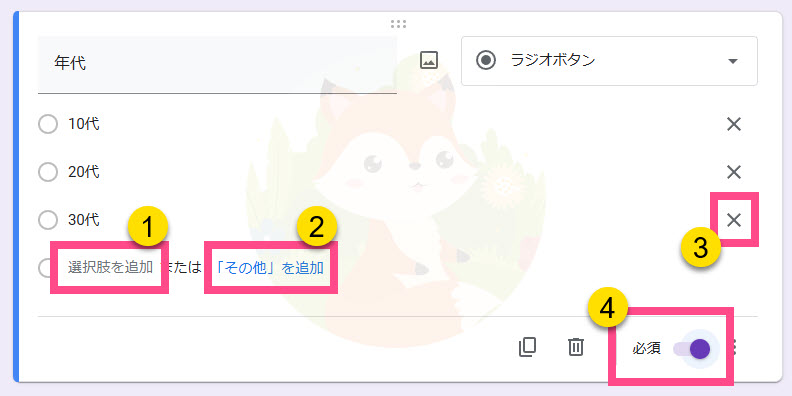
これで「年代」が完成です。
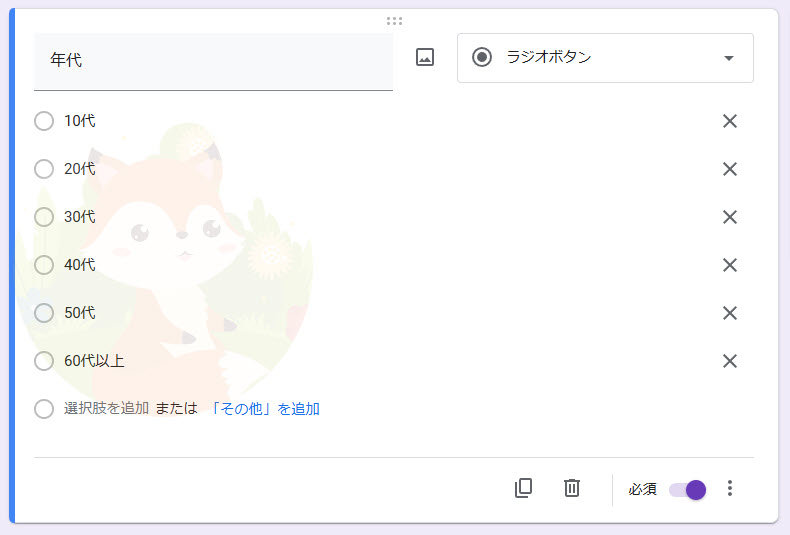
アンケートで感想を入力する「段落」を追加する
最後に「感想」を入力する項目を作成します。
- 「感想を書いてください」と入力します。
- 《段落(複数行のテキスト入力)》を選択します。
- こちらも《必須》にしましょう。
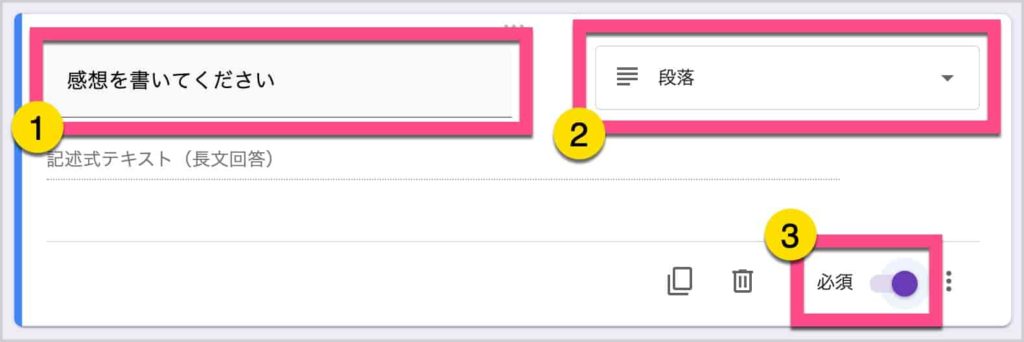
画像添付、PDF添付などのファイル添付の追加方法
ファイル添付(ファイルアップロード)の項目については、以下の記事を参考にしてください。
画像はもちろん、Word、Excel、PDF資料やレポートなどもGoogleフォームに添付して送信してもらうことができます。
セミナーや教室の参加者アンケート(感想アンケート)の作り方
オンライン・オフラインでのセミナーや教室に参加してくださった方への感想アンケートを作る方法はこちらを参考にしてください。
⇒ オンラインセミナーやオンライン教室の参加者アンケート(感想フォーム)の作り方
次は、メールフォームの設定をします。
アンケートのメールフォーム設定をする
- 画面右上の《カラーパレット》アイコンをクリックする。
- 「好きな色」に変更しましょう。
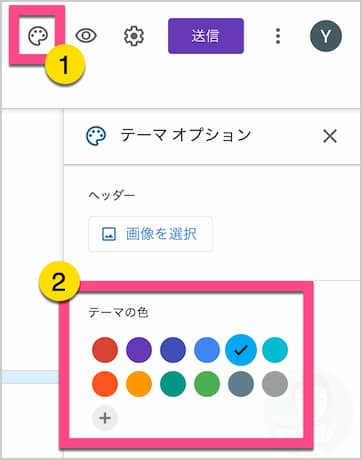
フォームの色を変更してみました。
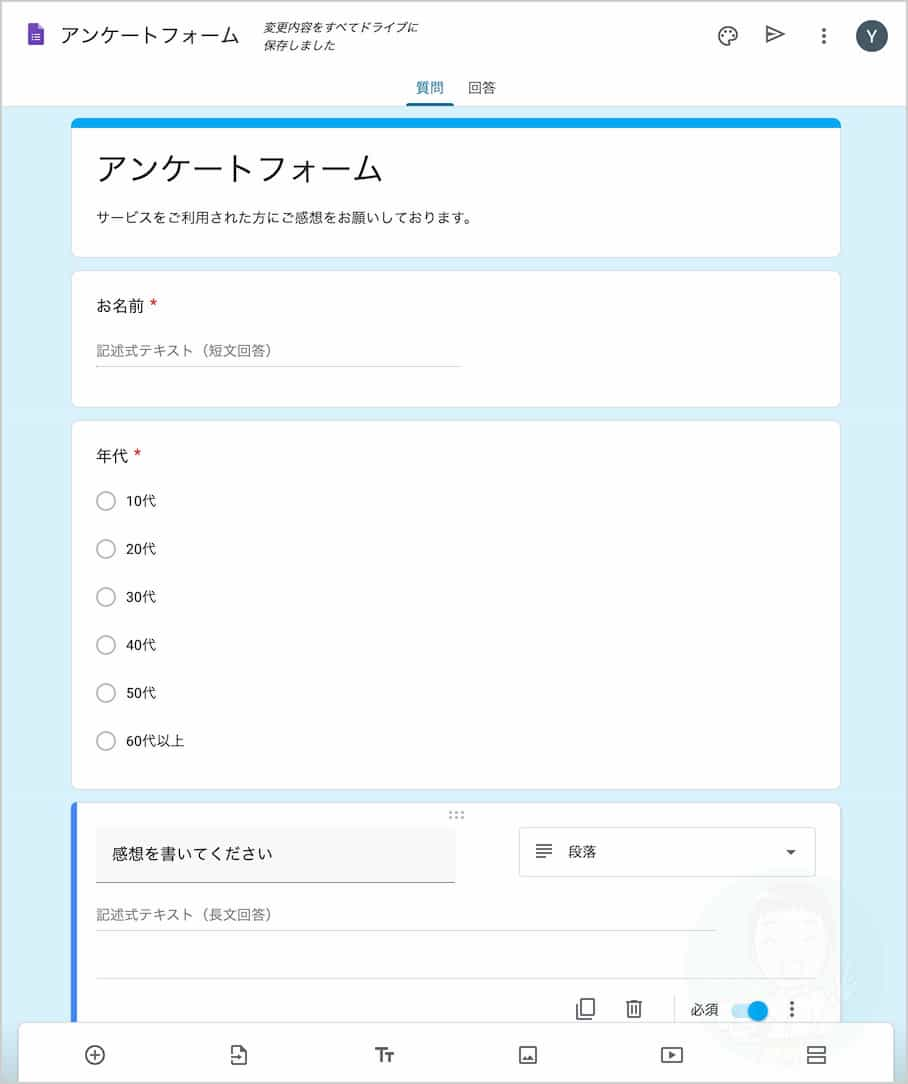
次は、メールアドレスも収集する場合の設定です。
アンケートでメールアドレスも収集する場合
- 《ギア》アイコンをクリックします。
- 設定の全般にある「メールアドレスを収集する」にチェックをします。
※回答を送信者に送信したい場合は、下の《回答のコピーを送信》にチェックを入れます。 - 《保存》をクリックします。
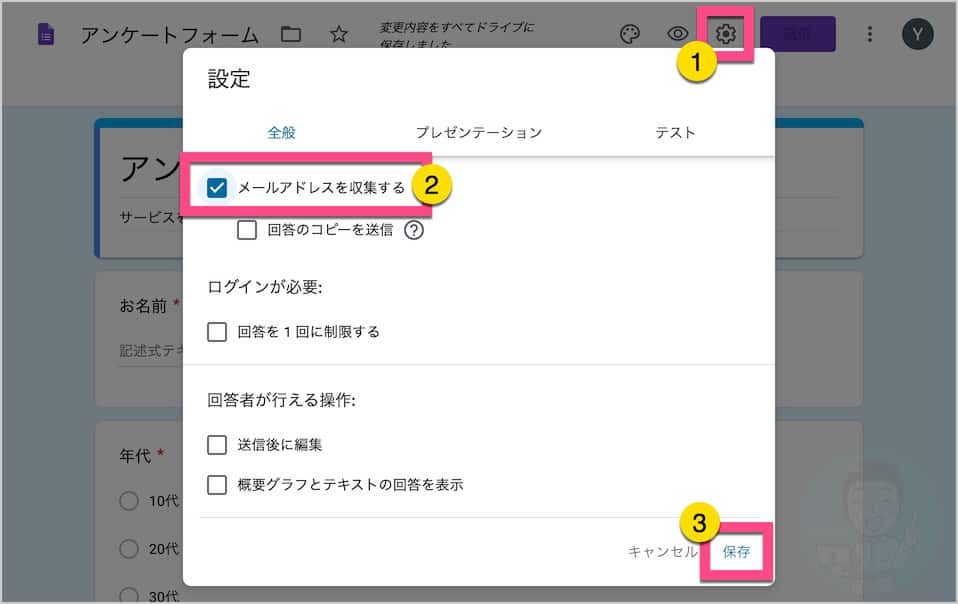
アンケートフォームの完成
これでGoogleフォームでアンケートフォームの完成です。
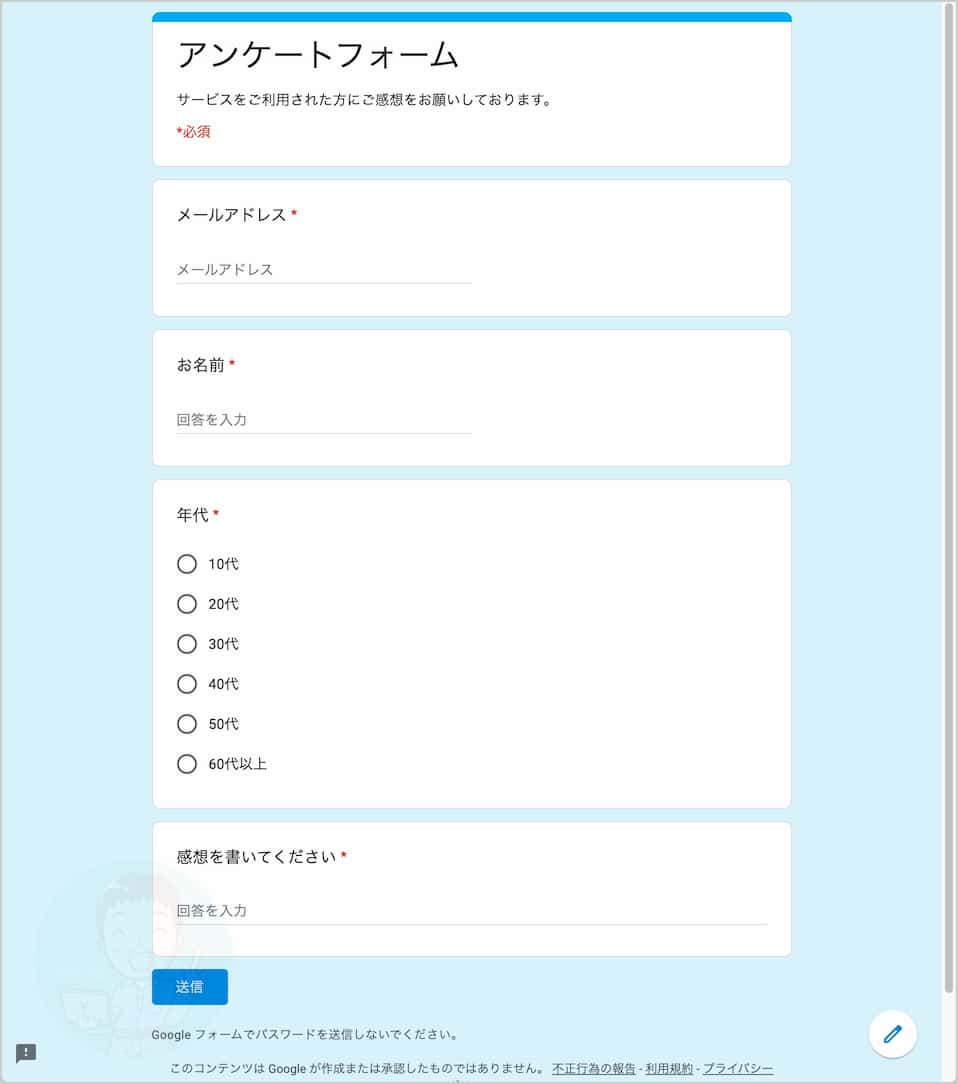
次は、アンケートフォームの使い方です。
Googleのアンケートフォームの使い方
続いてこのGoogleアンケートフォームを使う方法を紹介します。
画面右上の《送信》をクリックします。
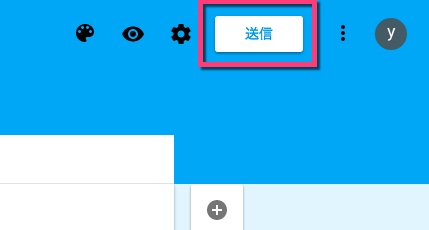
Googleフォームの送信方法は、以下の3つがあります。
- メールで送信する
- リンクURLを知らせる
- ホームページに直接フォームを表示する
1.アンケートフォームをメールで送信
送信先、件名、メッセージを入力し直接送信できます。
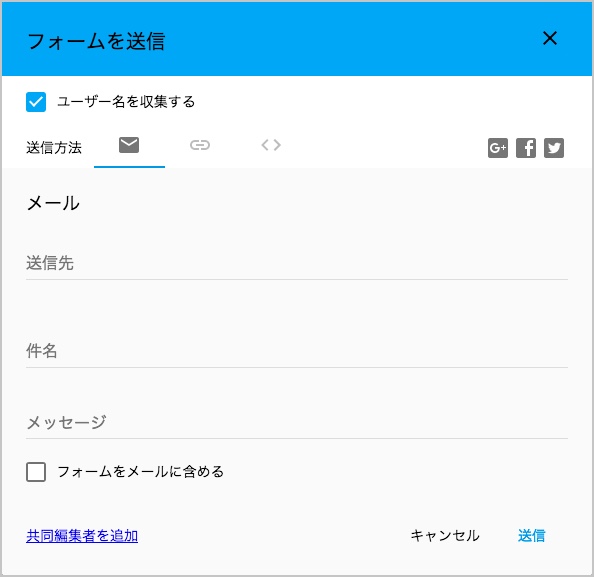
2.アンケートのリンクURLをお知らせする
送信方法の「チェーン」アイコンをクリックします。
リンクURLが表示されるので《コピー》をクリックして使います。
メールやLINE、Instagram、Facebookなどに貼り付けて利用できます。
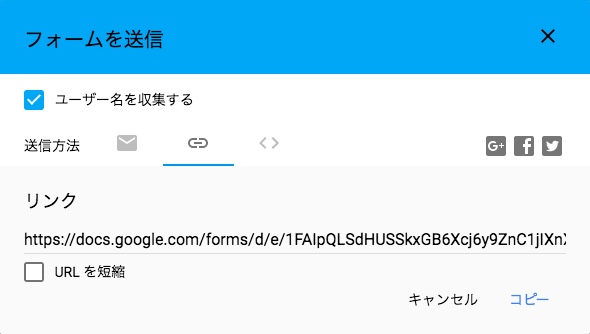
また「URLを短縮」にチェックを入れると短いURLに変わるので使いやすくなります。
X(旧Twitter)などの文字制限がある場合でも利用可能です。
出来る限り「短縮URL」を利用しましょう。
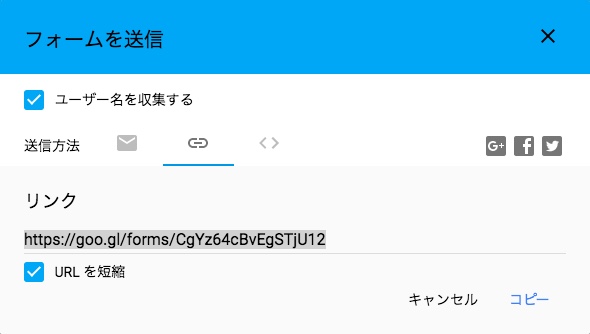
3.ホームページやWordPressに直接アンケートフォームを表示する
送信方法の「<>」をクリックします。
「幅」と「高さ」を入力して、《コピー》をクリックしましょう。
あとは、ホームページやWordPress(HTMLとして)に貼り付けて利用しましょう。
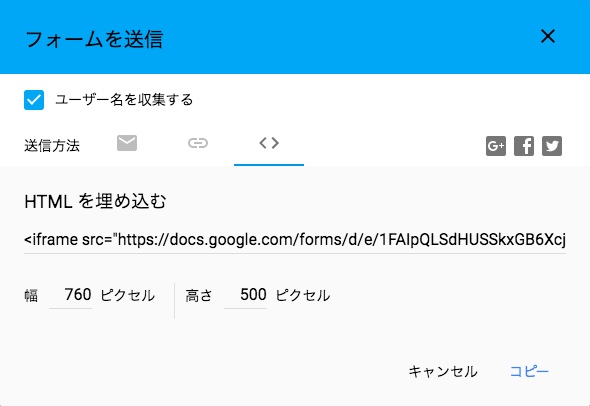
URLが開かない・開けない場合の対処方法
次は、アンケートへの回答を確認する方法です。
アンケートの回答を確認する方法
《回答》をクリックします。
「概要」で全ての回答が一覧で見ることができます。
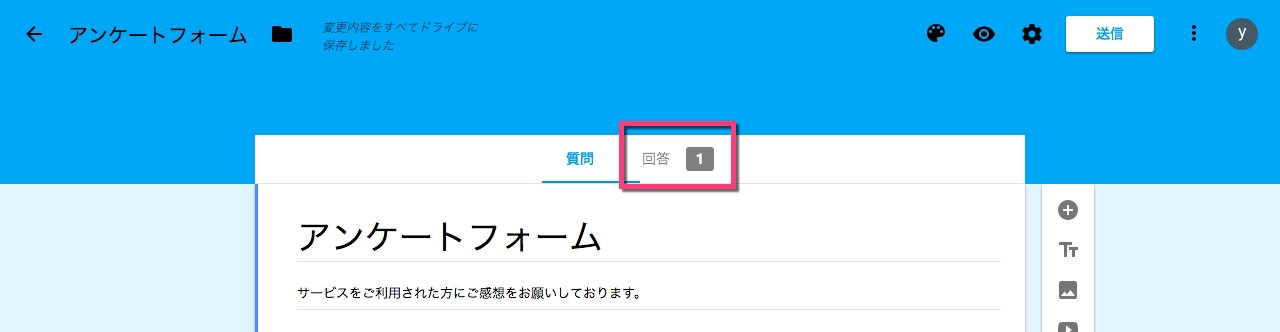
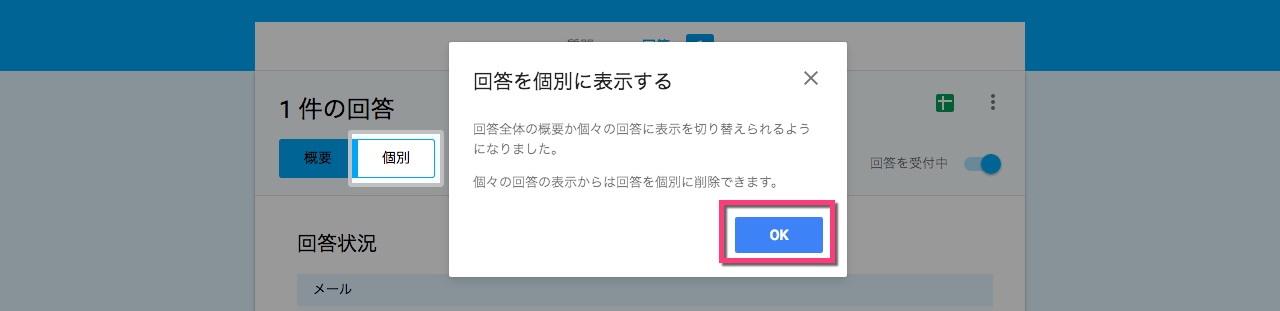
回答が一覧で表示されます。
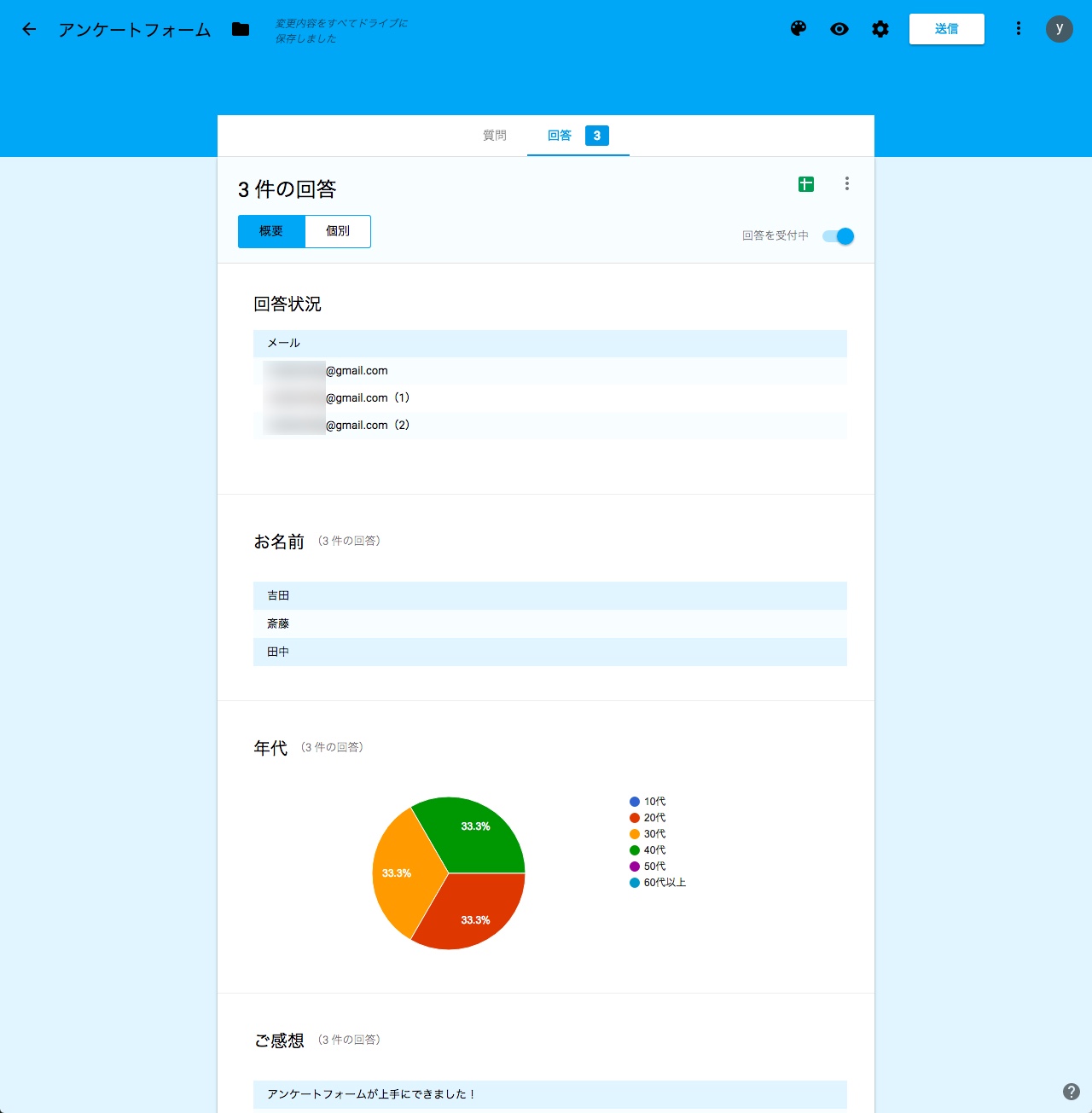
《個別》をクリックすると、個別に回答を閲覧することができます。
「件目」の部分で移動できます。
次は、スプレッドシートと連携して、回答の集計を見る方法です。
Googleフォームのアンケート集計(スプレッドシート連携)
Googleスプレッドシートと連携することで、簡単に集計できます。
《スプレッドシートの作成》をクリックします。
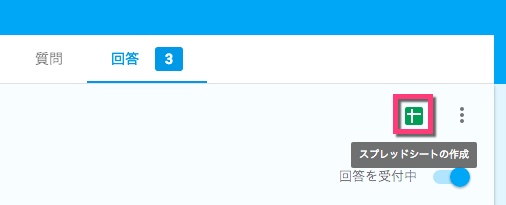
- 新しいスプレッドシートを作成
- 既存のスプレッドシートを選択
を選んで《作成》をクリックします。
今回は「新しいスプレッドシート」を作成を選択します。
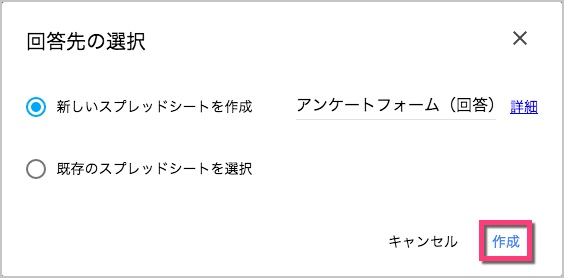
Googleスプレッドシートが作成されます。
これでGoogleフォームとGoogleスプレッドシートが連携できました。
スプレッドシートでデータ集計が可能なので、CSVファイルとして利用したり、さらにデータ加工することが可能です。
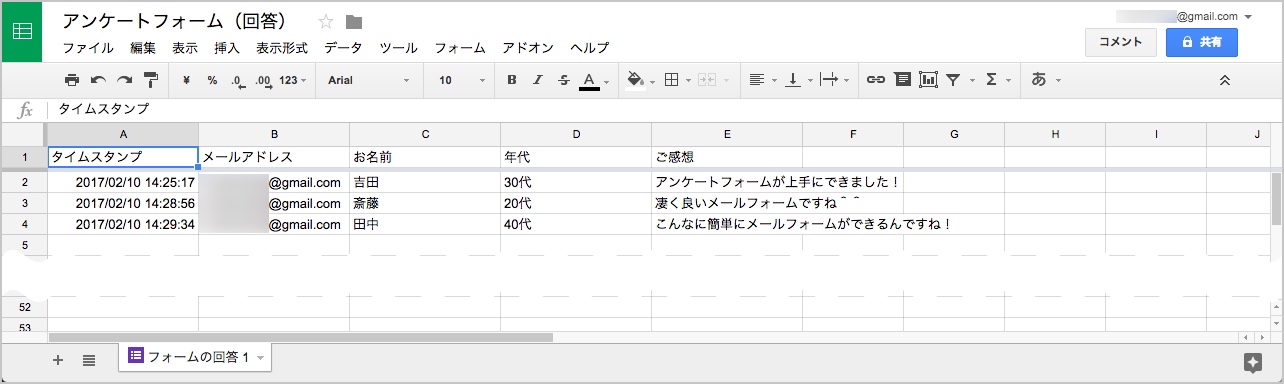
次は、フォームの停止方法と回答時にメール通知を受け取る方法です。
アンケートを停止する方法
- 《回答》をクリックします。
- 《回答を受付中》のチェックをクリックします。
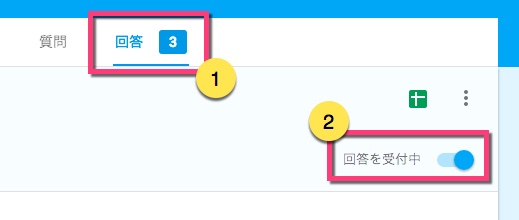
「回答を受け付けていません」と表示されます。
文章を編集したい場合は、回答者へのメッセージをクリックして変更してください。
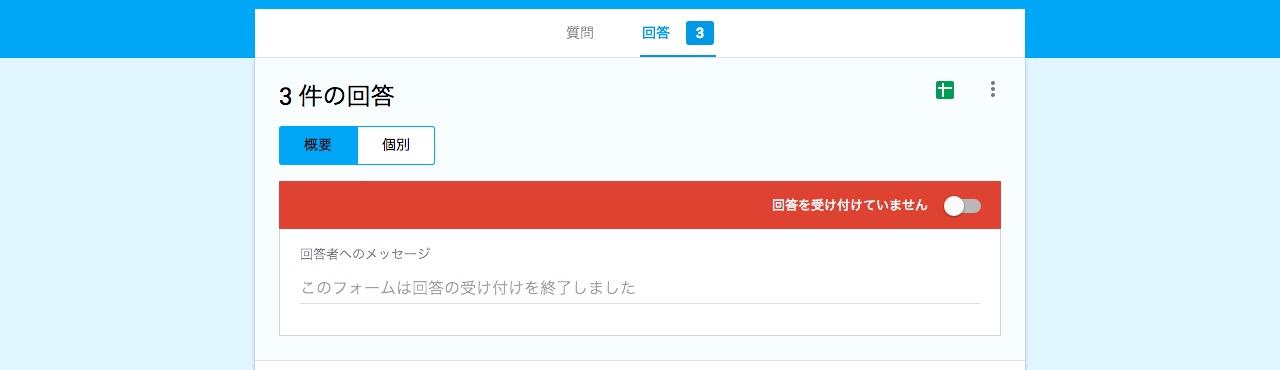
回答時にメール通知を受け取る方法
当ブログの以下の記事を参考にしてください。
自動返信メールを送信する方法
Googleフォームを使ったアンケートの作り方まとめ
アンケートフォームは、難しいと思っていた方もこれだけ簡単にできれば作成できるのではないでしょうか。
今回は、一番簡単な作り方を紹介していますが、他の設問形式を使えば、いろいろなアンケートフォーム、お問い合せフォーム、資料請求フォームなどが作成できます。
ぜひ、チャレンジしてください。