ドメイン名のメールアドレスを作成しよう
独自ドメインのメールアドレスを作成しましょう。
なんか、独自ドメインのメールアドレスって嬉しいですよね!
自分のブランドメールって感じで^^
では、早速メールアドレスを作りましょう。
メールアカウントの追加方法
- 左メニューの【メール】→《メールアカウント設定》をクリックします。
- 続いて《メールアカウント追加》をクリックします。
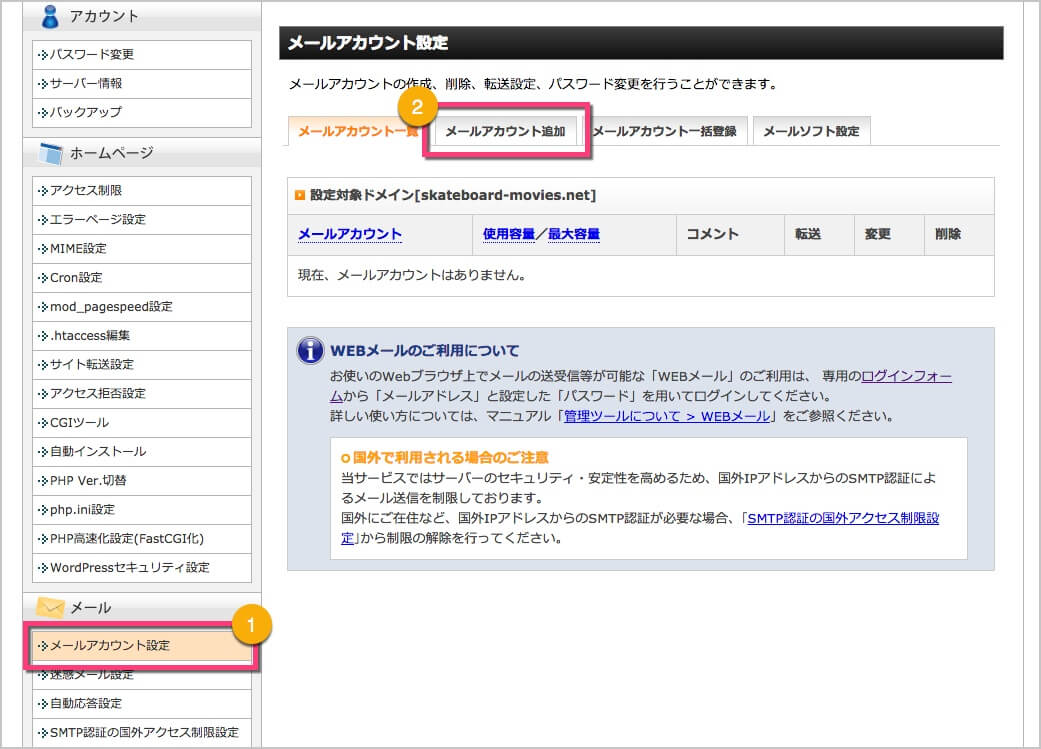
- メールアカウントを入力します。半角64文字以内で入力しましょう。
- パスワードを入力します。半角8文字以上
- 再度パスワードを入力します。
- 《メールアカウントの作成(確認)》をクリックします。
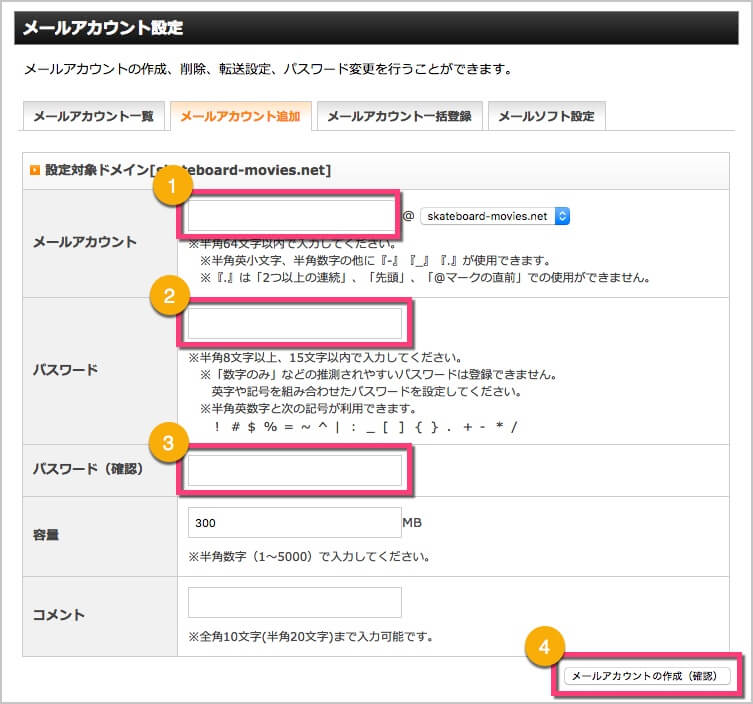
確認画面で《メールアカウントの作成(確認)》をクリックします。
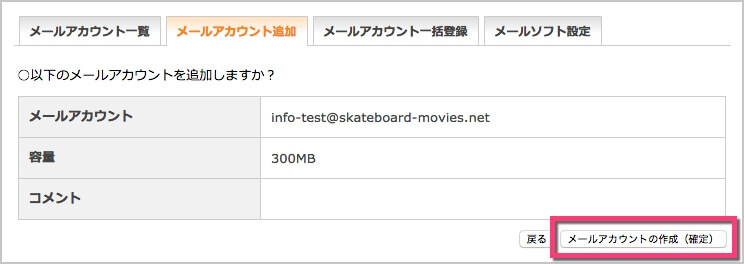
メールアドレスが作成されました!

メールソフトで利用する場合は、
- 《メールソフト設定》をクリックして、必要な情報を確認してください。
- 各メールソフトの設定は《マニュアル:メールソフトの設定》をクリックして確認してください。
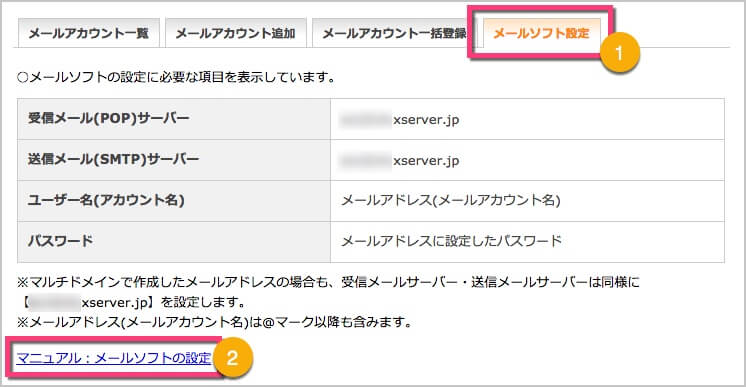
メールアドレスの作成、お疲れ様でした。
さて、ようやく次はWordPressをインストールします。
3日目もお楽しみに♪








コメント