WordPressで公開中の記事を変更することなく編集&保存できるプラグイン「WP Post Branches」
WordPressで記事や固定ページを公開中のままリライト(編集)すると何の選択肢もなく《更新》する一択なのは困りませんか?僕は非常に困ります!
- できれば更新して公開するのではなく、一度《下書き保存》してから続きを書いていきたい!
- 記事のリライトはもちろん、サービス内容の固定ページを編集する場合は、いきなり公開せずに下書きしたい。
- 記事の更新前に上司の確認が必要だが、下書きができない!
公開中の記事を反映させずに《下書き保存》しながらゆっくり変更していきたいんだよ!
そうそんな時に便利なWordPressプラグインを今回ご紹介します。
WordPressで記事や固定ページを公開中のままリライト(編集)すると何の選択肢もなく《更新》する一択なのは困りませんか?僕は非常に困ります!
公開済み記事の編集を更新する前に下書きもできるプラグイン
上記の願いを叶えてくれるプラグインの名前は「WP Post Branches」です。
「WP Post Branches」は、リライト(編集)した記事や固定ページを編集途中でも《下書き》させることができるプラグインです。これまでは編集途中でも半ば強制的に《更新(公開)》するしかなかったが、そんな悩みとはおさらばです!
早速「WP Post Branches」をインストールしよう
WordPressの管理画面からのインストール方法をご紹介します。
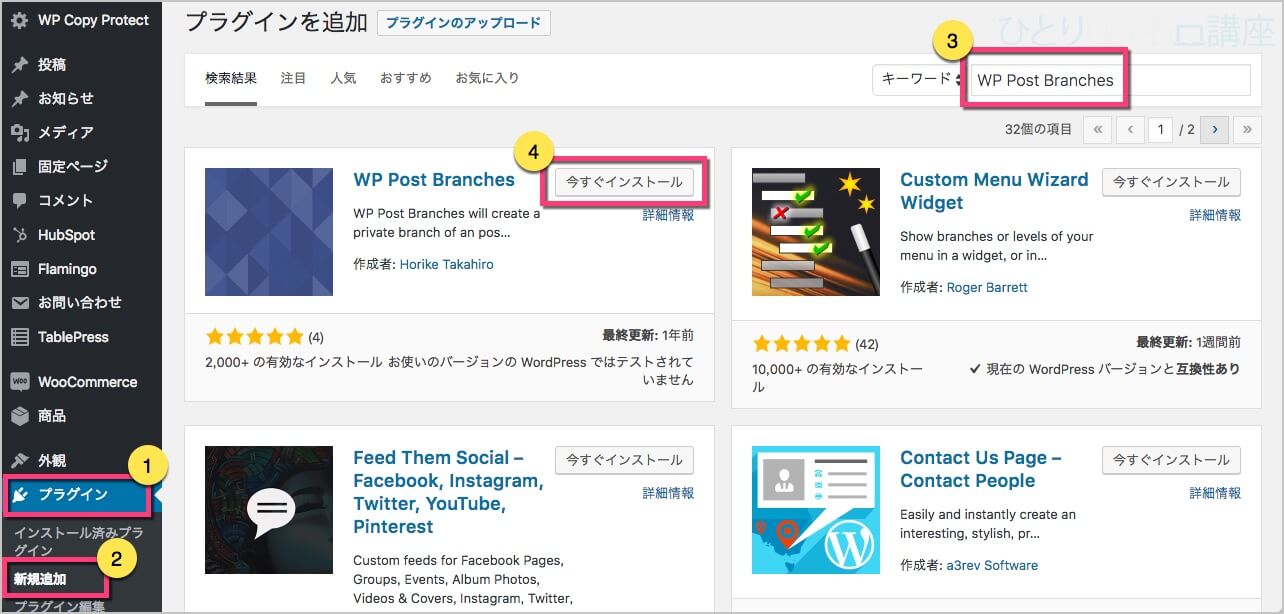
- 左メニューから《プラグイン》をクリック
- 《新規追加》をクリック
- 検索窓に「WP Post Branches」と入力します
- WP Post Branchesが表示されたら《今すぐインストール》をクリック
インストールできたら《有効化》をクリックします。
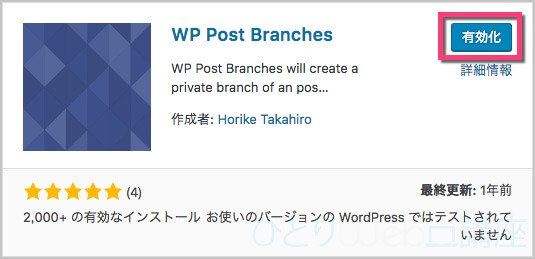
これでインストールと有効化ができました。
記事&固定ページをリライト(編集)してみよう
リライト(編集)したい記事または固定ページを開きます。
すると「公開」の部分が変わっています。
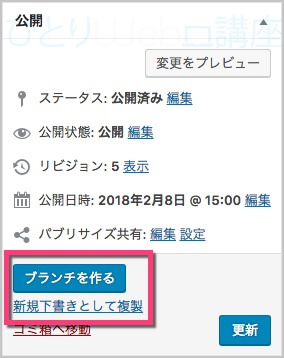
《ブランチを作る》ボタンが追加されています。また別に《新規下書きとして複製》もできるようになっています。
《ブランチを作る》ボタンをクリックしましょう。
すると記事が複製されます。
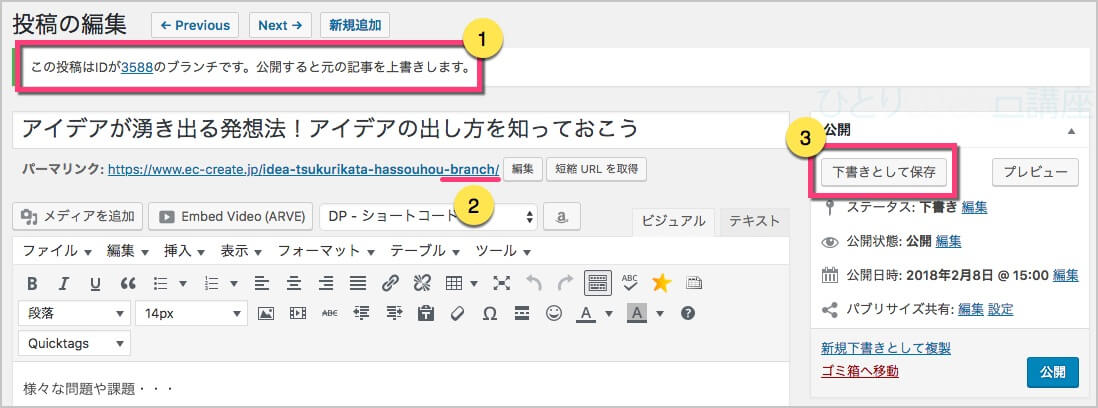
- 「この投稿はIDがXXXXのブランチです。公開すると元の記事を上書きします。」と表示されます
- URLの末尾には「-branch」が追加されます。ここは編集しないで下さい。
- 《下書きとして保存》ボタンが表示されます。
あとは、このまま記事のリライト(編集)を行って通常通り《下書きとして保存》をクリックしてください。
記事一覧でブランチされた記事はどのように表示される?
ブランチされた記事は、記事一覧で以下のように表示されます。「記事IDのブランチ」と表示されるのでわかりやすいです。
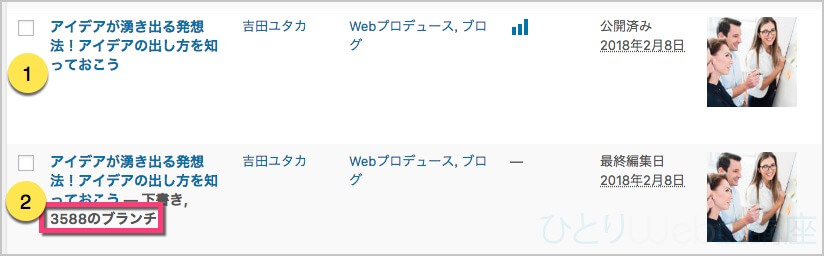
- 公開中の記事
- リライト中(編集中)の記事
わかりやすいので間違って公開中の記事を編集することは防げそうですね。
リライト後は通常通り《公開》でOK
記事&固定ページをリライトが完了したら通常通り《公開》ボタンをクリックしましょう。
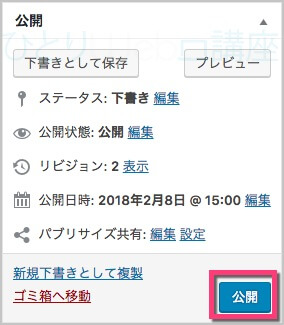
すると公開中の記事とブランチをマージ(併合)して公開されます。
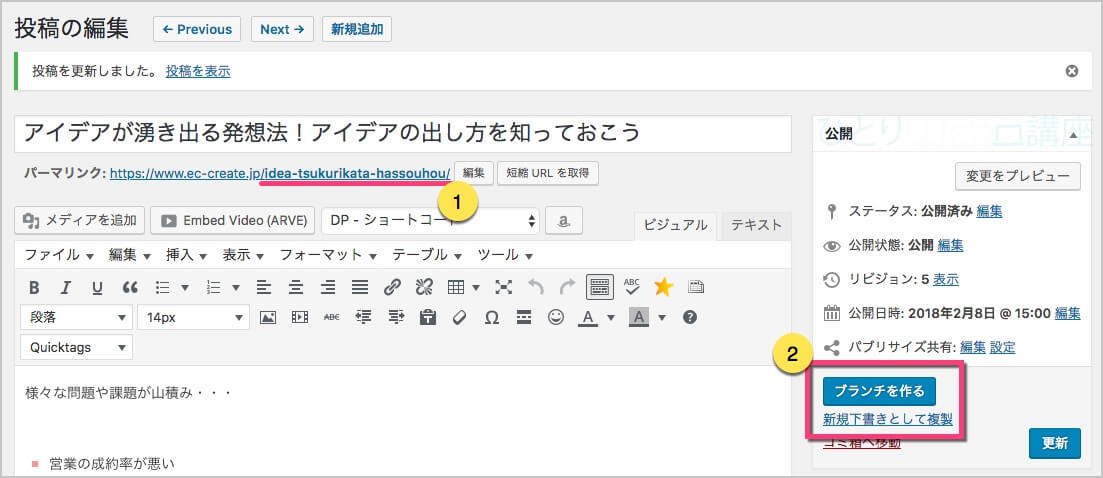
- URLも末尾の「-branch」が消えて、公開中のURLに置き換わります。
- 《ブランチを作る》ボタンが表示されます。またリライト(編集)する場合は、クリックして下さい。
まとめ
投稿のリライトする場合に、編集途中で保存したくてもできなかったもどかしさから解放されますね。
これまで料金やサービス内容の刷新をする場合に、固定ページを編集したいけどすぐに公開されるので困る!わざわざWordやメモ帳などに記述していた企業や事業者は格段に便利になったのではないでしょうか。
これで公開前に上司に確認してもらえるので組織的な運用をより堅実に行うことも可能です。
何よりも「編集中でも下書き保存ができる」ことが最高ですね。
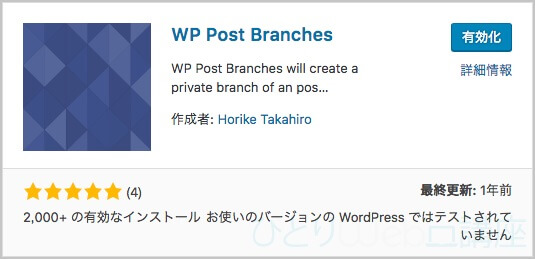








コメント