Gmailにアクセスしてログインする方法をご紹介します。
今回は、2段階認証がすでに設定されている場合となります。
Gmailへのログイン方法【PC】iPhoneの2段階認証(本人確認)あり
まずは、最初に「Gmailへのログイン方法【PC】。2段階認証あり。」の手順をご紹介します。
Gmailへのログイン方法
- Gmailにアクセスし、右上の《ログイン》をクリックする。
- ログイン画面で「メールアドレスまたは電話番号」を入力し、《次へ》をクリックする。※メールアドレスは間違っていないか確認しましょう。
- 「パスワード」を入力し、《次へ》をクリックする。※ログインできない場合は、パスワード間違いも多い理由です。しっかり確認するか、メモ帳などにパスワードを入力しコピー&ペーストで入力すると間違いが減ります。
- 2段階認証プロセス画面になり、設定しているデバイスのGmailアプリを開きます。
- 「ログインしようとしていますか?」と表示されるので自分であることを確認し《はい》をタップします。
- Gmailにログインできます。
Gmailの公式ページからログインする
Gmailのページへ移動して、右上にある《ログイン》をクリックします。
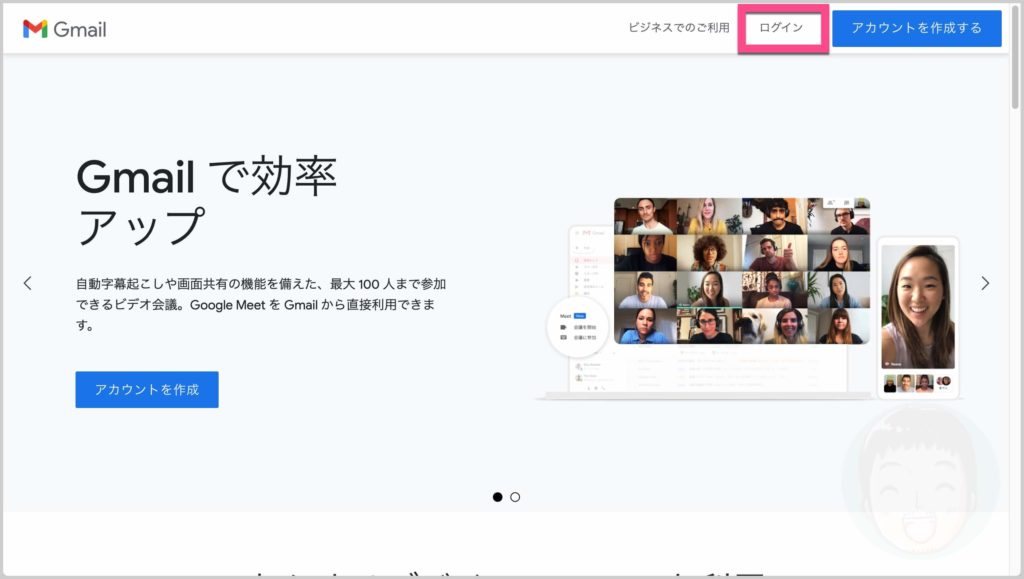
メールアドレスとパスワードを入力する
- メールアドレスまたは電話番号を入力します。
- 《次へ》をクリックします。
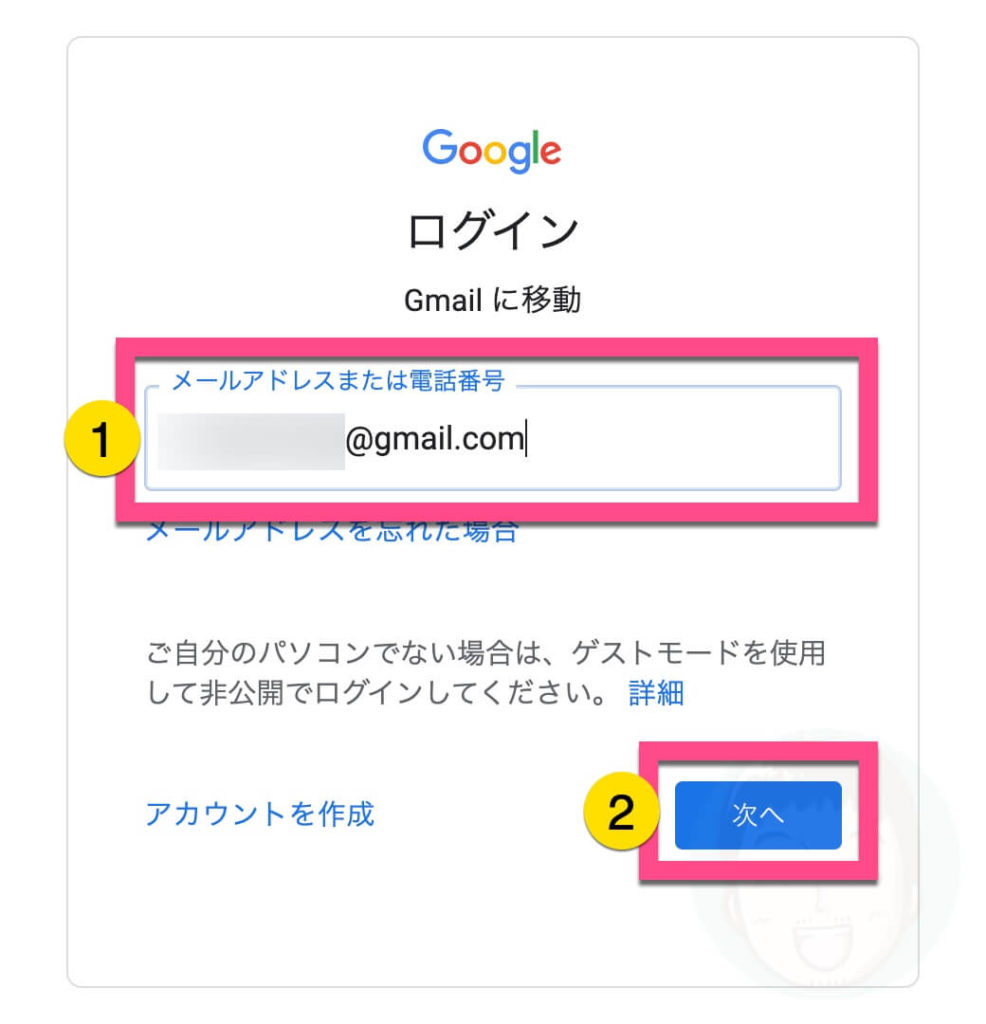
- パスワードを入力します。
- 《次へ》をクリックします。
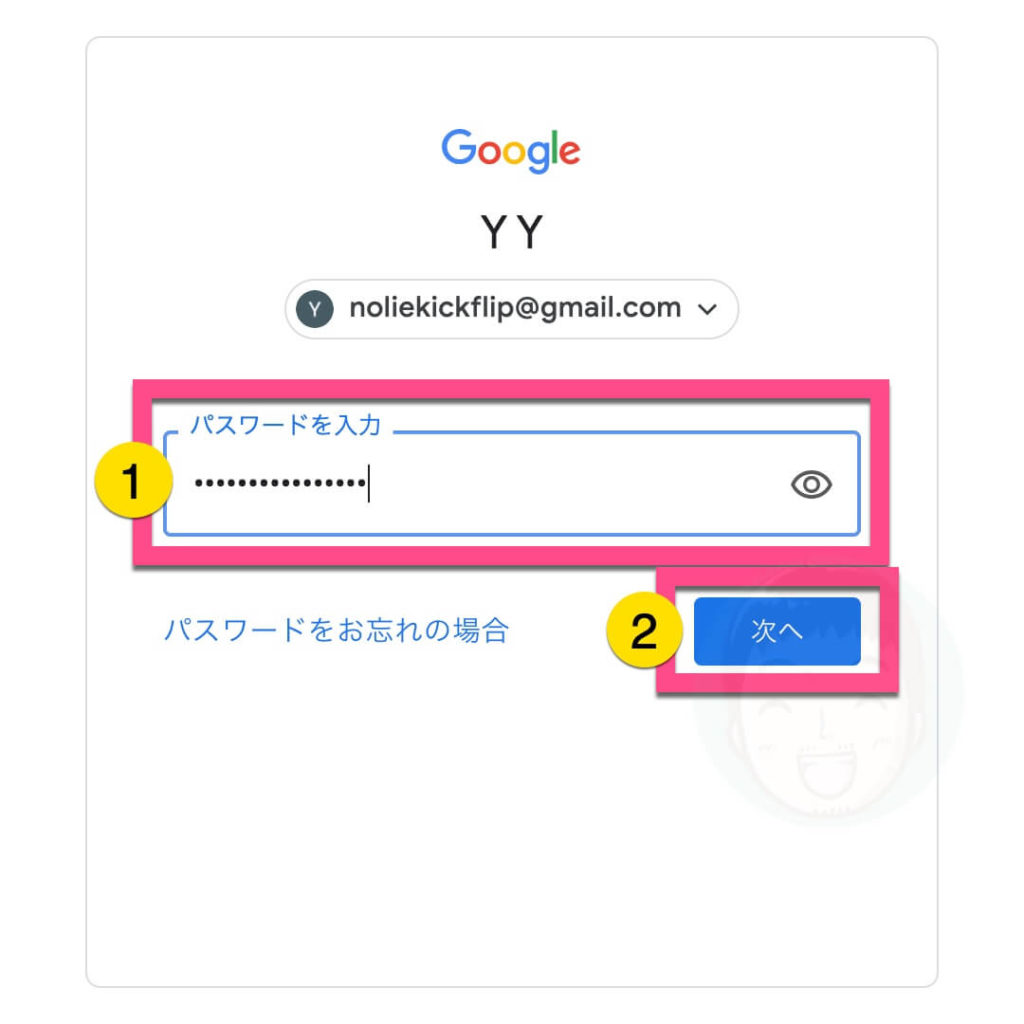
2段階認証プロセスでiPhoneから本人確認する
今回は、すでに「2段階認証プロセス」を設定してる状態です。
不正アクセスを防止するためにも2段階認証プロセス(本人確認)も設定しましょう。
2段階認証プロセスの画面が表示されます。ここで「どのデバイス」で「何を開く」かを確認しましょう。
今回は「iPhone」で「Gmailアプリ」を開きます。
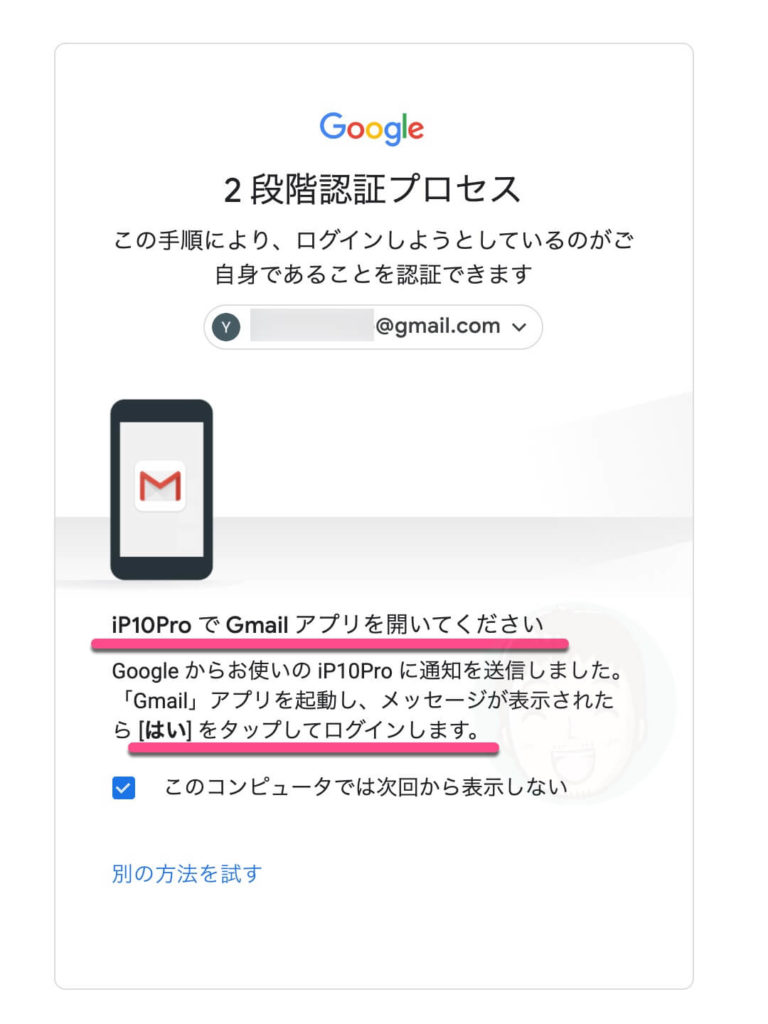
2段階認証で設定している、iPhoneで《Gmailアプリを開く》。
開くと「ログインしようとしていますか?」という画面が表示されて本人確認を求められます。
- (ログインしようとしている)デバイス
- 場所
- 時刻
を確認して《はい》をタップします。
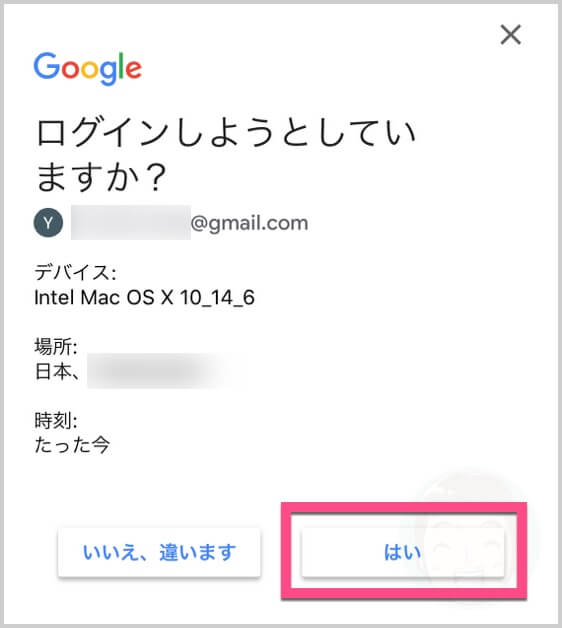
画面下部に「ログインが承認されました」と表示されます。
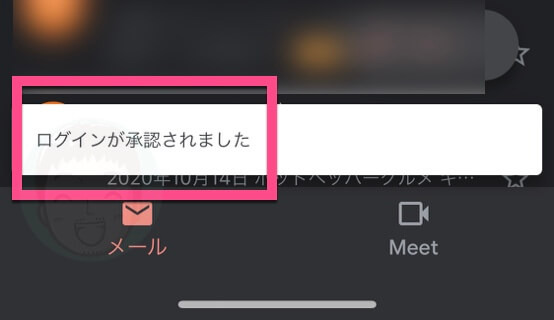
iPhoneでの作業はこれで終わりです。
Gmailへログイン成功
2段階認証プロセス(本人確認)が成功したら、Gmailへもログインされて画面が表示されます。
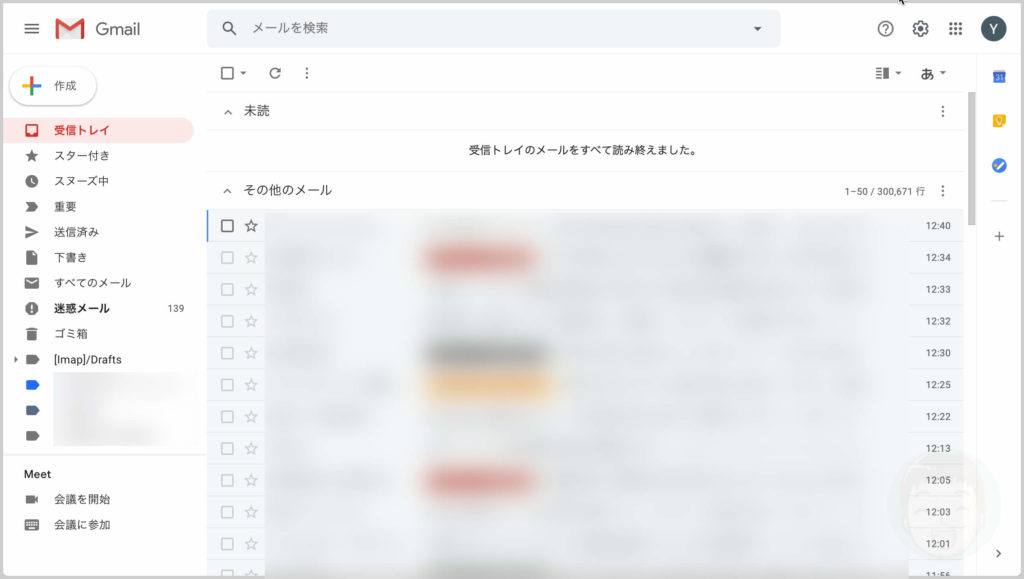
まとめ
パソコンからGmailにアクセスする場合、どこからGmailへログインするのかわからない方もいらっしゃいます。なので、今回は
Gmailへのログイン方法【PC】iPhoneの2段階認証(本人確認)あり
ということで、Gmailへのログイン方法をご紹介しました。
コメント