レンタルサーバーにドメイン名を登録する
ドメイン名をエックサーバーに追加する方法の解説動画
ドメイン設定
続いて、エックスサーバーに戻って《ドメイン設定》をクリックします。
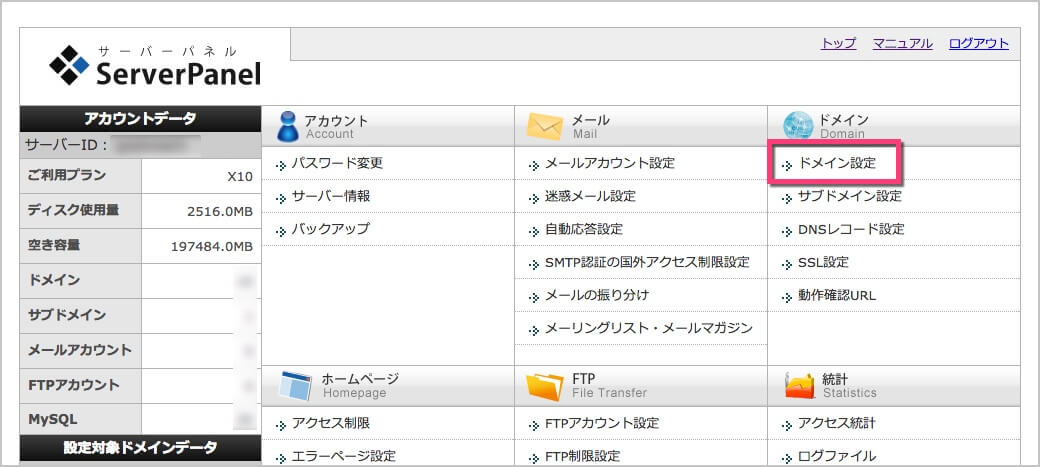
《ドメインの追加設定》をクリックします。
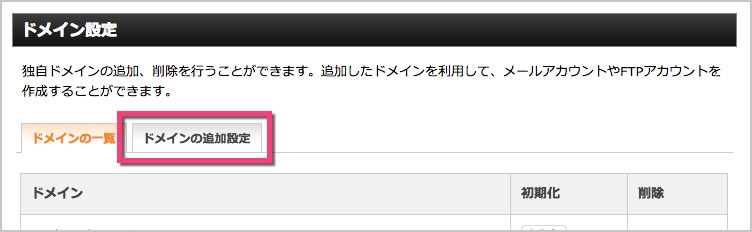
- 取得したドメイン名を入力します。
- ドメイン種別を選択します。
- 《ドメインの追加(確認)》をクリックします。
※2018年11月現在は、ドメインは「.net、.comなどまで入力」し《無料独自SSL》まで申し込みが可能です。
詳しくは、ページ上部にある「解説動画」で確認してください。
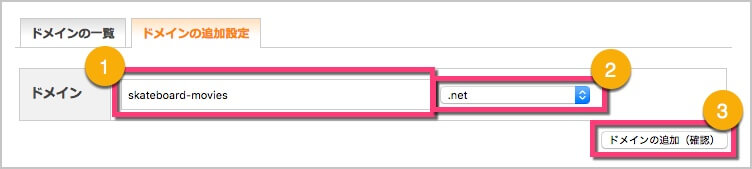
ドメイン名が正しいかを確認し
《ドメインの追加(確認)》をクリックします。

これでエックスサーバーへのドメイン追加が完了しました。
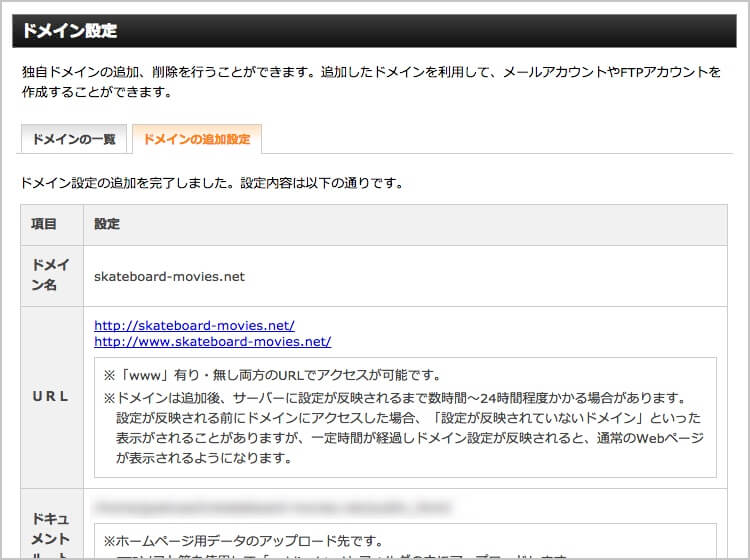
反映するまでに時間がかかる場合があります。
以下のような画面になった場合は、しばらく時間を置いて確認しましょう。
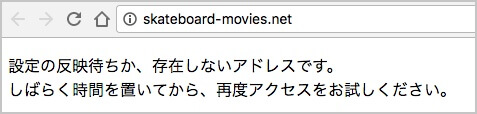
お疲れ様でした!
初心者には、大変な作業だったと思いますができましたか?
これでドメインの取得〜エックスサーバーの設定まで完了しました。








コメント