【2025年版】最速15分でWordPressをはじめる方法
当ブログでは、初心者にも操作性がわかりやすく、申し込み時にWordPressをインストールしてくれる「エックスサーバー」の『「スタンダード」プランを申し込む方法』と『WordPressの新規設置、SSL設定、ドメイン取得・設定してくれる「クイックスタート」』の申し込みをご紹介します。
クイックスタートを使うだけで、1時間以上悩む時間から解放され効率良くWordPressを始めることができます。
従来の手順だと、以下をひとつひとつ行うことに。
- レンタルサーバー会社と契約
- ドメイン会社からドメインを取得・設定
- レンタルサーバーにドメインを登録・設定
- ドメインのSSL化
- WordPressのインストール
【クイックスタート】だと1~5のすべてを行ってくれます。挫折の要素がないです!
前もって準備しておくモノ
このページを見ながら作業してもいいですし、一旦ざっと見てからでも大丈夫です。
- 取得するドメイン名:半角英数字。できれば第三希望まで準備しましょう。
- ドメインの種類:.com、.net、.info。
※その時のキャンペーン対象ドメインを選択するとお得です。 - ブログ名:WordPressの名前は後から変更できるので、適当でもOK。
- ユーザー名:WordPressのログインIDになります。
- パスワード:WordPressのログインパスワード。強固なモノにしましょう。
- メールアドレス:WordPress用のメールアドレス。Gメール推奨。
- クレジットカード:支払いに利用するので手元に用意。
- スマホ:電話番号での認証番号が送られてきます。
エックスサーバーのサイトを開く
エックスサーバー
![]() のサイト(https://www.xserver.ne.jp/)を開きます。
のサイト(https://www.xserver.ne.jp/)を開きます。
上部のメニュー、または画面中央のボタンから
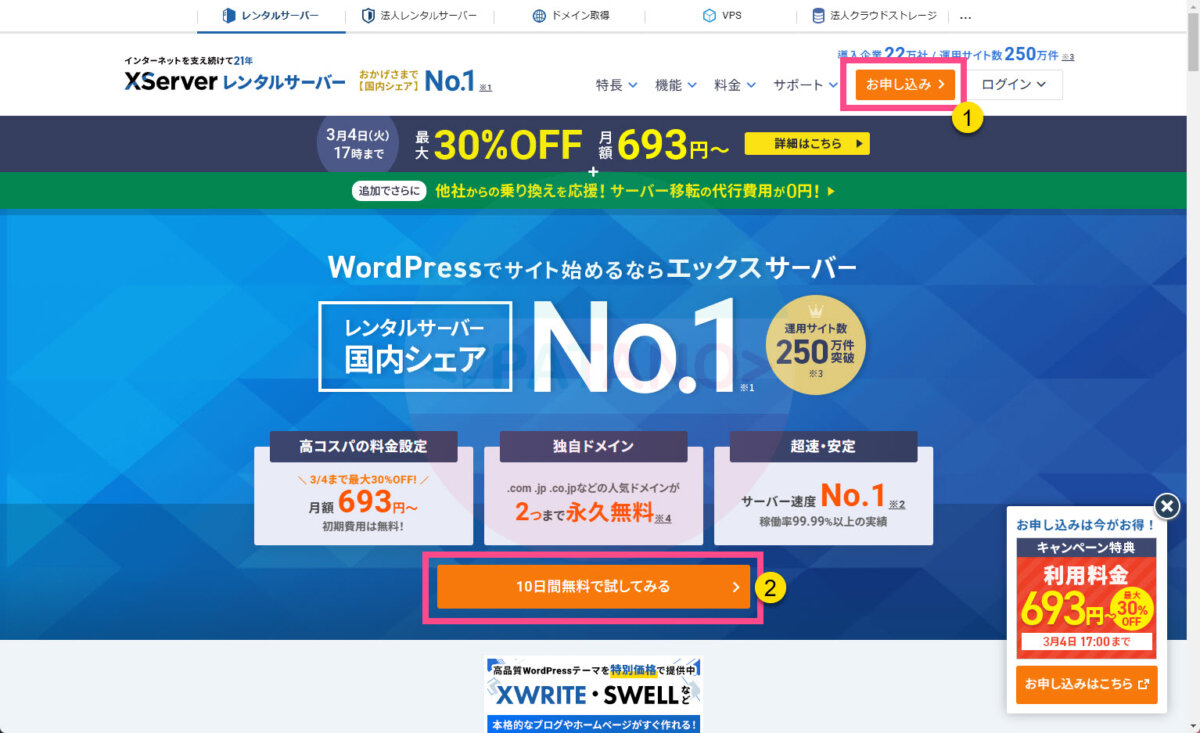
- 《お申し込み》をクリックする。
- または《10日間無料で試してみる》をクリックします。
新規申し込みをする
左の個人利用におすすめの《新規お申込み》をクリックします。
※当ブログでは面倒な設定が省ける「WordPressクイックスタート」を利用するので、お支払いが必要です。
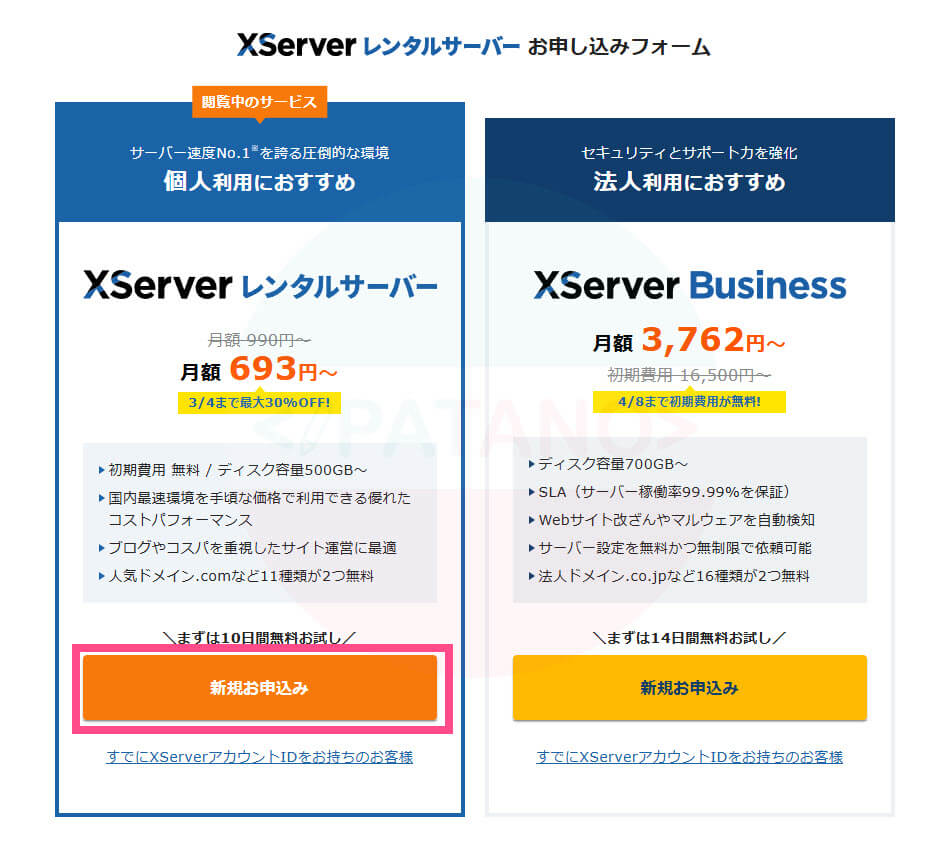
サーバー契約内容
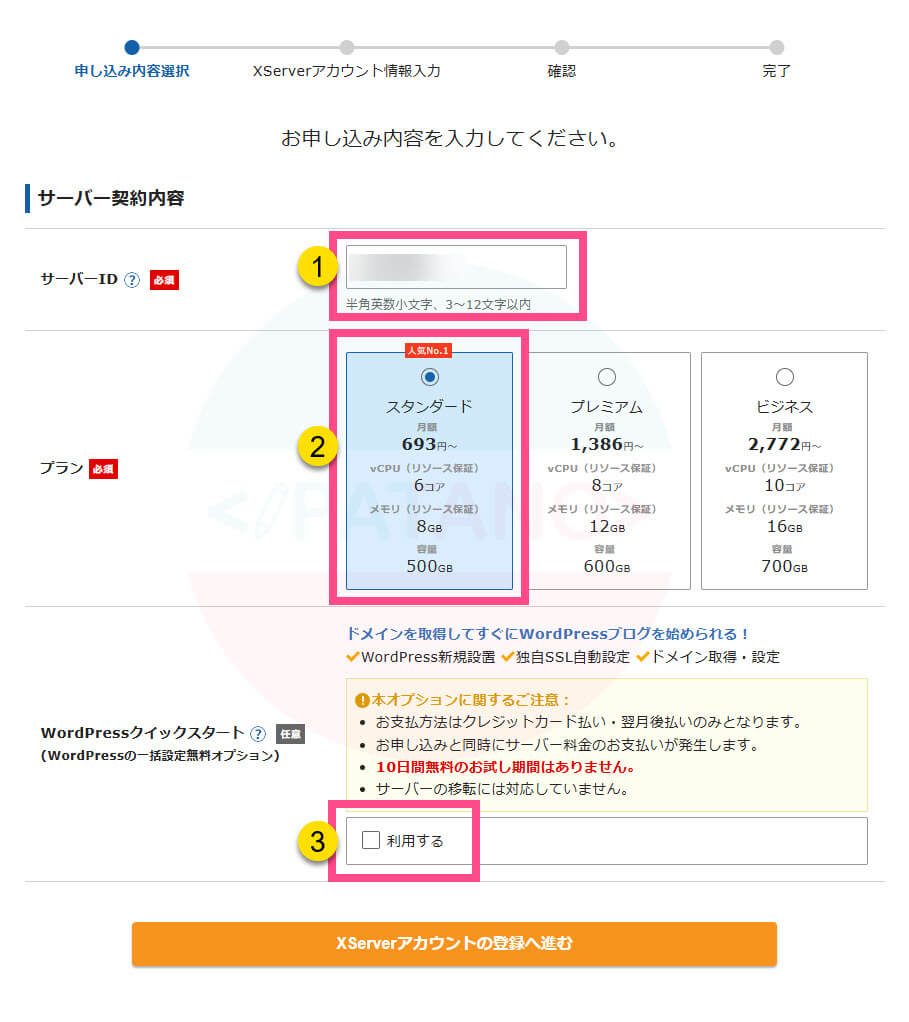
- サーバーIDは、自動入力のままでもいいですし、任意で変更可能です。
- プランは「スタンダード
 」プランを選択します。
」プランを選択します。 - WordPressクイックスタートの《利用する》をチェックします。
クイックスタートについての確認内容が表示されます。
《確認しました》をクリックします。
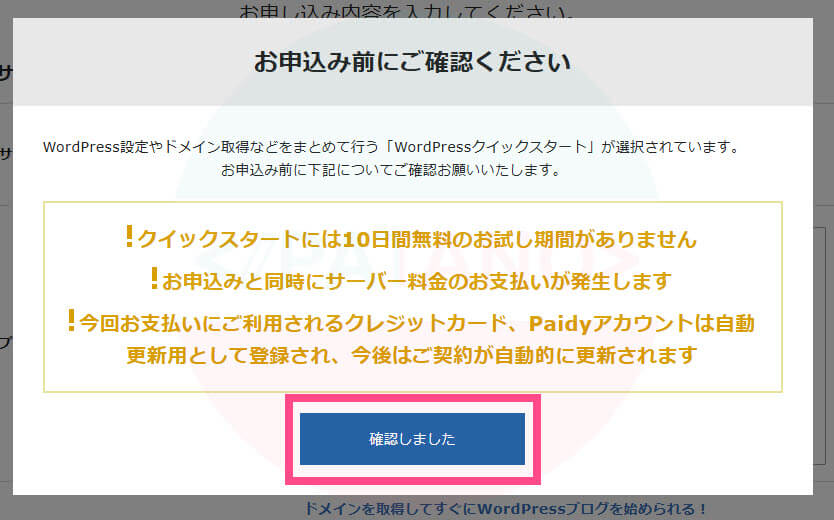
- サーバーの契約期間を選択します。「12ヶ月以上」にするとドメインがずっと0円になります。最低契約期間の「3ヶ月」にしていますが、長期契約でお得になる場合もあるので適宜変更しましょう。
- 取得したいドメイン名を入力します。ここで「.com」「.net」「.info」「.jp」なども選択します。
入力することで取得可能か結果が表示されます。
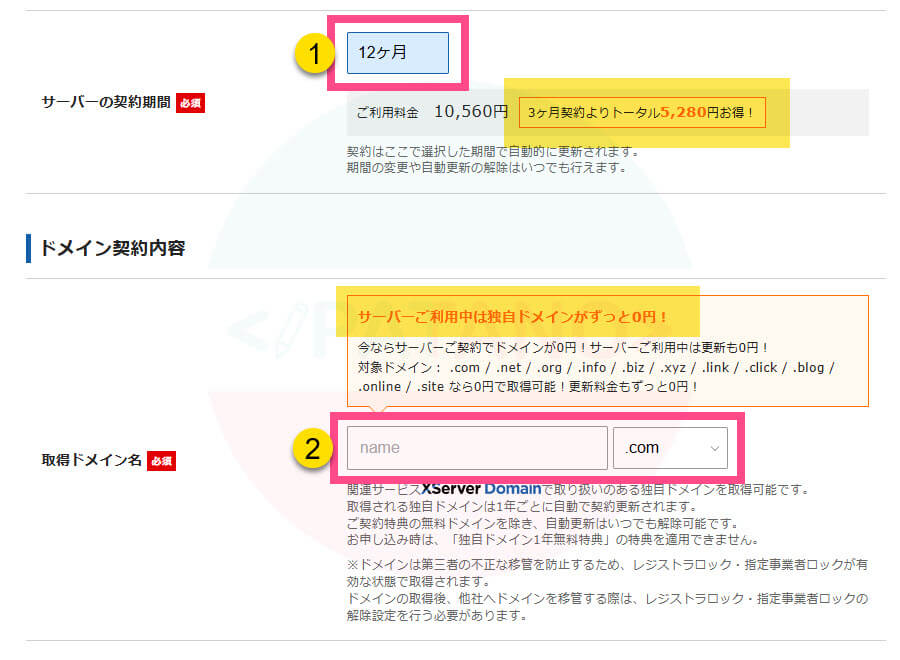
画像:2025年2月20日時点
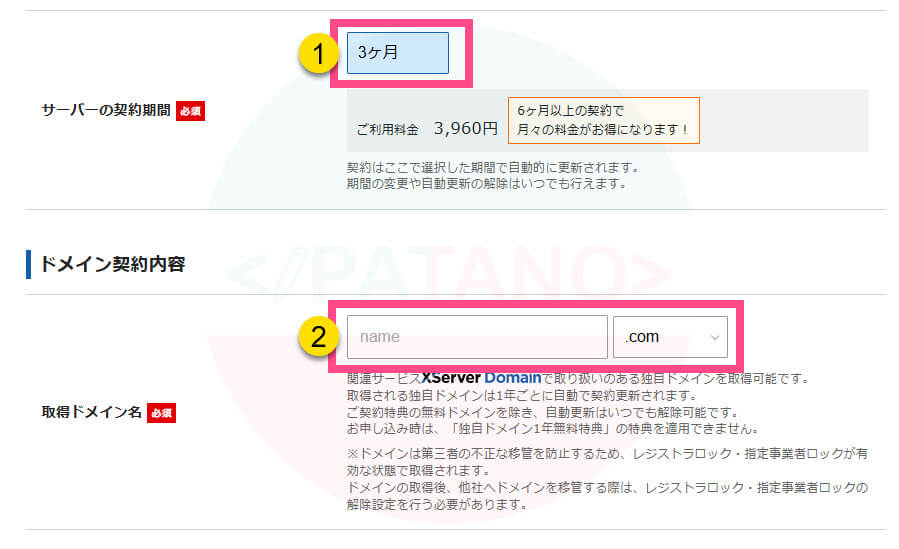
画像:2025年2月20日時点
WordPress情報を入力
WordPressに必要な情報を入力します。
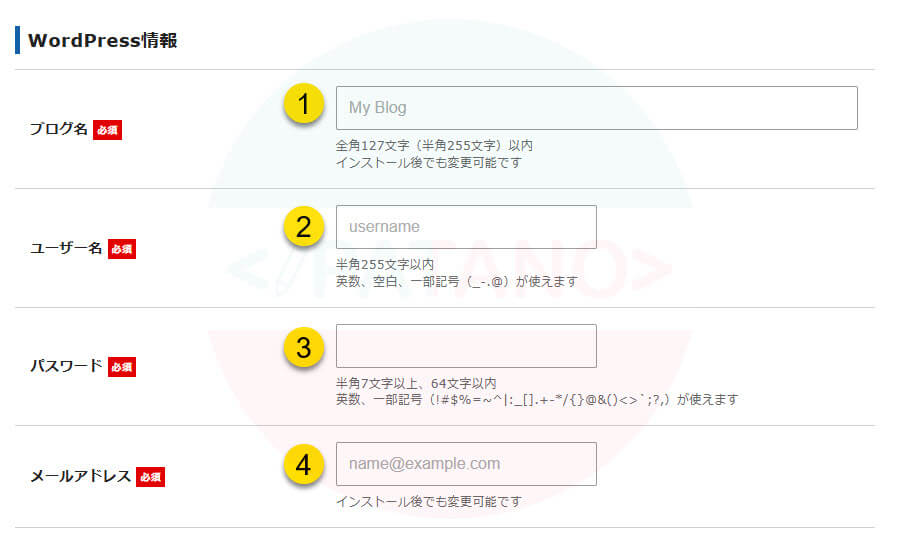
- ブログ名:適当でも大丈夫。あとで変更可能。
- ユーザー名:半角255文字以内。英数、空白、一部記号(_ – . @)が使えます。
- パスワード:半角8文字以上、16文字以内。英数、空白、一部記号(! # $ % = ~ ^ | : _ [ ] . + – * /)が使えます。
- メールアドレス:現在利用しているメールアドレスを入力。後ほど、独自ドメインで作成したメールアドレスに変更することも可能。
WordPressテーマを選択する
WordPressのテーマ(デザイン)を選択します。
当ブログで利用しているテーマは「SWELL」です。
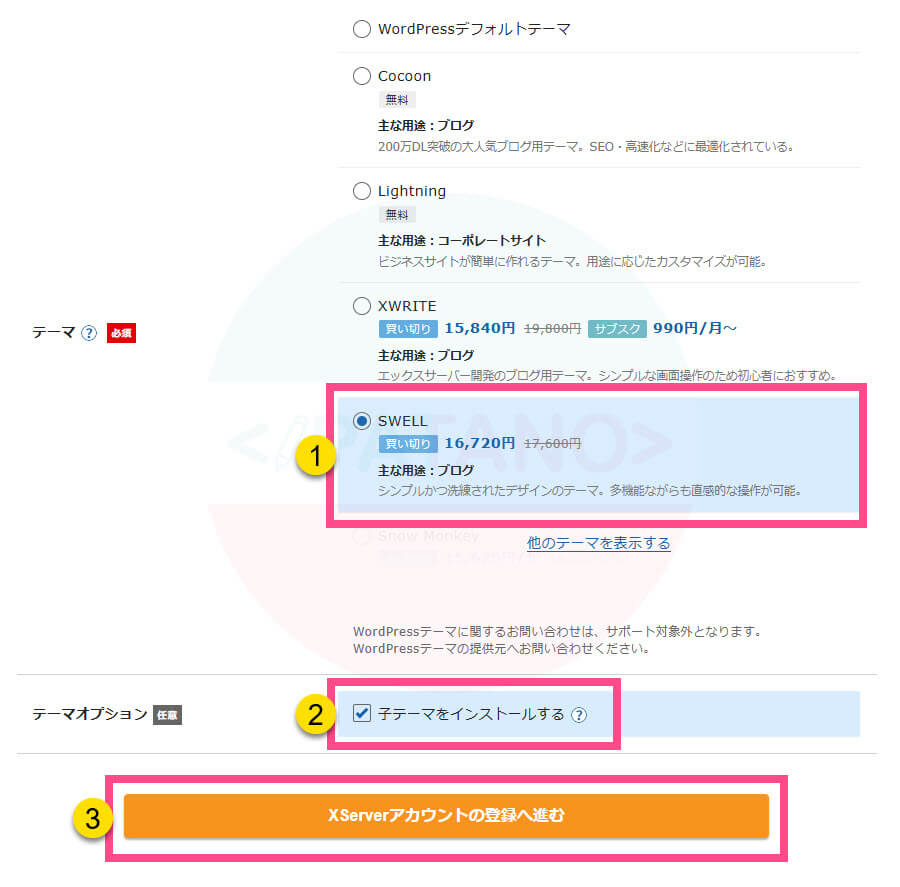
- 当ブログでも利用しているテーマは「SWELL」です。
- テーマオプションの《子テーマをインストールする》にチェック。
- 《XServerアカウントの登録へ進む》をクリック。
Xserverアカウント情報入力
- メールアドレス
- パスワード:半角8文字以上、16文字以内で入力する。
- 登録区分:《個人》を選択。法人の方は《法人》を選択してください。
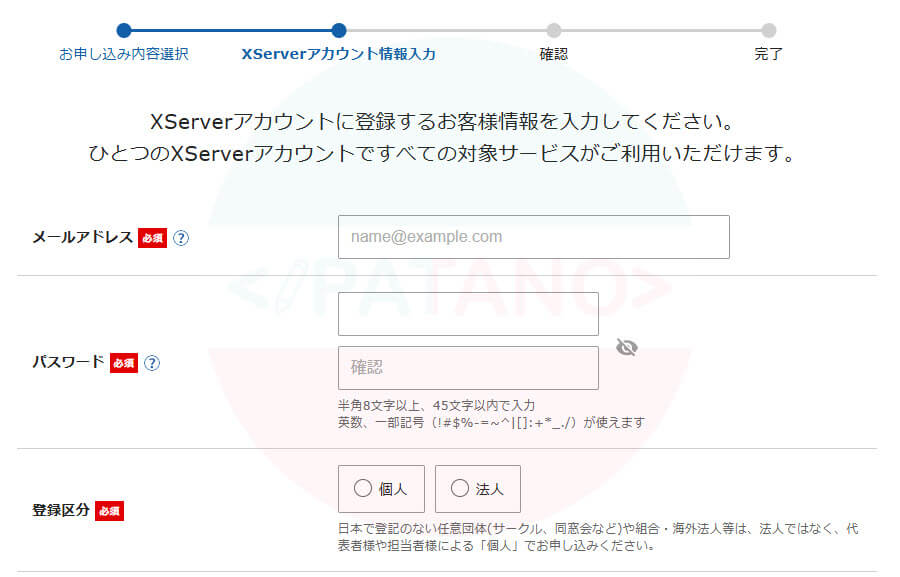
名前、フリガナなどの情報を入力します。
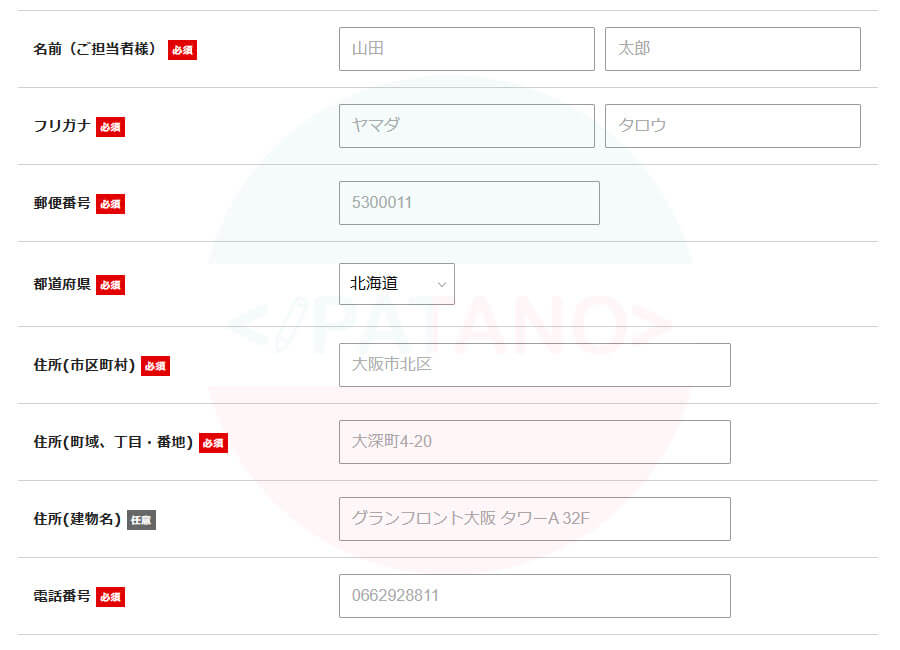
お支払い方法
お支払いに関するクレジットカード情報を入力します。
《「WordPressテーマ利用規約」「サービス利用規約」「個人情報の取り扱いについて」に同意する》にチェックする。
《次へ進む》ボタンをクリックする。
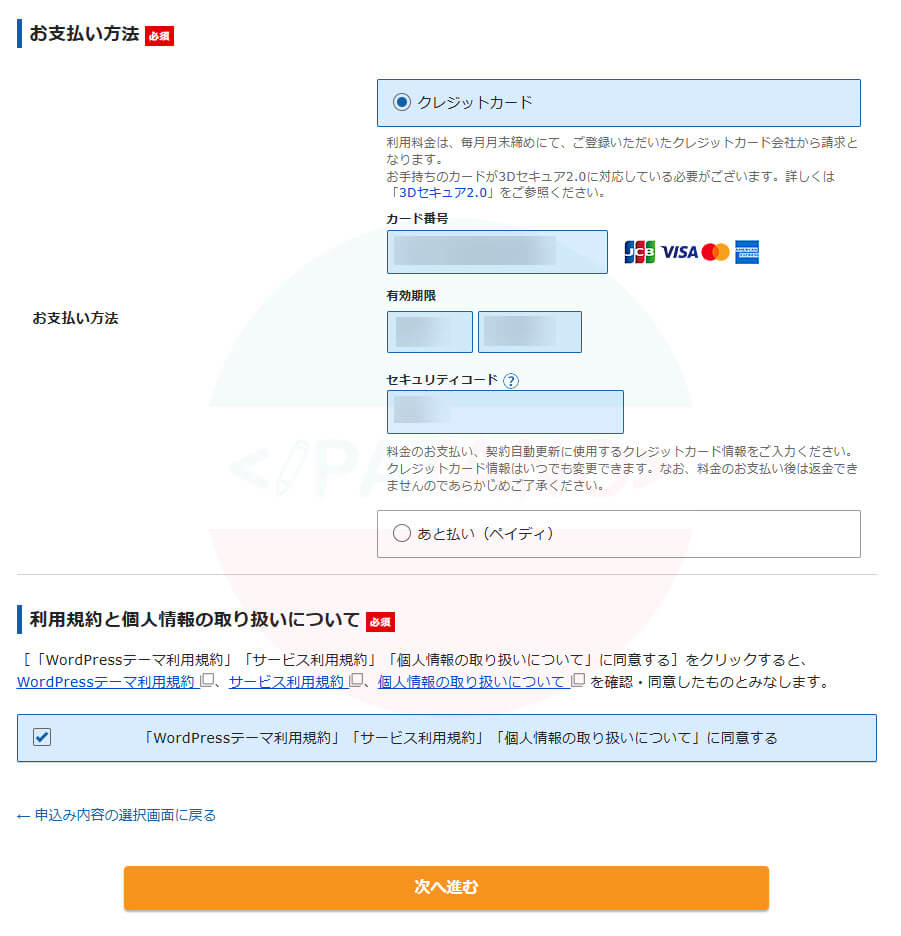
申し込みメールアドレス宛に「確認コード」が届くので、コピーして「確認コード」に入力します。
《次へ進む》をクリックします。
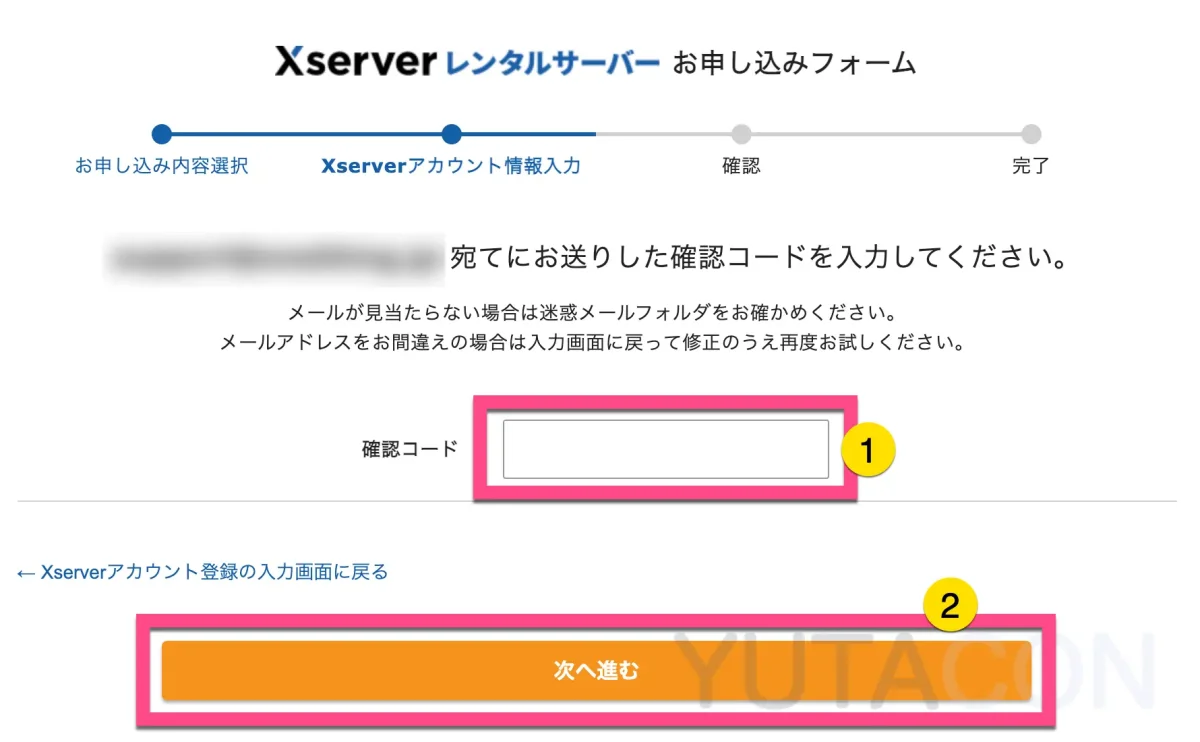
確認画面にて間違えがないか確認したら《この内容で申込みする》をクリック。
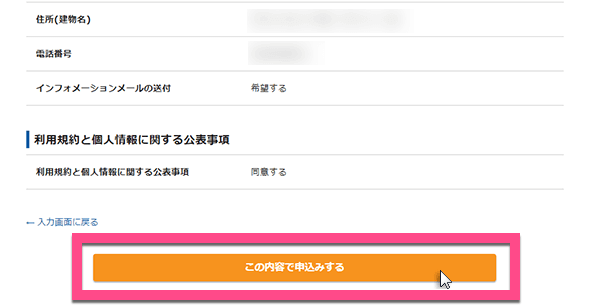
続いてSMS・電話認証を行います。
電話番号を入力して、取得方法を選択して《認証コードを取得する》をクリックします。
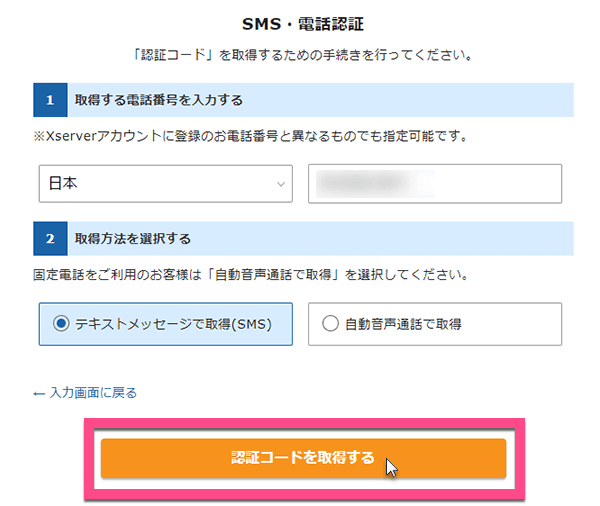
- 届いた認証コードを入力します。
- 《認証して申込みを完了する》をクリックします。
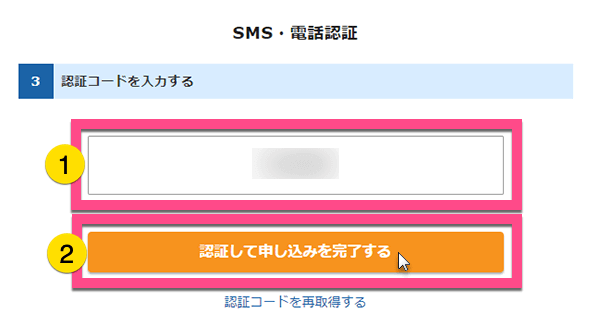
「お申し込み完了しました。」が表示されます。
これで以下の作業が完了しています。
- 「レンタルサーバー申し込み」
- 「ドメイン取得・設定」
- 「SSL設定」
- 「WordPressのインストール」
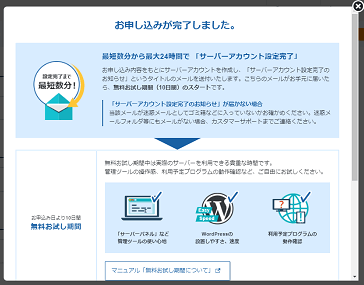
メール受信して設定完了のメール通知を受け取る
お申し込み完了すると申込時のメールアドレス宛、
という件名のメールが届きます。
メールには「WordPressのログインURL」などの情報が記載されています。
少しだけ時間をおいてから確認しましょう。








コメント