当記事では、エックスサーバーで
エックスサーバーで独自ドメインメールの作成方法とWebメール確認方法
を確認する方法についてご紹介します。

エックスサーバーで独自ドメインのメール作成方法
エックスサーバーのサーバーパネルから《メールアカウント設定》をクリックする。
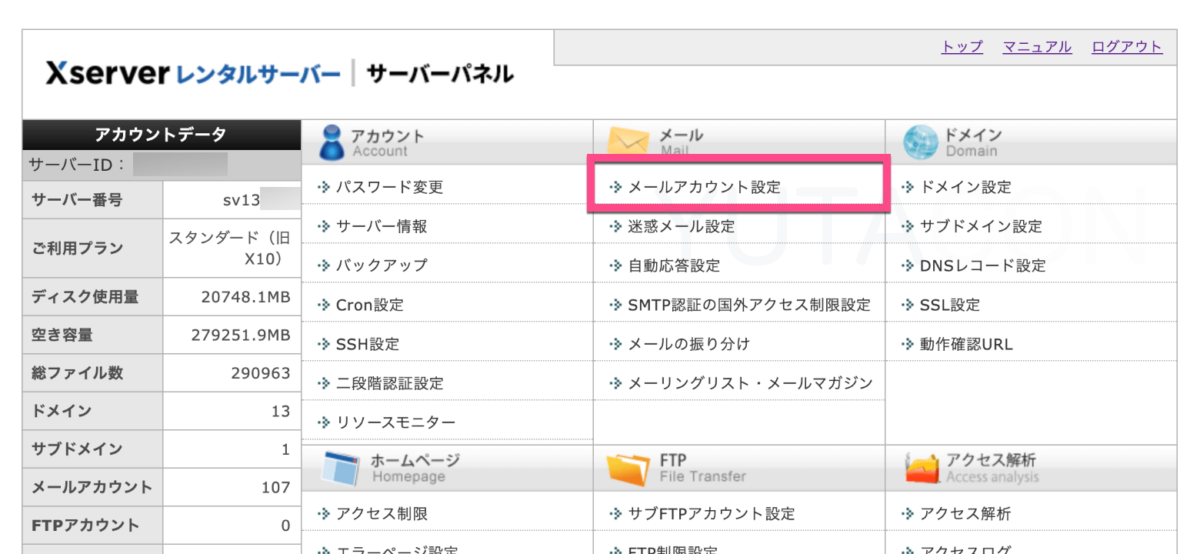
独自ドメインのメールアドレスを作成したいドメイン名の右《選択する》をクリックします。
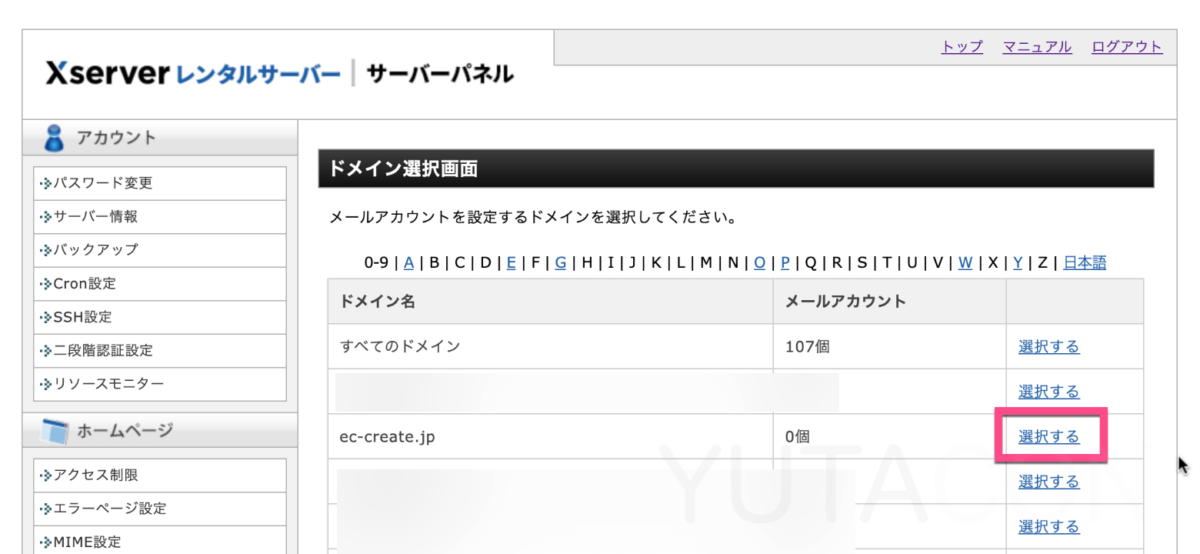
「メールアカウント設定」の《メールアカウント追加》タブをクリックする。
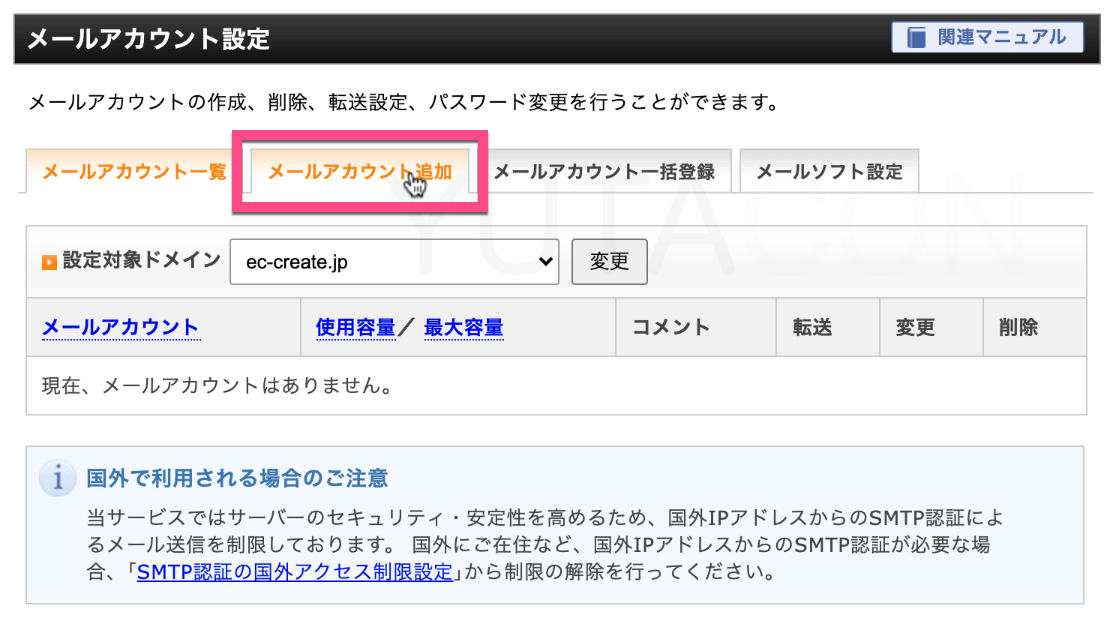
メールアカウント追加画面にて、順番に記入していきます。
- メールアカウント
- パスワード
- 容量
- コメント
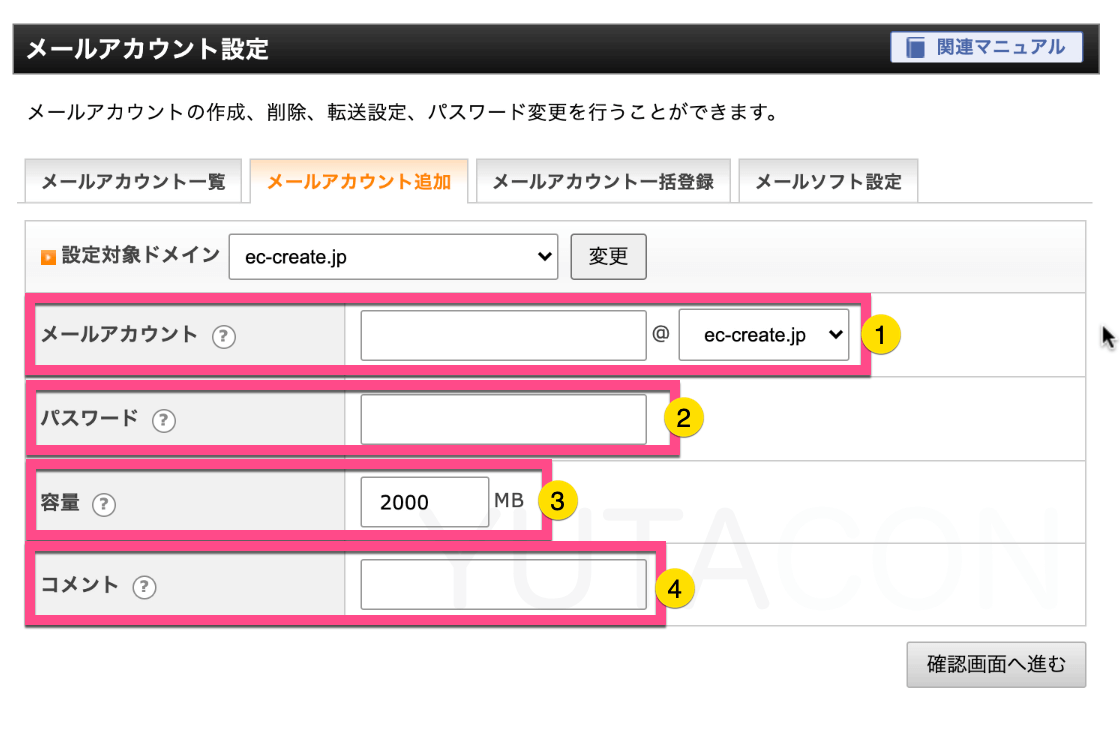
メールアカウントを記入する
メールアドレスの「@」の前を記入します。
- 半角64文字以内で入力してください。
- 半角英小文字、半角数字と次の記号が使用できます。-_.
- 『 . 』は「2つ以上の連続、「先頭」、「@マークの直前」での使用ができません。
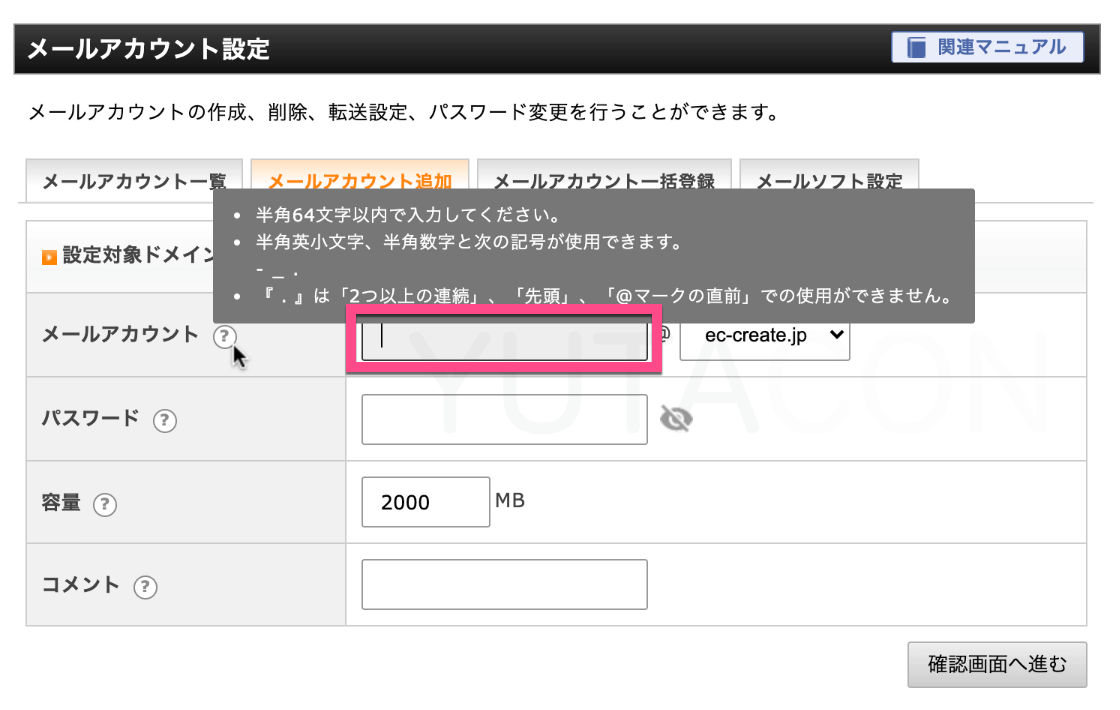
パスワードを入力する
この新規作成するメールアドレスのパスワードを入力します。
- 半角8文字以上、32文字以内で入力してください。
- 「数字のみ」などの推測されやすいパスワードは登録できません。
英字や記号を組み合わせたパスワードを設定してください。 - 半角英数字と次の記号が使用できます。
! # $ % = ~ ^ | : _ [ ] . + – * /
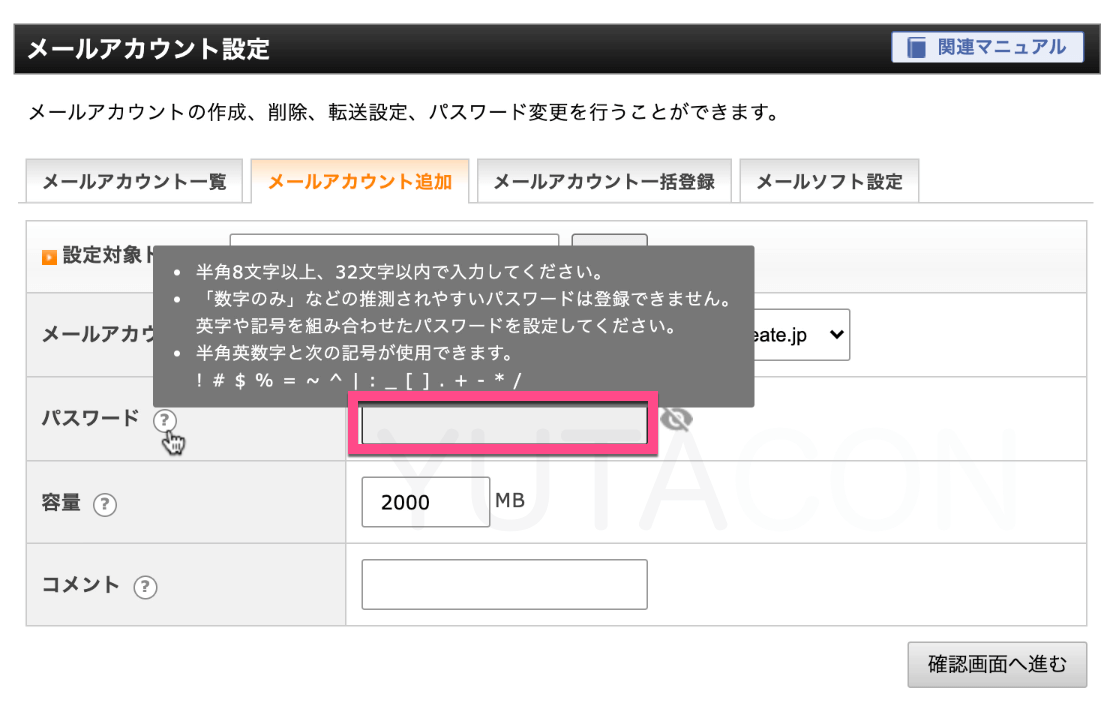
容量について
メールの受信にどれだけの「容量」を使うかを設定できます。
デフォルトは「2000」MBとなっております。
デフォルトのままで大丈夫です。
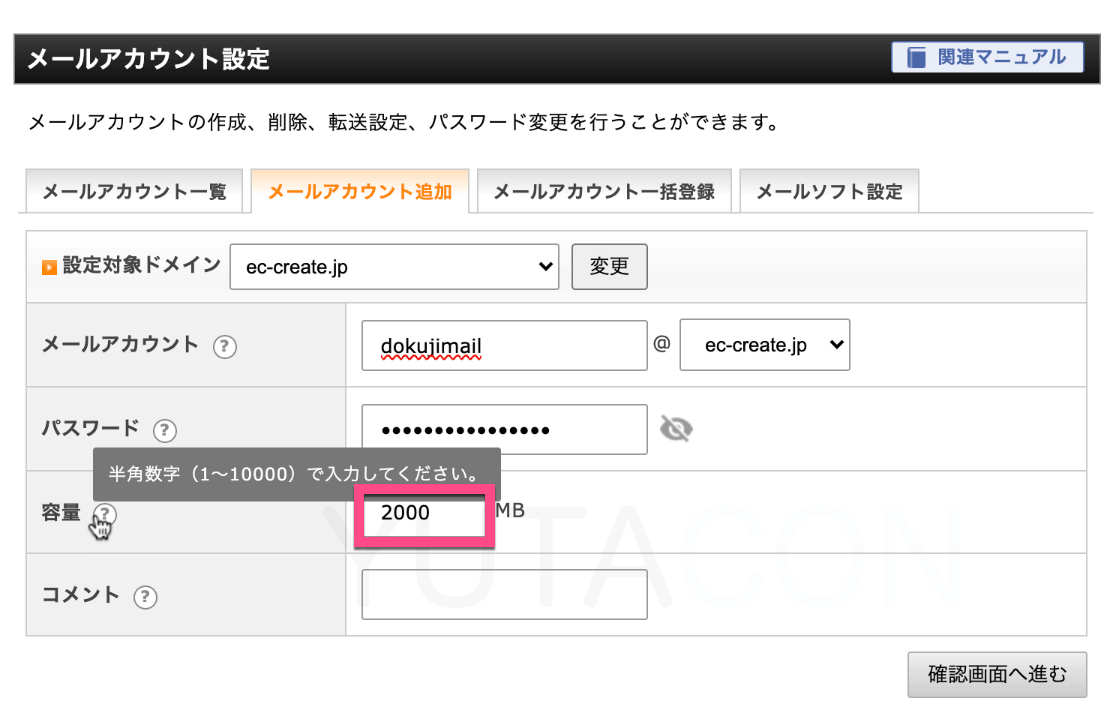
コメントについて
任意でコメントを入力することができます。
全角10文字(半角20文字)まで入力可能です。
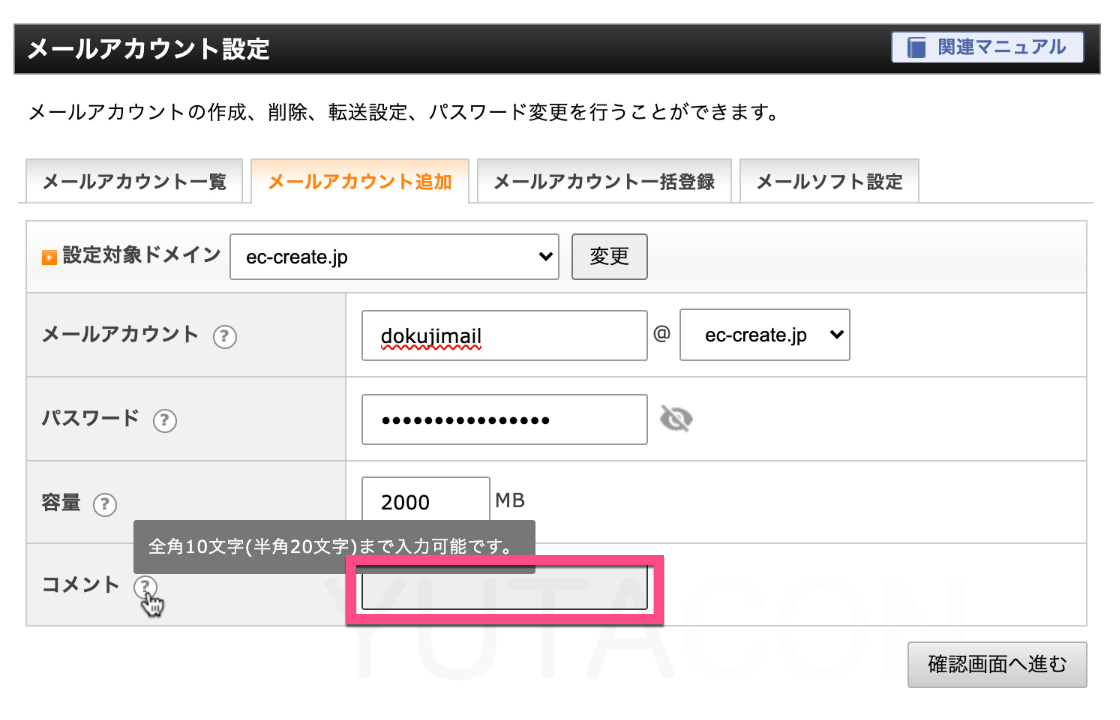
確認する
画面右下の《確認画面へ進む》をクリックします。
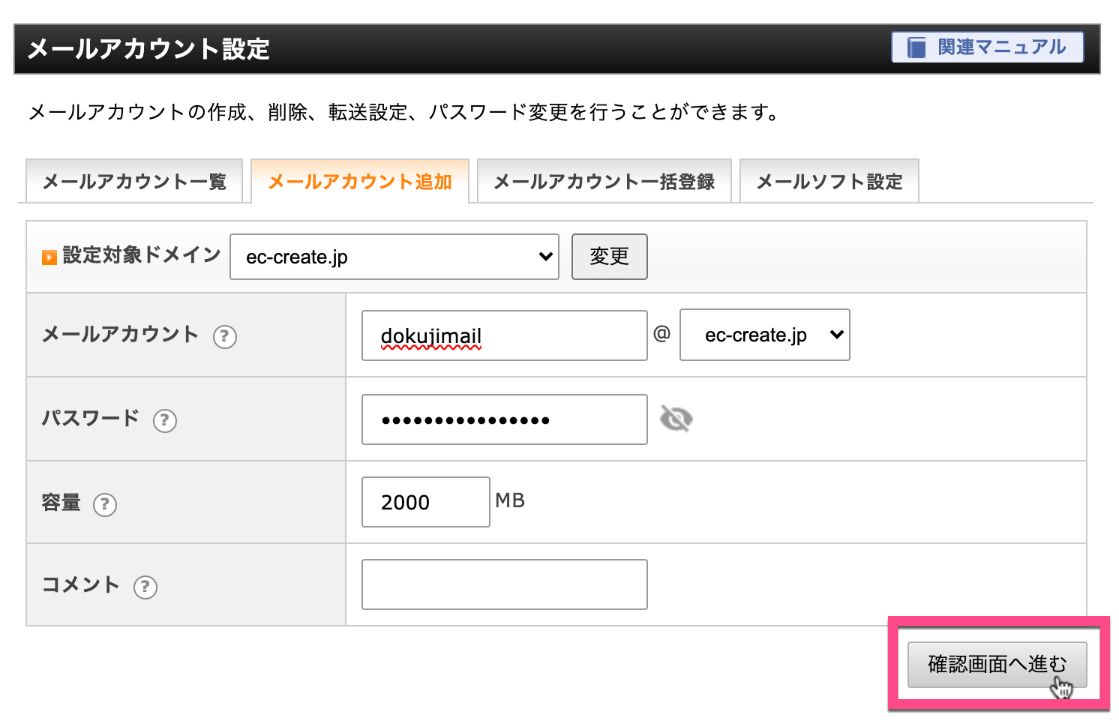
確認画面が表示されます。
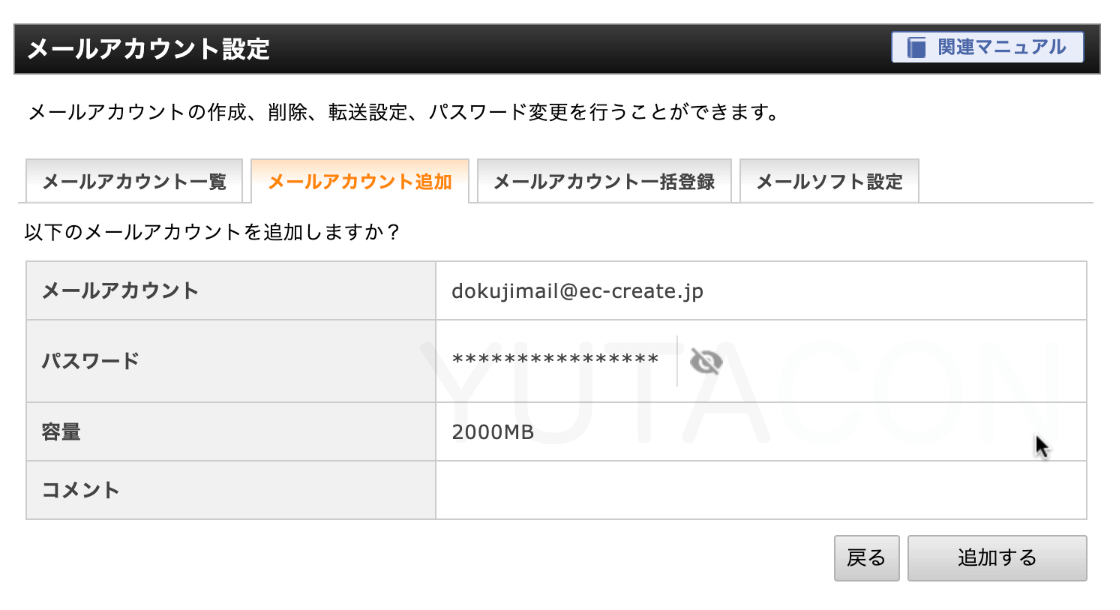
パスワードは非表示になっていますが、右の《目アイコン》をクリックするとパスワードが表示されます。
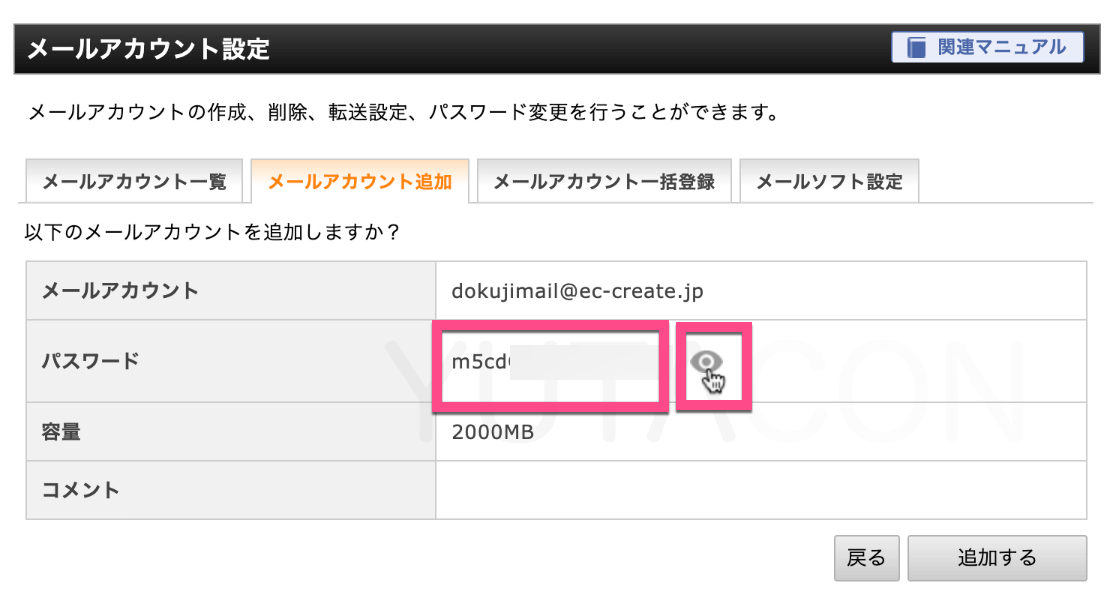
画面右下の《追加する》をクリックします。
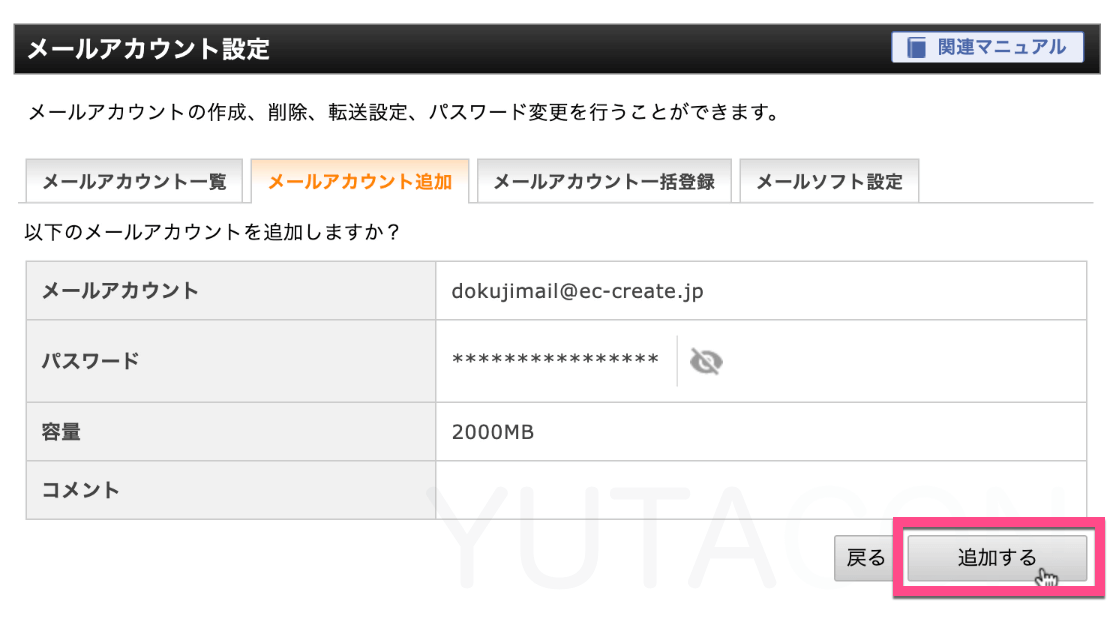
独自ドメインのメールアドレス作成完了
メールアカウント=メールアドレスが追加されました。
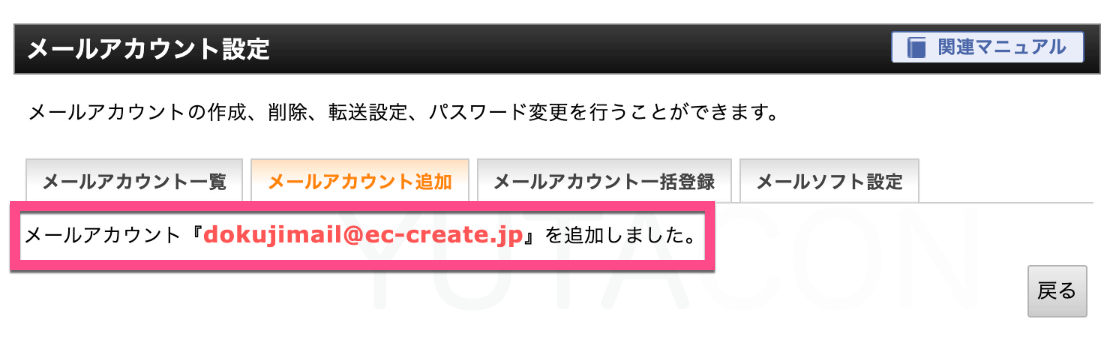
メール転送設定
このメールアドレスに届くメールを他のメールアドレスに転送したい場合をご紹介します。
「メールアカウント一覧」の転送したいメールアドレスの右にある《転送》ボタンをクリックします。
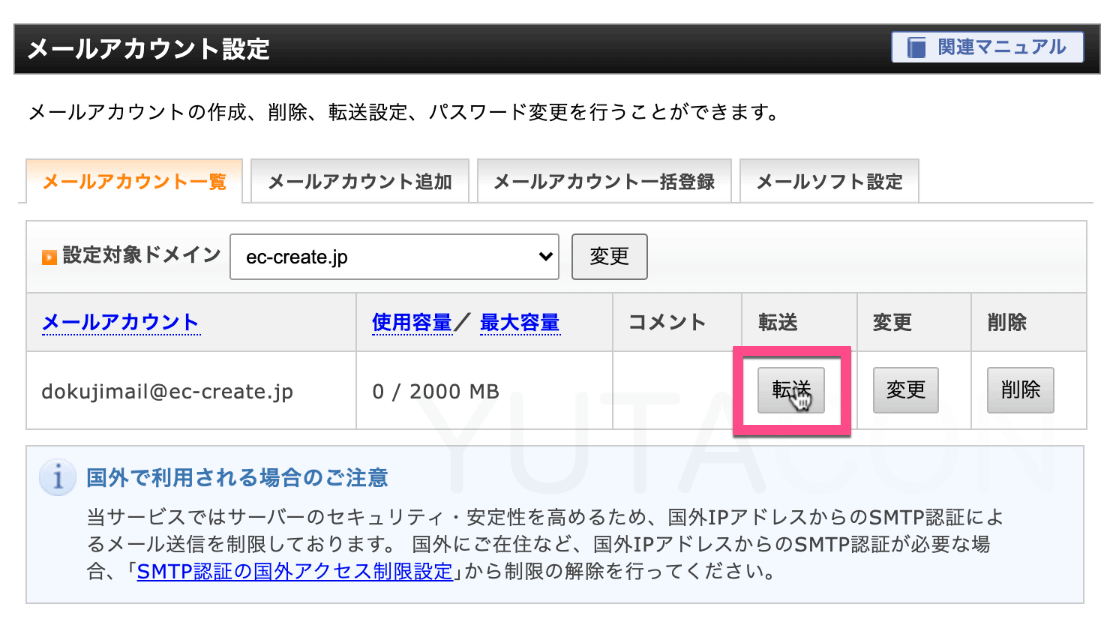
「メールボックスに残すかどうかの設定」は最初から「残す」になっています。
サーバーに転送するメールを残したくない場合、《変更》ボタンをクリックして設定を変えてください。
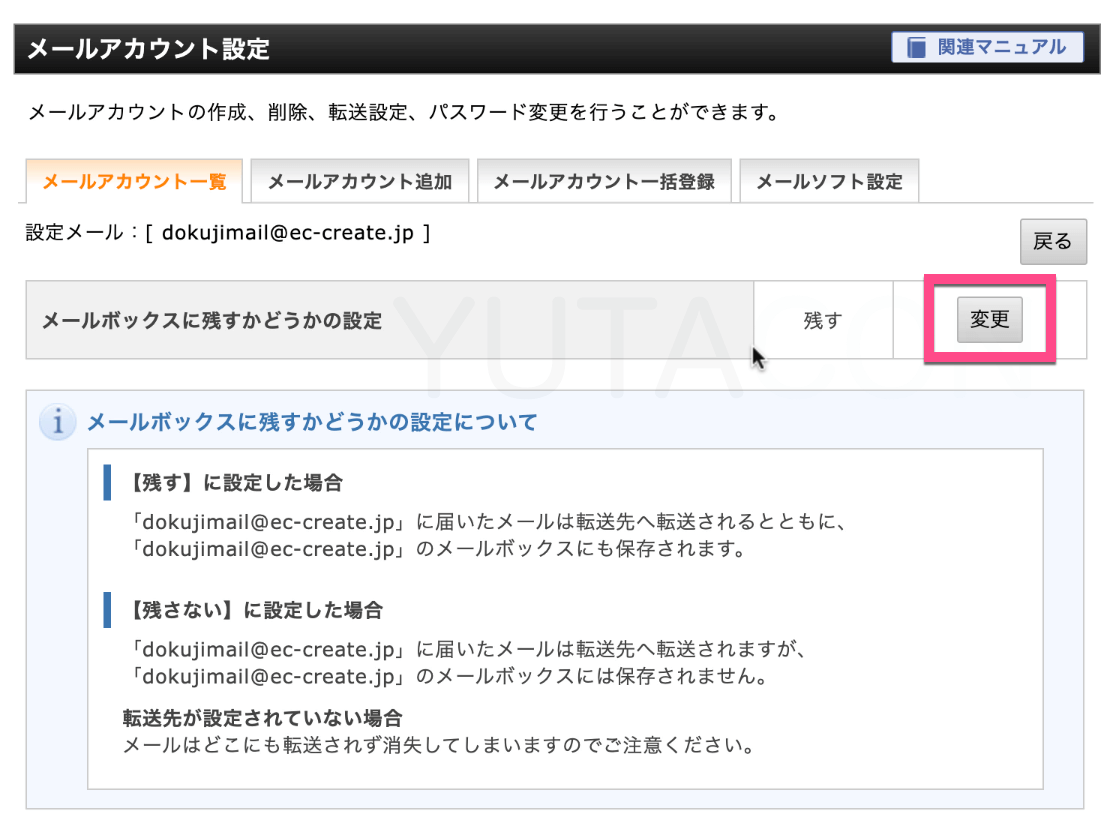
「転送先アドレス」にメールアドレスを記入して《追加する》ボタンをクリックします。

「転送先メールアドレスの追加が完了しました。」と表示されたらメールの転送設定完了です。
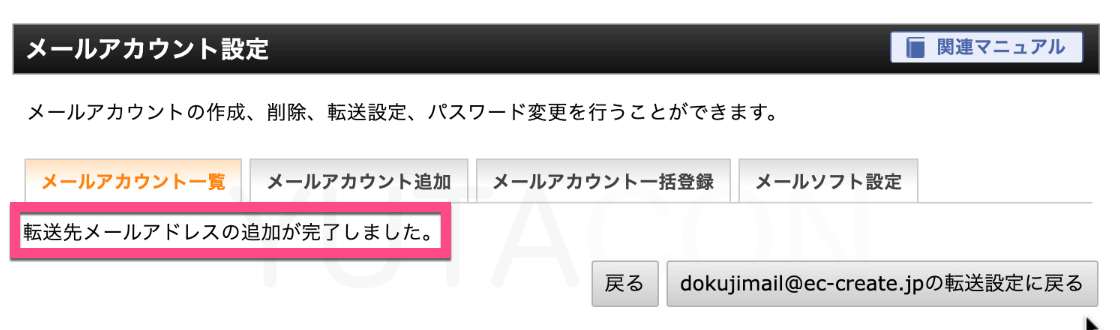
メールソフトの設定
以下のメールソフトの設定は、別途エックスサーバーのメール設定を参考にしてください。
- WindowsLiveメール
- Windows10メール
- Windows8メール
- Mozilla Thunderbird(Ver31〜)
- Outlook 2019(Outlook 365)
- Outlook 2016
- Outlook 2013
- Outlook 2010
- Outlook 2007
- Becky! Internet Mail
- Macメール(OS X)
- iPhoneメール
- iPadメール
- Gmail
エックスサーバーのWebメールの確認方法
ログインする
エックスサーバーの上部メニュー《ログイン》→《WEBメール》を開く。
- メールアドレスを入力する。
- メールパスワードを入力する。
- 《ログイン》ボタンをクリックする。
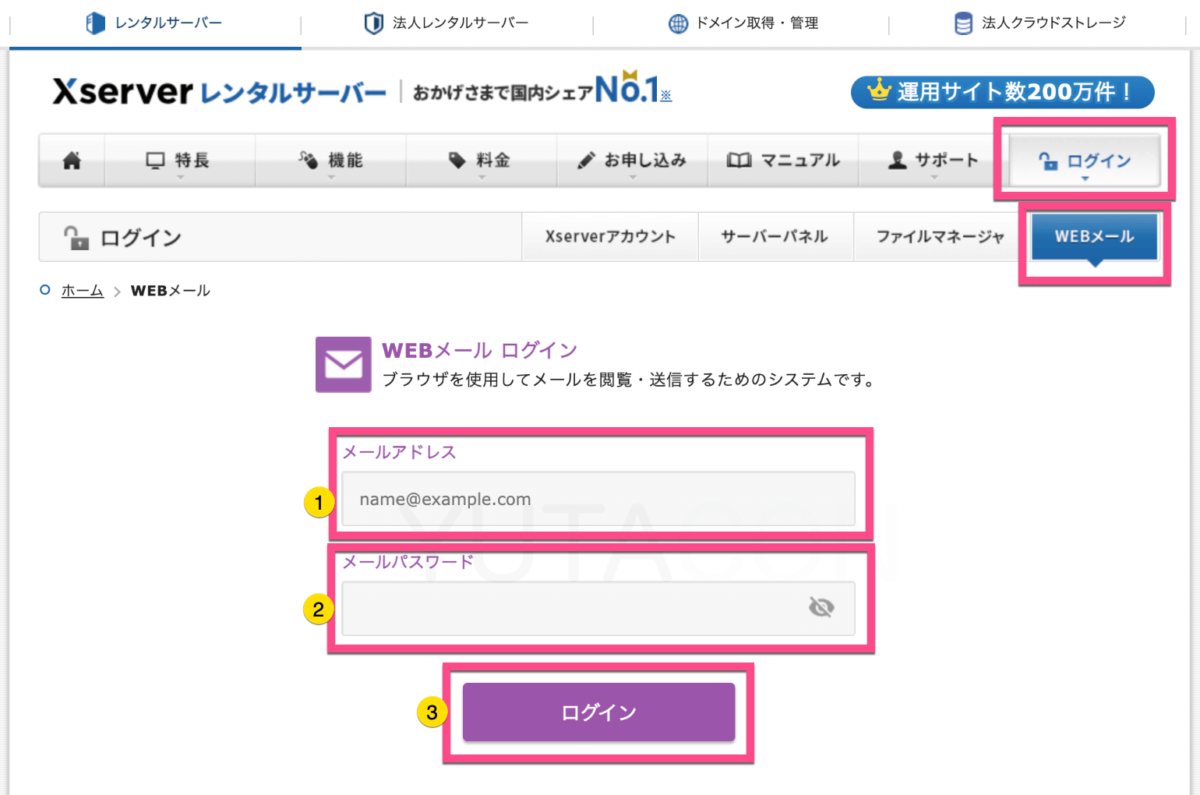
《WEBメールにログインする》ボタンをクリックする。
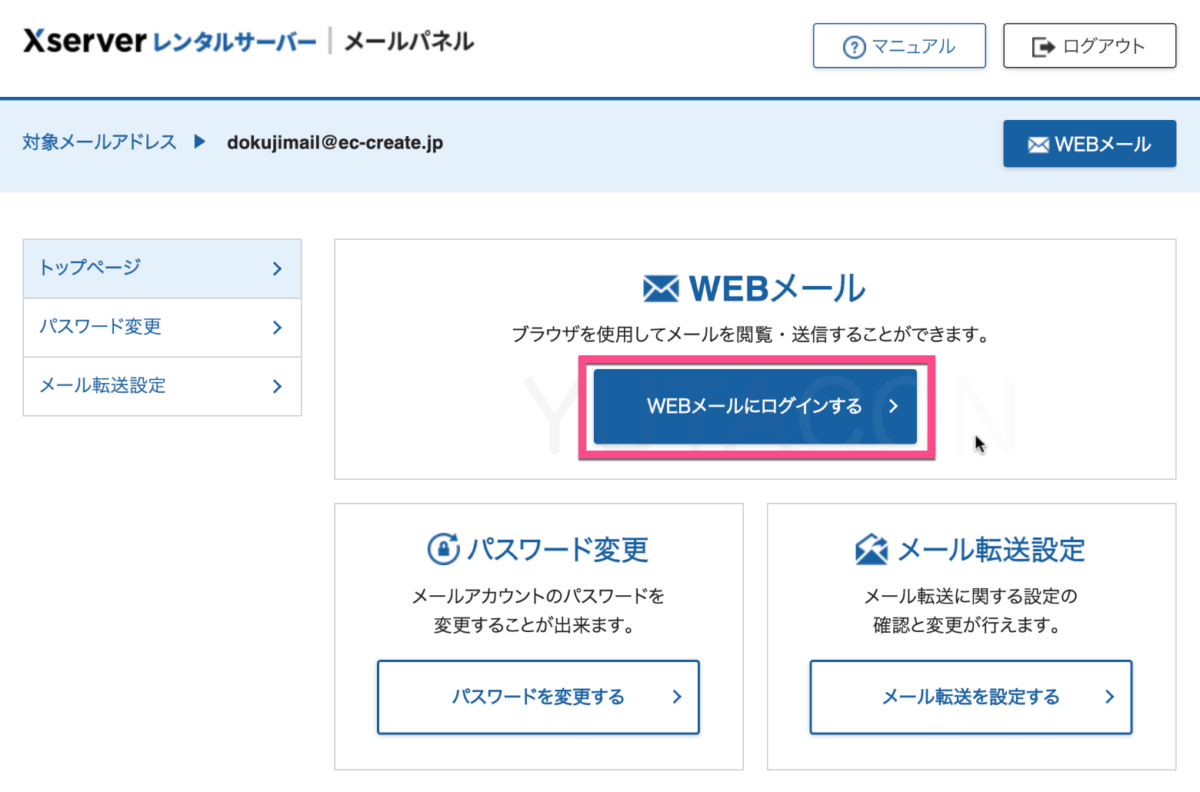
「受信箱」が開きます。ここでWEBメールを確認することができます。
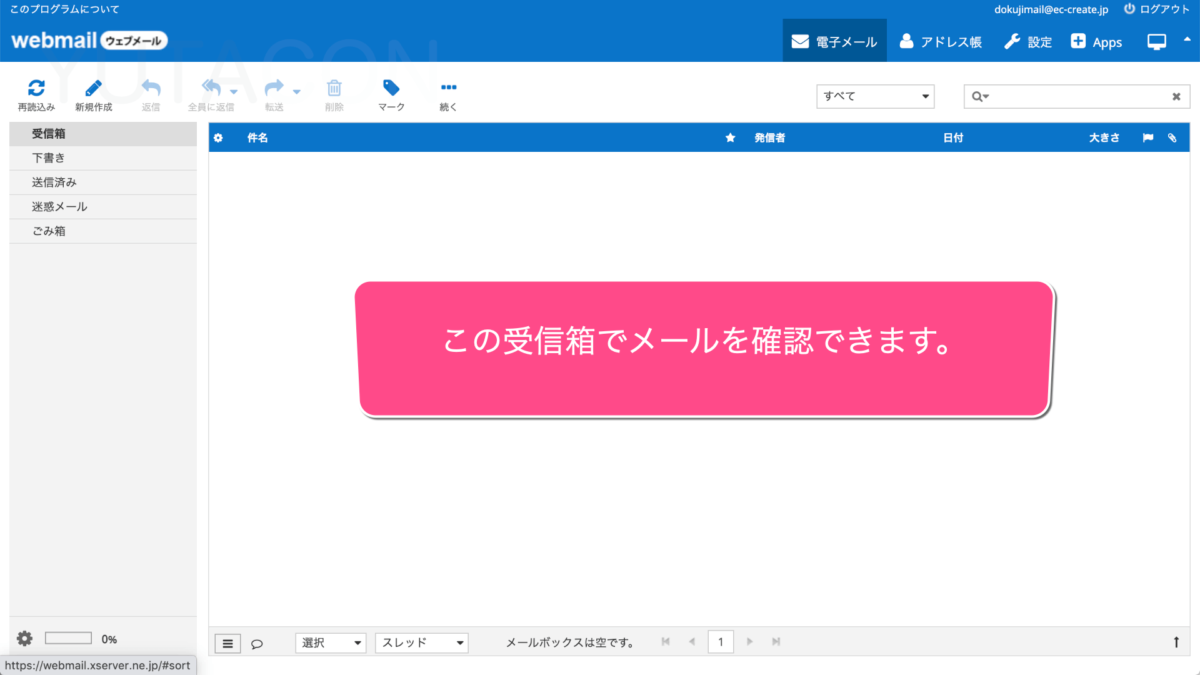
WEBメールはネットが繋がっていればどこからでも確認し、返信することができます。
まとめ
エックスサーバーで独自ドメインメールの作成方法とWebメール確認方法
をご紹介しました。
独自ドメインのメールアドレスは(容量が許す限り)いくつでも作成することができます。
コメント